Un guide étape par étape pour enregistrer votre guitare dans GarageBand
Apprendre à enregistrer votre guitare pour la première fois peut être une expérience délicate, même sur une station de travail audio numérique (DAW) claire et intuitive telle que GarageBand.
Pour vous aider à faciliter le processus d'enregistrement de manière aussi fluide et efficace que possible, examinons étape par étape comment enregistrer votre guitare dans GarageBand pour macOS.
Choisir la méthode pour enregistrer votre guitare

Vous pouvez enregistrer votre guitare de deux manières principales, selon le type de guitare que vous possédez et le son que vous souhaitez obtenir. Ceux-ci sont:
- Enregistrer votre guitare à l'aide d'un ou plusieurs microphones
- Enregistrement de votre guitare via une entrée directe (DI)
Si vous cherchez à capturer les sons débranchés de votre guitare, ou si vous enregistrez votre guitare via un ampli, la première méthode est pour vous. C'est parfait pour les guitares acoustiques, les guitares électro-acoustiques (débranchées ou via un ampli) et les guitares électriques (via un ampli).
Il y a plusieurs facteurs à prendre en compte lors de l'enregistrement de votre guitare à l' aide de microphones, mais les résultats finaux peuvent être fantastiques. C'est ainsi que la plupart des guitares sont enregistrées professionnellement.
La deuxième méthode est la mieux adaptée si vous cherchez à tirer pleinement parti des préréglages intégrés de GarageBand et de ses merveilleux plugins Amp Designer et Pedalboard . C'est beaucoup plus pratique et nécessite moins de préparation que la première méthode, même si votre son ne sera pas aussi authentique.
Cette deuxième méthode est parfaite si vous avez une guitare électro-acoustique ou une guitare électrique et que vous souhaitez expérimenter facilement une large gamme d'amplis virtuels et de préréglages, vous donnant plus de contrôle sur la personnalisation de votre piste de guitare. Cette méthode est également beaucoup plus silencieuse que de jouer via un ampli physique, ce qui signifie que vous n'aurez pas à vous soucier autant de déranger qui que ce soit.
Si vous ne savez pas par où commencer, consultez notre guide sur la façon d'enregistrer votre guitare acoustique et électro-acoustique (cela fonctionne également pour l'enregistrement de guitare électrique si vous suivez la section "guitare électro-acoustique"), où nous décrivons chaque méthode et comment ils diffèrent les uns des autres, ainsi que de bonnes positions de micro si vous utilisez un microphone ou deux.
Ces deux méthodes suivent les mêmes étapes générales lors de l'enregistrement sur GarageBand, mais comme la préparation est différente, vous obtiendrez des résultats différents.
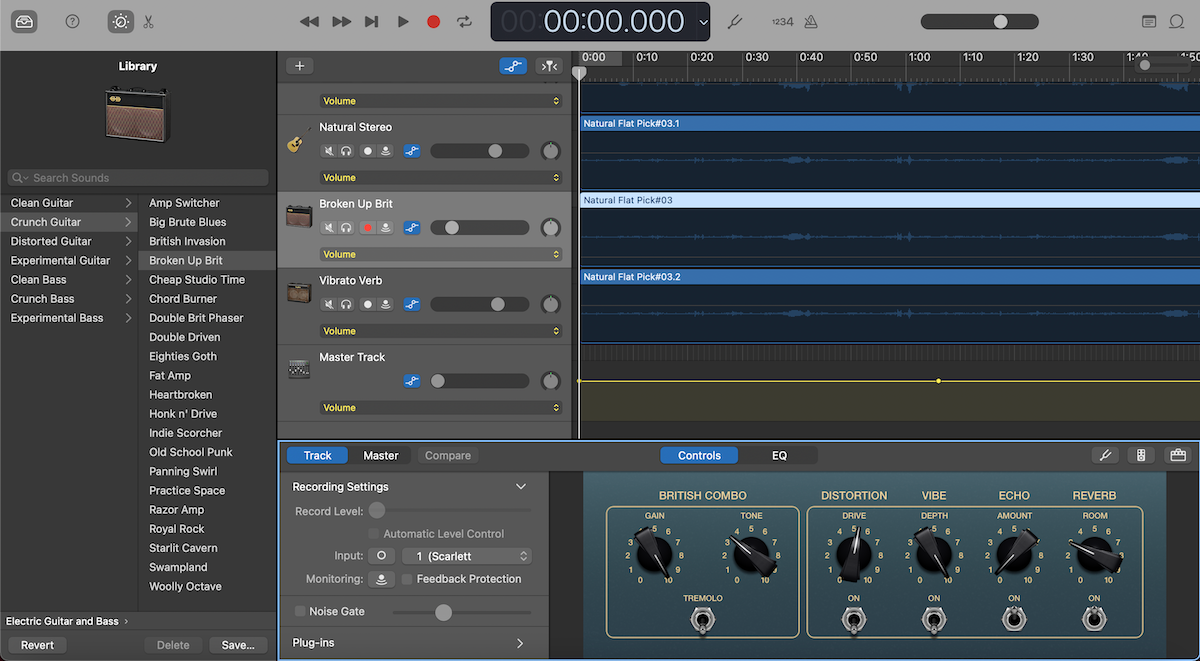
Une fois que vous avez choisi votre méthode préférée, voyons comment enregistrer votre guitare sur GarageBand.
Étape 1: Assurez-vous que vous êtes bien configuré
Si vous enregistrez à l'aide de microphones, assurez-vous qu'ils sont dans la bonne position et connectés à votre interface audio (si vous utilisez des micros XLR) ou à votre ordinateur (si vous utilisez des micros USB).
Si vous enregistrez votre guitare via une DI, assurez-vous simplement qu'elle est connectée à votre ordinateur via une interface audio.
Aussi, ne commencez pas à enregistrer quoi que ce soit si vous n'avez pas d'écouteurs, au moins, à la fois pour écouter votre enregistrement et écouter pendant que vous jouez. Assurez-vous qu'ils sont connectés à votre interface audio, à votre micro USB (si cela le permet) ou à votre Mac.
Étape 2: créer un nouveau projet
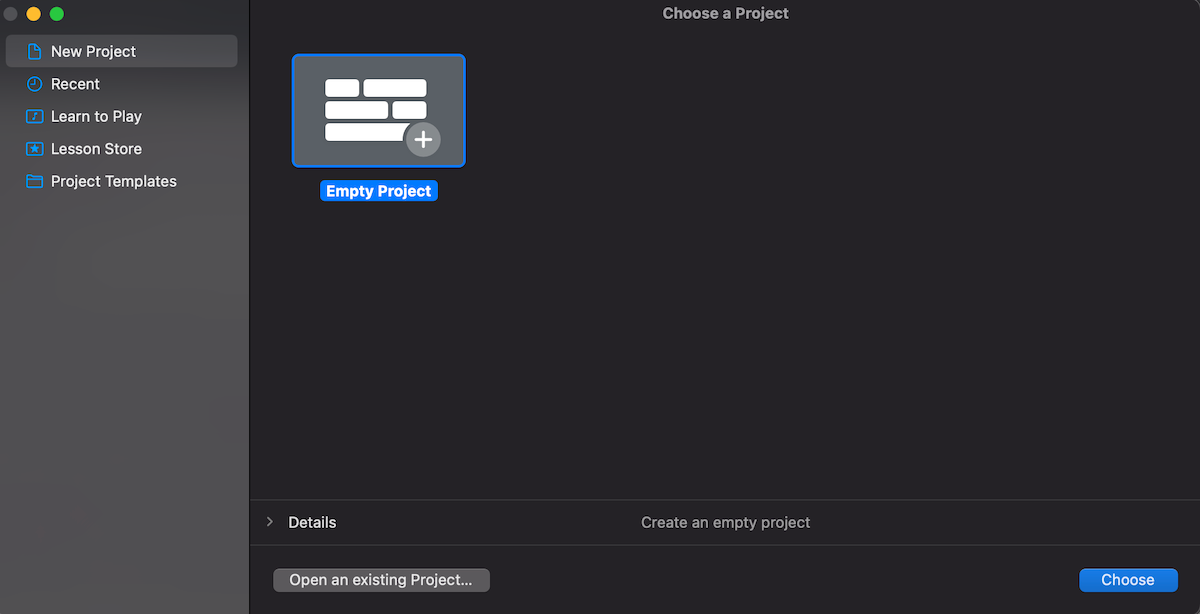
Une fois que vous êtes prêt, ouvrez GarageBand et sélectionnez Projet vide . Si GarageBand ouvre un projet précédent, sélectionnez simplement Fichier en haut à gauche de votre écran, puis sélectionnez Nouveau .
Étape 3: Vérifiez que votre interface audio ou votre micro USB est sélectionné
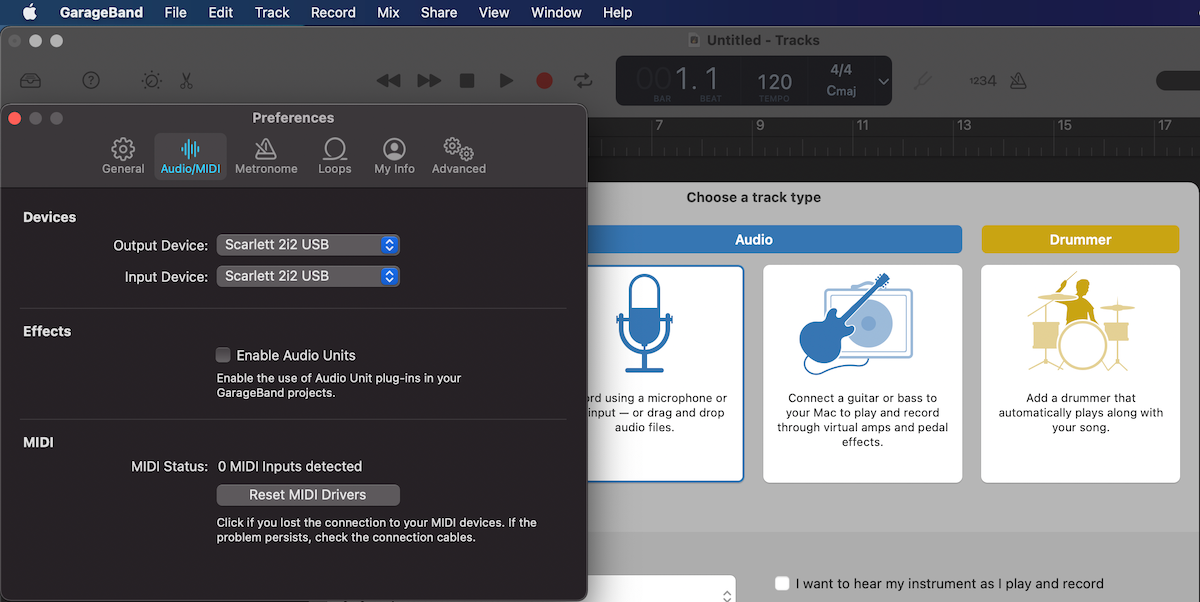
En haut à gauche de votre écran, accédez à GarageBand > Préférences , puis Audio ou Audio / MIDI .
Dans le menu contextuel Périphérique d'entrée , assurez-vous que votre interface audio ou votre micro USB est sélectionné. Si votre casque est connecté à votre appareil audio ou à votre micro USB, sélectionnez-le simplement dans le menu contextuel du périphérique de sortie .
Si vous utilisez deux micros USB pour enregistrer votre guitare en stéréo, GarageBand ne les reconnaîtra pas immédiatement. Heureusement, avec quelques ajustements, vous pouvez toujours utiliser plus d'un micro USB sur GarageBand .
Si vous préférez connecter vos écouteurs à votre Mac, sélectionnez Casque externe ou Sortie intégrée sur les appareils plus anciens.
Étape 4: Choisissez votre type de piste
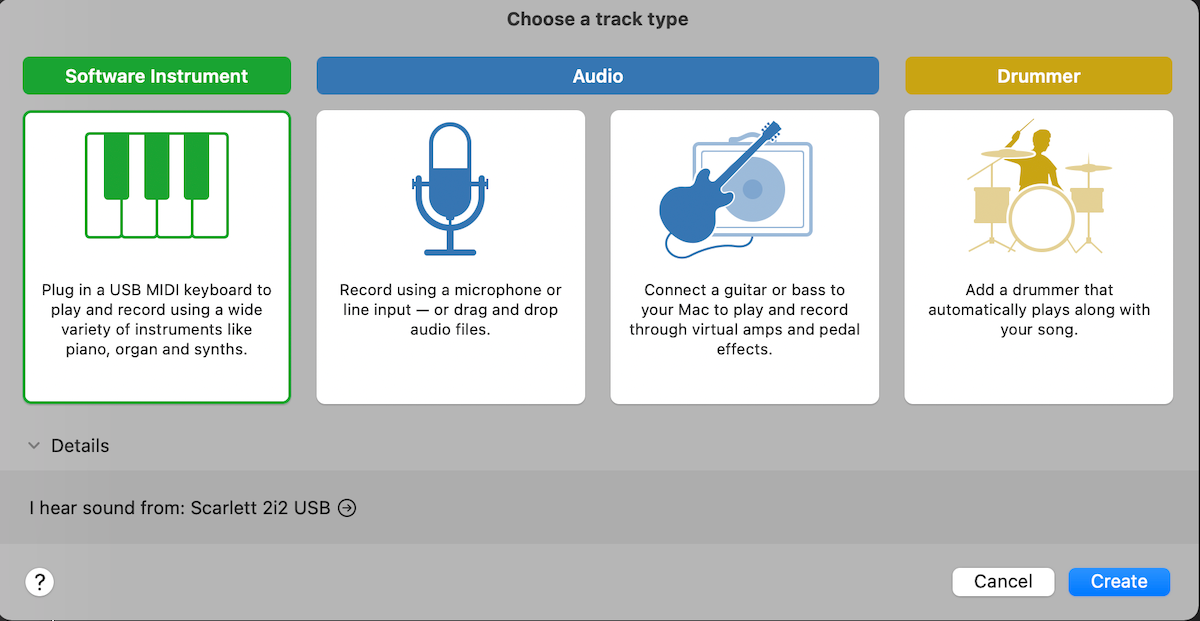
Dans le menu Choisir un type de piste , sélectionnez une piste audio, selon que vous utilisez un microphone ou que vous enregistrez votre guitare directement dans GarageBand.
Cependant, il faut dire que vous pouvez faire des allers-retours entre les deux types de pistes audio après les avoir sélectionnées en changeant les préréglages dans la bibliothèque de sons (auxquels nous reviendrons).
Si vous utilisez deux micros ou plus pour enregistrer (ou si vous utilisez à la fois un micro et une DI comme deux pistes différentes), vous pouvez ajouter d'autres pistes en appuyant sur Cmd + Option + N.
À ce stade, il est bon d'enregistrer votre projet à l'aide de Cmd + S. N'oubliez pas d'épargner souvent!
Étape 5: Assurez-vous que la surveillance d'entrée et l'activation de l'enregistrement sont sélectionnées
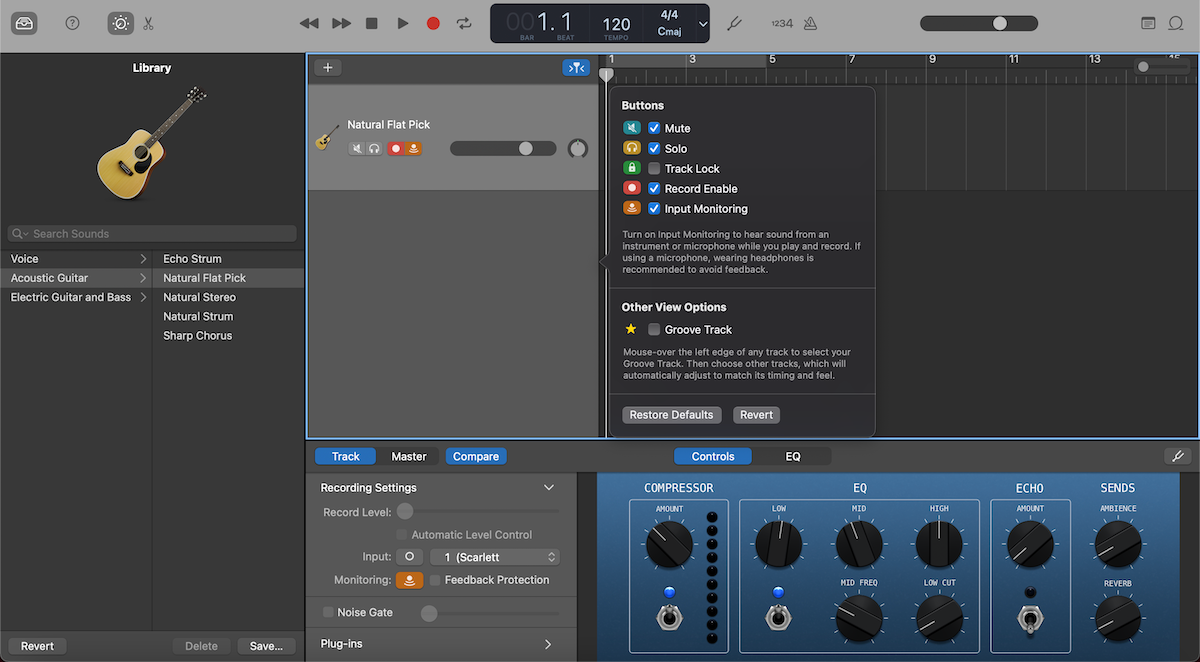
Il est préférable d'écouter avec vos écouteurs pendant que vous ajustez l'égaliseur de votre piste de guitare, en vous assurant que votre entrée capte le type de son souhaité.
Il est préférable de rendre l'option d'activation ou de désactivation de votre surveillance aussi accessible que possible.
Pour ce faire, faites un contrôle-clic sur la piste sélectionnée et sélectionnez Configurer l'en-tête de piste dans les options. Dans le menu contextuel, assurez-vous que Input Monitoring est coché. Faites cela pour toutes vos pistes.
Une icône devrait apparaître sur votre piste que vous pouvez activer ou désactiver.
Si vous avez plus d'une piste, assurez-vous également que Activer l'enregistrement est sélectionné dans ce même menu contextuel, ce qui devrait faire apparaître une autre icône sur votre piste. De cette façon, vous pouvez sélectionner la piste que vous allez enregistrer et vous pouvez choisir d'enregistrer plusieurs pistes en même temps.
Étape 6: Choisir vos préréglages
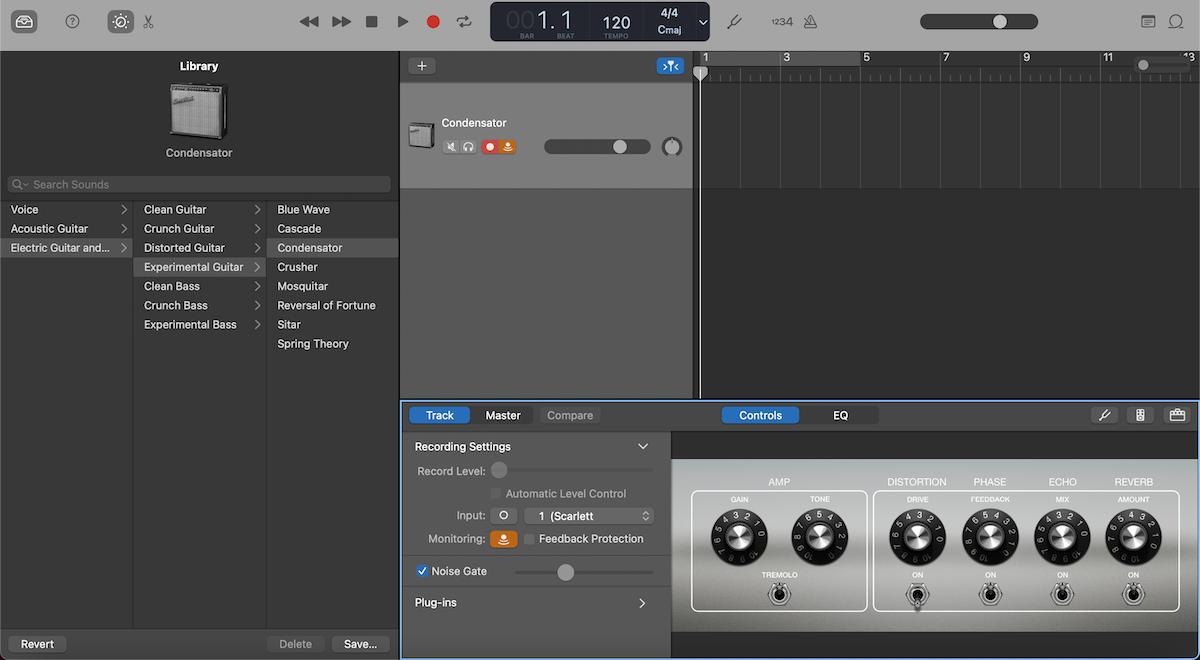
À l'aide de la bibliothèque de sons de GarageBand, vous pouvez choisir et personnaliser les préréglages à utiliser pour votre guitare.
Votre bibliothèque de sons doit être située sur le côté gauche et vous pouvez l'afficher ou la masquer en appuyant sur Y. De là, vous pouvez sélectionner un large éventail de préréglages pour votre piste de guitare. Cliquez simplement sur l'un des onglets et commencez!
La sélection de l'un de ces préréglages donnera à votre piste de guitare un égaliseur différent que vous pouvez également modifier à partir de la zone Smart Controls correspondante qui apparaît sous votre piste. Vous pouvez également afficher ou masquer cela en appuyant sur B.
Avec une combinaison de recherche et d'ajustement du bon préréglage, vous devriez être en mesure d'obtenir le son que vous recherchez.
Si vous enregistrez votre guitare avec un ou plusieurs microphones, il est préférable de vous en tenir aux préréglages sous Guitare acoustique qui fonctionneront avec vos microphones pour vous donner le meilleur son.
L'utilisation des sons sous Guitare électrique et Basse générera une pléthore d'amplis et de pédales virtuels que vous pourrez essayer. De plus, vous pouvez personnaliser ces préréglages avec les fantastiques plugins Amp Designer et Pedalboard de GarageBand, situés dans le coin supérieur droit de votre zone Smart Controls .
Étape 7: Utilisation du plug-in Amp Designer de GarageBand
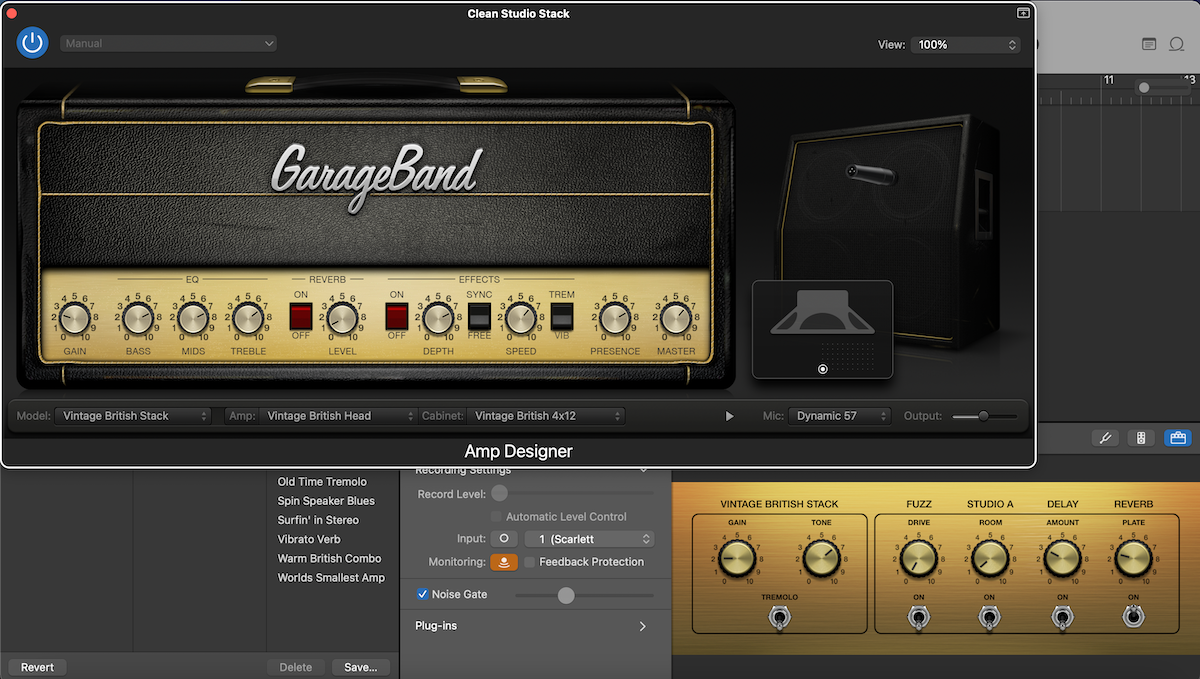
En sélectionnant Amp Designer de GarageBand sur le côté droit de votre zone Smart Controls, vous avez accès à une vaste gamme de préréglages d'amplis, avec la possibilité de créer vos propres amplis personnalisés, en choisissant parmi le type d'ampli, d'enceinte et de microphone. Vous pouvez enregistrer des amplis personnalisés à partir du menu déroulant situé en haut d'Amp Designer.
Vous pouvez également choisir parmi une grande quantité de préréglages d'ampli dans le menu déroulant ou un modèle préconfiguré (composé d'un amplificateur, d'une enceinte, d'un type d'égaliseur et d'un type de microphone), que vous pouvez tous modifier à l'aide des boutons intégrés trouvés sur chaque type d'ampli.
Étape 8: Utilisation du plug-in de pédalier de GarageBand
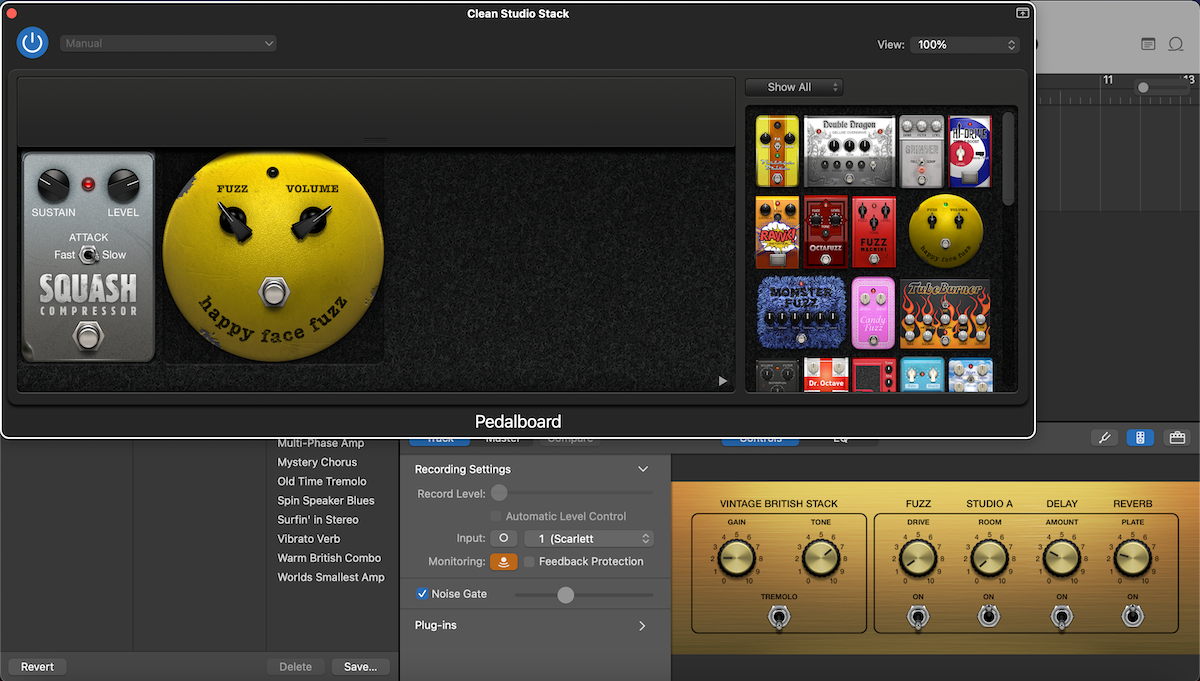
À côté du bouton Amp Designer, se trouve le bouton Pedalboard , qui ouvre votre plugin Pedalboard. Ici, vous pouvez cliquer et faire glisser des pédales depuis le navigateur de pédales sur le côté droit vers votre zone de pédales , où vous pouvez modifier, faire glisser et réorganiser vos pédales.
Il existe un certain nombre d'options préconfigurées dans le menu déroulant en haut, et vous pouvez également ouvrir un routeur au-dessus de vos pédales pour contrôler le flux de signal de différentes combinaisons de pédales.
Le DAW parfait pour les débutants
Et voila! Suivre ces étapes devrait vous aider à naviguer dans GarageBand tout en obtenant le meilleur enregistrement de votre guitare.
Cela peut être un peu difficile à comprendre au début, mais heureusement, GarageBand a une interface propre et facile à naviguer qui devrait rendre l'apprentissage de cette compétence encore plus amusant et intuitif.
GarageBand est le DAW parfait si vous êtes nouveau dans la production audio, vous permettant d'essayer facilement de nouvelles choses et d'acquérir de nouvelles compétences. Alors pourquoi ne pas voir tout ce qu'il y a à offrir dans cette application incroyable!
