Vous devriez utiliser ces 5 fonctionnalités GPU Nvidia oubliées
Nvidia fabrique certaines des meilleures cartes graphiques que vous puissiez acheter, mais la société affirme qu'elle passe en fait environ 80 % de son temps à travailler sur des logiciels . Cela inclut une large liste de fonctionnalités sur les GPU Nvidia pour étendre les capacités de votre carte graphique.
Vous connaissez peut-être déjà certaines de ces fonctionnalités, mais d'après mon expérience, le logiciel des cartes graphiques Nvidia et AMD est terriblement sous-utilisé. Si vous avez un GPU Nvidia, gardez ces fonctionnalités dans votre poche arrière.
Répétition instantanée
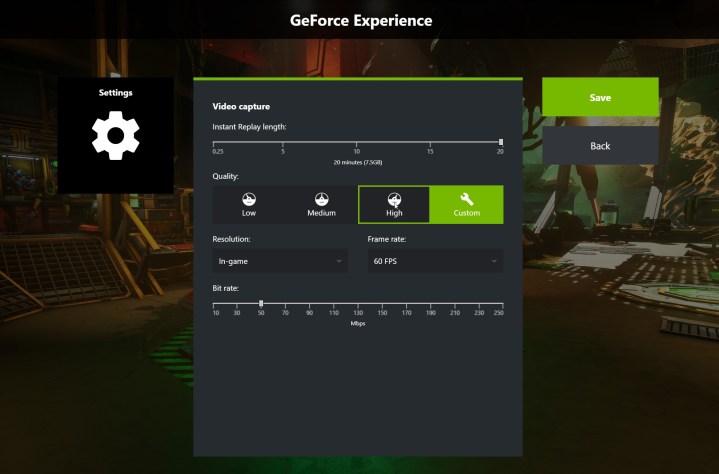
L'une des meilleures choses à propos des consoles est la possibilité de rembobiner et de capturer votre gameplay. Vous venez de battre un grand patron ou vous avez rencontré un ennemi sauvage et vous n'étiez pas prêt à appuyer sur Enregistrer. Les GPU Nvidia ont également cette fonctionnalité via GeForce Experience, et elle est en fait beaucoup plus riche en fonctionnalités que les versions que vous trouvez sur les consoles.
Pour le configurer, appuyez sur Alt + Z pour ouvrir GeForce Experience. Cliquez sur Instant Replay et sélectionnez Paramètres. Vous pouvez sélectionner un temps de relecture de 15 secondes à 20 minutes, et GeForce Experience vous montrera combien d'espace cela prendra sur votre disque dur. Vous pouvez même définir votre résolution, votre fréquence d'images et votre débit binaire, jusqu'à 8K à 60 images par seconde (fps). Lorsque vous avez terminé de peaufiner les paramètres, revenez à la superposition principale de GeForce Experience et cochez Instant Replay sur On.
Instant Replay occupe de l'espace sur votre disque dur et capture votre jeu en permanence (ne vous inquiétez pas, il supprime l'espace qu'il occupe à moins que vous n'enregistriez le fichier). Lorsque vous souhaitez rejouer instantanément quelque chose, il vous suffit d'appuyer sur Alt + F10 pour enregistrer la capture, et si vous ne vous inquiétez pas de capturer quoi que ce soit, vous pouvez utiliser Alt + Maj + F10 pour désactiver complètement la relecture instantanée.
Optimisez automatiquement vos jeux
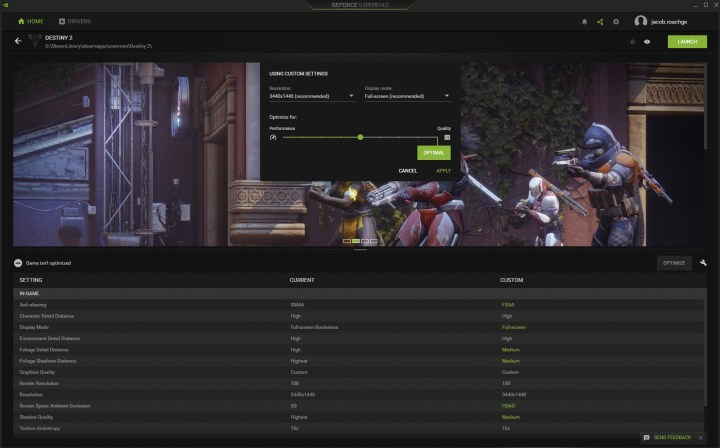
Optimiser vos jeux PC pour les meilleures performances n'est pas facile, c'est pourquoi j'écris souvent un article avec des paramètres optimisés pour le dernier jeu. Mais GeForce Experience peut vous donner automatiquement un bon point de départ.
Ouvrez GeForce Experience et accédez à l'onglet Accueil . Passez la souris sur le jeu que vous souhaitez optimiser et sélectionnez Détails. Vous verrez une liste de vos paramètres actuels et des paramètres recommandés par Nvidia, avec tout ce qui a changé surligné en vert. Cliquez sur Optimiser et vous appliquerez les nouveaux paramètres, même sans le jeu ouvert. Vous pouvez même cliquer sur l'icône d'engrenage à côté de ce bouton pour optimiser vos paramètres de qualité ou de performances, ainsi que pour définir la résolution et le mode de fenêtre souhaités.
Le seul inconvénient est que GeForce Now ne prend pas en charge tous les jeux. Nvidia fait un bon travail en ajoutant la prise en charge des jeux les plus exigeants – en gros, tout jeu inclus dans un pilote Game Ready a des paramètres optimaux – mais vous ne pouvez pas cliquer sur un bouton pour l'ensemble de votre bibliothèque.
Les paramètres optimisés ne sont pas toujours précis non plus. Ils fournissent un bon point de départ, mais c'est toujours une bonne idée de fouiller dans le menu graphique et de vous assurer que vos paramètres ont été appliqués, ainsi que de les ajuster davantage si vous n'obtenez pas les performances ou la qualité souhaitées.
Utiliser le mode photo dans n'importe quel jeu (supporté)

En tant que photographe amateur, l'une de mes choses préférées dans les jeux modernes sont les modes photo. Certaines personnes le considèrent comme une forme d'art à part entière et ont même publié des livres avec des photographies dans le jeu. J'adore ça, mais tous les jeux n'ont pas de mode photo.
Entrez Nvidia Ansel. Généralement simplement présenté comme un moyen de prendre des captures d'écran, Ansel est en fait beaucoup plus puissant dans les jeux pris en charge . Vous pouvez l'utiliser pour ajouter un mode photo à des jeux qui n'en ont pas de manière native, notamment Deep Rock Galactic, Dishonored 2 et MapleStory.
Vous disposez également d'une tonne de paramètres pour vos photos, de la profondeur de champ et de l'intensité du boom aux fonctionnalités de super résolution qui amélioreront vos captures d'écran. Vous pouvez même exporter les photos au format DXR si vous souhaitez appliquer le HDR. Et tout ce que vous avez à faire pour utiliser Ansel est de charger un jeu pris en charge et d'appuyer sur Alt + F2 pendant que GeForce Experience est en cours d'exécution.
Le seul inconvénient est que Nvidia ne prend pas vraiment en charge Ansel avec les nouvelles versions de nos jours (la plupart des versions majeures ont leurs propres modes photo, pour ce que ça vaut). Pourtant, Ansel est un bon outil à avoir si vous voulez vous plonger dans la photographie du jeu dans la liste des titres pris en charge.
Améliorez automatiquement l'apparence de vos jeux

Nvidia FreeStyle vous permet d'appliquer des filtres à votre jeu, et comme vous l'avez peut-être deviné, il est disponible dans GeForce Experience. Certains des filtres sont ce à quoi vous vous attendez probablement – niveaux de gris, vieux film, sépia, etc. – mais il existe une tonne d'options pour jouer avec un rendu unique de vos jeux.
Le filtre SSRTGI est peut-être le plus excitant du lot. Comme je l'ai plongé lors de l'ajoutdu lancer de rayons à Elden Ring , il existe depuis un certain temps un mod populaire qui applique un filtre de lancer de rayons à vos jeux. Ce n'est pas un véritable lancer de rayons, mais cela améliore considérablement l'apparence de vos jeux. Et Nvidia a fini par s'associer au développeur pour ajouter le filtre à FreeStyle.
Nvidia prend en charge beaucoup plus de jeux FreeStyle que de jeux Ansel, et ajoute régulièrement de nouveaux titres comme Elden Ring et Yakuza : Like a Dragon. Activer FreeStyle est également facile. Tout ce que vous avez à faire est de charger un jeu pris en charge et d'utiliser Alt + F3.
Définir un plafond de fréquence d'images

Les plafonds de fréquence d'images sont un outil très important. Ils aident non seulement votre PC à fonctionner plus efficacement, en particulier si votre fréquence d'images dépasse la fréquence de rafraîchissement de votre moniteur, mais ils peuvent également aider vos jeux à fonctionner plus facilement. Malheureusement, de nombreux jeux n'incluent pas de limite de fréquence d'images.
Ouvrez le panneau de configuration Nvidia, sélectionnez Gérer les paramètres 3D > Paramètres du programme. Ensuite, recherchez le jeu pour lequel vous souhaitez définir le plafond et modifiez le paramètre Max Frame Rate . Cliquez sur Appliquer, et vous avez terminé. Vous pouvez le faire de manière globale pour tous vos jeux, mais il existe certains titres pour lesquels la définition d'un plafond de fréquence d'images individuel est une bonne idée.
Pourquoi? Parce que beaucoup de jeux PC peuvent avoir des problèmes. Les titres plus anciens peuvent fonctionner à deux ou trois fois la vitesse qu'ils devraient avec une fréquence d'images non plafonnée, par exemple. Dans d'autres jeux, les plafonds de fréquence d'images dans le jeu ne fonctionnent pas ou souffrent d'un mauvais rythme d'images, ce qui rend votre jeu inégal. Si vous voulez plus de conseils pour cette application, nous avons un tour d'horizon des meilleurs paramètres pour le panneau de configuration Nvidia .
