Vous jouez sous Linux? Voici comment installer les pilotes Nvidia sur Ubuntu
Si vous avez l'intention d'exécuter des jeux AAA sous Linux, vous devez vous assurer que vous utilisez les derniers pilotes graphiques. Mais Nvidia produit-il un pilote pour Linux?
Heureusement, oui. Mais comment installer les derniers pilotes sur Ubuntu? Que vous préfériez utiliser l'environnement de bureau ou la ligne de commande, l'installation et la mise à jour du pilote graphique Nvidia sur Ubuntu est simple.
Vérifiez que vous utilisez un GPU Nvidia
Vous pouvez installer les pilotes de la carte graphique dans le terminal ou en utilisant l'environnement de bureau (ou GUI, pour l'interface utilisateur graphique). Cependant, pour vérifier les spécificités de votre carte graphique actuelle, il est préférable d'utiliser le terminal.
Ouvrez le terminal à partir du menu ou utilisez Ctrl + Alt + T.
sudo apt install hwinfoUne fois installé, utilisez hwinfo pour vérifier votre carte graphique à l'aide de l'option –gfxcard .
sudo hwinfo --gfxcard --short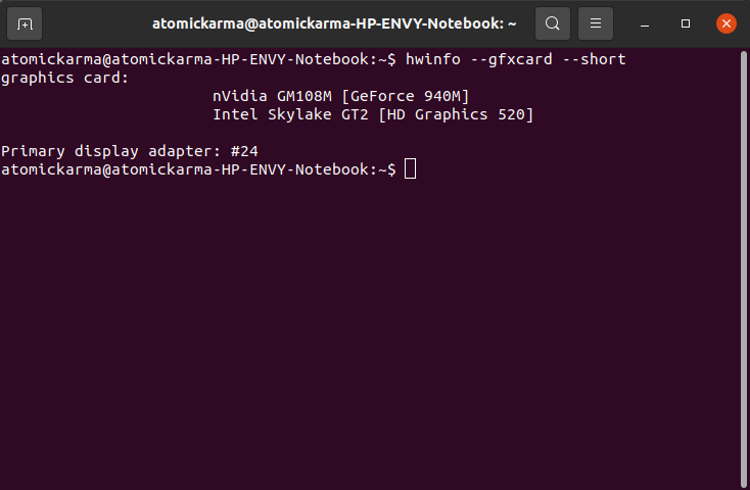
Si vous avez identifié un GPU Nvidia, utilisez la commande lshw (list hardware) pour révéler plus de détails sur la carte.
sudo lshw -c display | grep NVIDIAAlternativement, pour des détails plus spécifiques, utilisez lspci (list PCI) et grep
sudo lspci | grep -i --color 'vga|3d|2d'Pour l'ensemble des détails pertinents concernant l'utilisation de la carte Nvidia de votre système Ubuntu
sudo inxi -Gx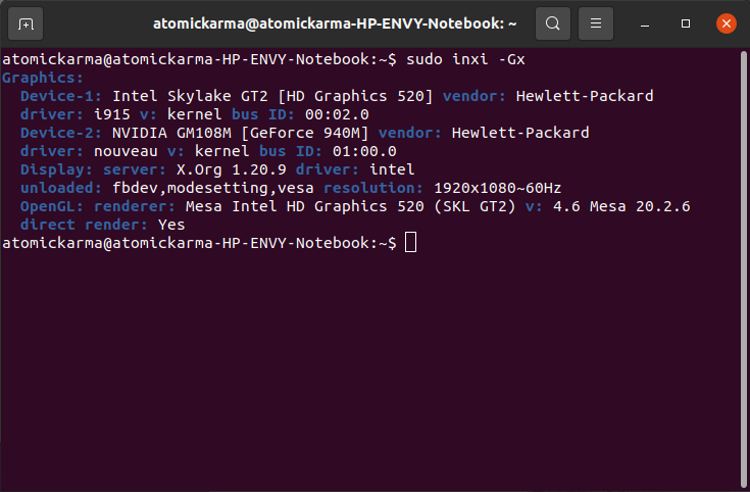
Avec ces informations à portée de main, vous avez tout ce dont vous avez besoin pour installer le bon pilote Nvidia dans Ubuntu.
Mettez à jour votre système
Avant de continuer, cependant, vous devez mettre à jour votre système Ubuntu. Les étapes de ce guide sont destinées à Ubuntu 20.04 LTS (Focal Fossa). Au moment de la rédaction de cet article, il s'agit de la version actuelle de LTS, alors assurez-vous que vous utilisez cette version ou une version ultérieure.
Notez qu'avec Ubuntu 19.10 et versions ultérieures, les pilotes propriétaires de Nvidia sont inclus dans le support d'installation. En tant que tel, vous avez peut-être déjà installé les pilotes Nvidia. Sinon, mettez à niveau vers la dernière version d'Ubuntu.
Mettez à jour et mettez à niveau Ubuntu avec
sudo apt update && sudo apt upgrade -yVous pouvez également ouvrir le gestionnaire de mise à jour logicielle et attendre qu'il vérifie les mises à jour. Installez toutes les mises à jour système qu'il met en évidence.
Installez les pilotes Nvidia sur Ubuntu sur l'interface graphique du bureau
En utilisant Ubuntu Software Updater, vous pouvez trouver et installer le bon pilote pour votre carte graphique Nvidia.
- Ouvrez le menu de l'application Ubuntu et faites défiler jusqu'à Software Updater
- Sinon, ouvrez le menu et tapez "logiciel de mise à jour" pour rechercher l'outil
- Sélectionnez Software Updater pour ouvrir, puis attendez qu'il recherche les mises à jour
- Une fois terminé (vous devriez avoir mis à jour avant de commencer), cliquez sur Paramètres et Livepatch
- Cliquez sur l'onglet Pilotes supplémentaires
- Sélectionnez un métapaquet de pilotes Nvidia qui est ajouté (propriétaire, testé)
- Cliquez sur Appliquer les modifications et attendez que le nouveau pilote soit installé
Le serveur X.Org X est généralement l'option par défaut. Il est également open source, vous pouvez donc le préférer d'un point de vue philosophique. Cependant, si vous voulez les meilleures performances de jeu, le pilote Nvidia est requis.
Vous devriez remarquer une liste de pilotes, comme celle illustrée ci-dessus. Vous pouvez utiliser n'importe lequel de ces derniers, mais il est plus sûr de commencer avec une version qui a été testée. Après le redémarrage d'Ubuntu, le pilote Nvidia sera utilisé.
Comment installer les pilotes Nvidia sur Ubuntu dans le terminal
Si vous préférez installer un pilote graphique Nvidia sur Ubuntu à partir de la ligne de commande, ouvrez le terminal et entrez
sudo ubuntu-drivers devices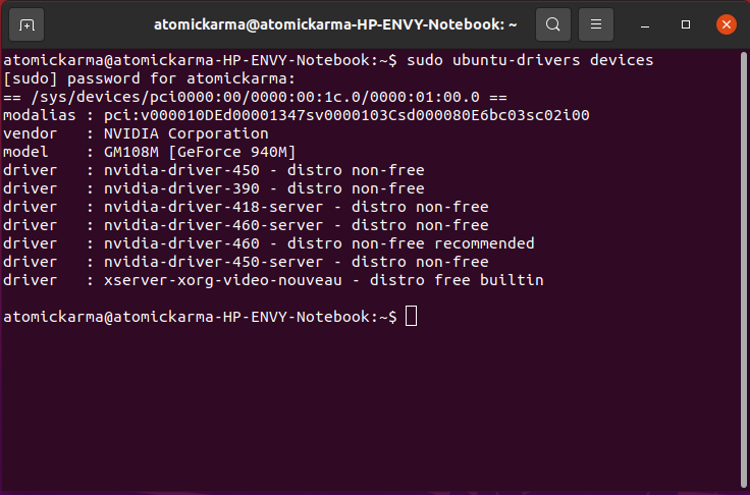
Cela listera tous les pilotes actuellement disponibles pour votre carte graphique. Vous remarquerez que l'option préinstallée est répertoriée comme "distro free builtin".
Pour choisir le pilote répertorié comme "recommandé", utilisez
sudo ubuntu-drivers autoinstallVous pouvez également installer un pilote nommé spécifique avec
sudo apt install nvidia-driver-[version_number]Par exemple, pour installer nvidia-driver-450, utilisez
sudo apt install nvidia-driver-450Confirmez la commande et suivez les instructions supplémentaires affichées dans le terminal. Lorsque vous avez terminé, redémarrez Ubuntu.
sudo rebootDans certains cas, vous devrez peut-être vous assurer que la carte graphique Nvidia est active. Cela pourrait être préférable que de laisser au système d'exploitation le soin de décider d'utiliser les graphiques Intel. Pour vérifier quelle carte vidéo est sélectionnée, utilisez
prime-select query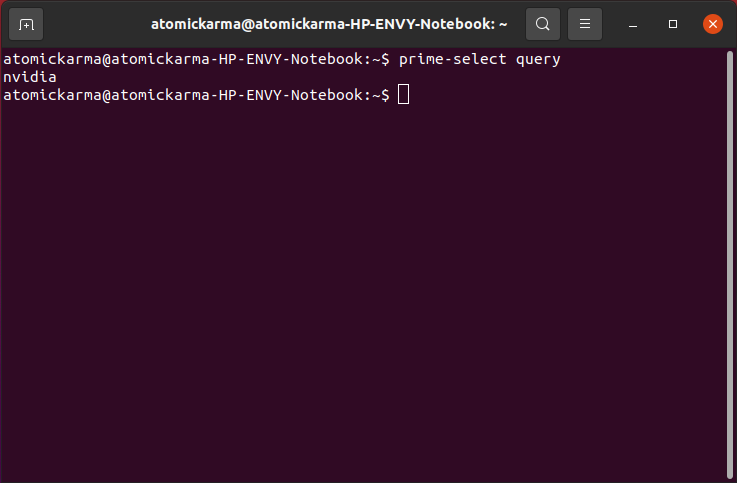
Pour sélectionner la carte Intel, utilisez
sudo prime-select intelForcer la carte Nvidia avec
sudo prime-select nvidiaVous devrez peut-être redémarrer pour que le choix de la carte graphique alternative prenne effet. Notez que sur les ordinateurs portables, la carte Nvidia sera plus exigeante sur la batterie de votre appareil que l'option Intel.
Configurer et gérer les pilotes Nvidia sur Ubuntu
Pour savoir rapidement quel GPU est actif, quel pilote est installé et quelles ressources sont utilisées, entrez
nvidia-smi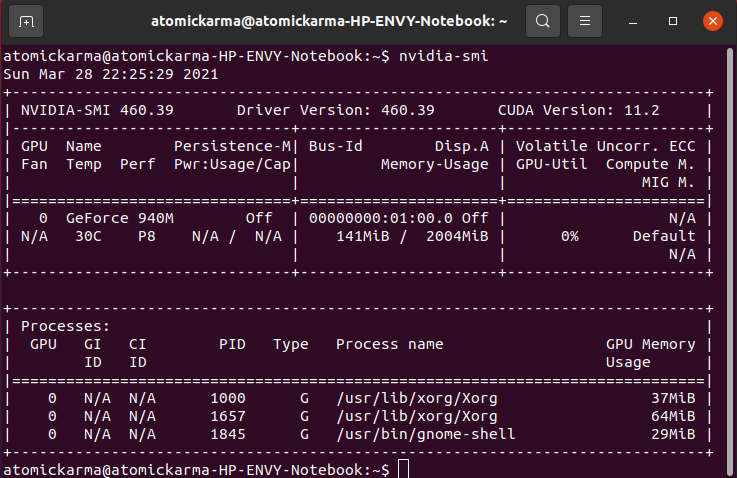
Cela devrait vous donner toutes les informations dont vous avez besoin et constitue une référence utile pour la configuration des graphiques dans le jeu. Pour une gestion plus granulaire, ouvrez l'écran des paramètres avec
sudo nvidia-settings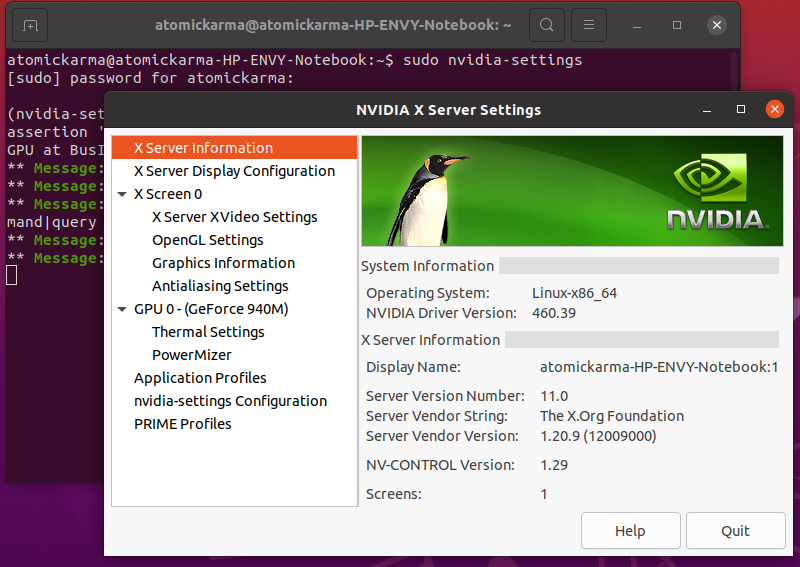
Cet écran fournit beaucoup plus de données que l'outil nvidia-smi. Ici, vous trouverez le serveur X et les paramètres OpenGL; d'un intérêt particulier sera l'écran des paramètres thermiques pour vérifier la température du GPU.
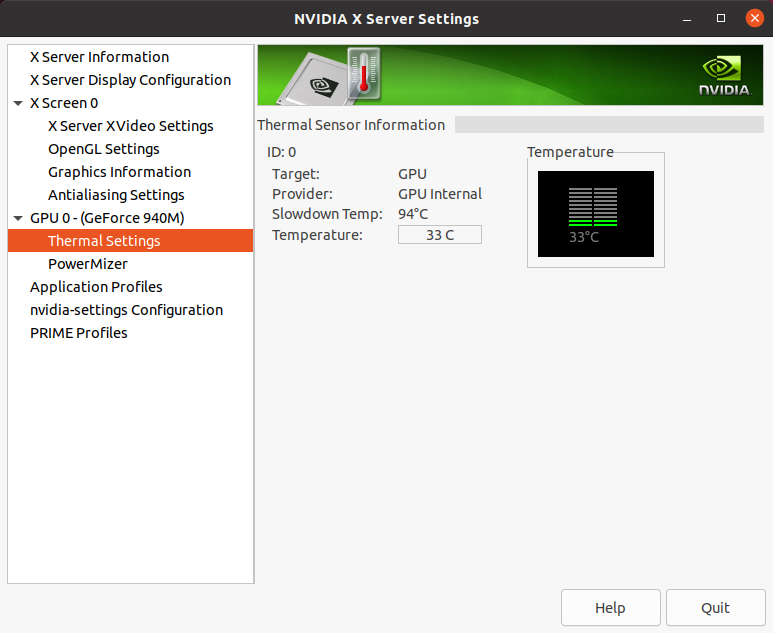
Vous pouvez également sélectionner des modes de performances améliorées dans l'écran PowerMizer , créer et gérer des profils d'application et changer de profil PRIME .
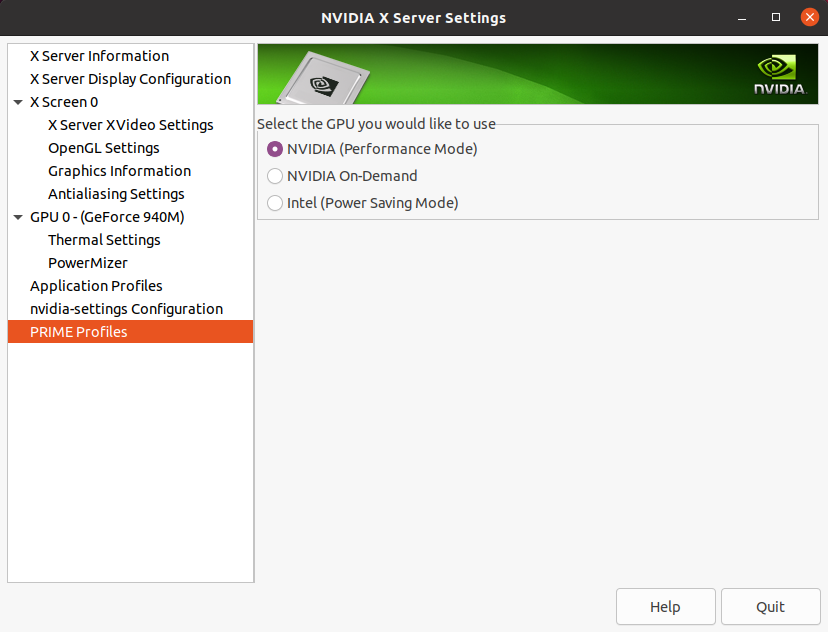
Cette dernière option est similaire à la commande prime-select, mais vous offre trois options:
- NVIDIA (mode performances)
- NVIDIA à la demande
- Intel (mode d'économie d'énergie)
Pour les meilleures performances graphiques, vous sélectionnerez naturellement le mode Performance.
Comment mettre à jour les pilotes de la carte graphique Nvidia dans Ubuntu
La mise à jour de votre pilote de carte graphique Nvidia devrait avoir lieu chaque fois qu'une mise à jour est disponible. Depuis Ubuntu 19.10, les pilotes Nvidia sont inclus dans le référentiel LTS.
La mise à jour des pilotes est donc aussi simple que la mise à jour de tout autre logiciel dans Ubuntu. Exécutez et mettez à jour et mettez à niveau dans le terminal, ou utilisez Software Updater sur le bureau.
Désinstallation des pilotes Nvidia dans Ubuntu
Vous préférerez peut-être supprimer les pilotes Nvidia. Cela peut se produire si le pilote ne répond pas à vos attentes. Alternativement, vous avez peut-être décidé d'abandonner Nvidia et d'utiliser une carte AMD.
Désinstaller les pilotes GPU Nvidia sur le bureau
Ouvrez à nouveau le programme de mise à jour du logiciel. D'ici:
- Attendez que la vérification de la mise à jour soit terminée
- Cliquez sur Paramètres et Livepatch
- Cliquez sur Pilotes supplémentaires
- Sélectionnez l'option de pilote d'affichage Nouveau
- Cliquez sur Appliquer les modifications
Une courte attente est nécessaire; une fois le changement effectué, vous devriez voir un message vous informant que "Aucun pilote propriétaire n'est utilisé."
Désinstaller les pilotes Nvidia dans le terminal
Pour désinstaller le pilote graphique Nvidia dans le terminal:
sudo apt purge nvidia-*
sudo apt autoremoveRedémarrez votre système avant de continuer. Par défaut, le système passera au pilote open source Nouveau.
Jeux sous Linux: utilisez les meilleurs pilotes pour votre distribution
Avec les pilotes Nvidia installés sur votre système Ubuntu, vous devriez être en mesure d'obtenir de meilleures performances graphiques de votre GPU. C'est un énorme avantage pour les jeux Linux, mais Ubuntu n'est peut-être pas la meilleure distribution pour les jeux. Si vous souhaitez tirer le meilleur parti des jeux sous Linux, assurez-vous d'utiliser la meilleure distribution de jeux Linux.
