Vous utilisez mal le dock de votre Mac
Le dock de MacOS est un élément essentiel de l'expérience sur n'importe quel Mac. Vous épinglez et lancez vos applications à partir de celui-ci, accédez au Finder et vous pouvez même récupérer des applications à partir de votre iPhone.
Mais la plupart des gens ne dépassent jamais les paramètres par défaut, et c'est dommage. Apple propose de nombreuses façons de personnaliser le dock et d'améliorer la façon dont vous l'utilisez – et ce sont quelques-uns de nos favoris.
Supprimez vos applications récentes du dock

Dès la sortie de la boîte, le dock de votre Mac vous montrera les applications récentes que vous avez utilisées. Cela facilite l'accès aux applications que vous pourriez utiliser tous les jours, mais cela signifie également que votre station d'accueil peut être très encombrée. Cela pourrait entraîner des frustrations, surtout si vous aimez garder votre système sans désordre.
Avoir un quai encombré est l'une des choses qui conduit à ne pas l'utiliser comme prévu. Ce devrait être le lieu de prédilection pour les applications que vous utilisez réellement de manière régulière, et pas seulement pour les applications récentes aléatoires que vous avez ouvertes.
Heureusement, vous pouvez supprimer ces applications récentes du dock avec un simple réglage. Rendez-vous simplement dans le menu Apple , choisissez Préférences Système > Dock et barre de menus , puis décochez l'option permettant d' afficher les applications récentes dans le dock . Facile comme ça.
Mettez les préférences système dans le dock pour un accès rapide aux paramètres
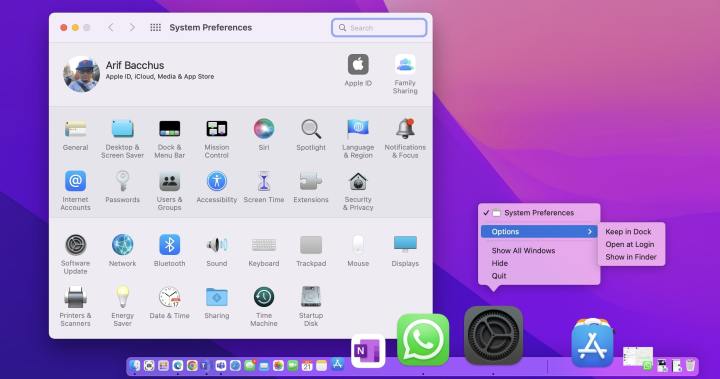
En parlant de gestion des applications dans votre dock, ce prochain concerne l'inclusion de ce que nous pensons être un incontournable. Si vous avez besoin de modifier un paramètre très rapidement, plutôt que de naviguer dans les menus des préférences système, nous vous suggérons d'épingler l'application à votre dock à la place. Une fois que vous avez fait cela, vous pouvez cliquer avec le bouton droit sur l'icône des paramètres et voir des basculements rapides pour diverses choses comme l'identifiant Apple, Bluetooth, l'heure et la date, et plus encore.
Pour obtenir cette configuration de cette façon, ouvrez simplement les Préférences Système comme d'habitude. Ensuite, cliquez dessus avec le bouton droit de la souris sur votre dock et choisissez Options suivi de Keep in Dock. Tout à fait le truc astucieux, hein?
Une autre astuce – si vous faites un clic droit sur Préférences Système à partir de votre dock, la liste des catégories de paramètres s'affiche automatiquement, afin que vous puissiez trouver plus rapidement ce dont vous avez besoin.
Modifier l'effet de minimisation

Ensuite, parlons de la minimisation. Lorsque vous réduisez les fenêtres, vous obtenez le fameux "effet génie". Cette animation soignée montre la fenêtre se repliant sur elle-même et s'insérant dans le quai. Il est devenu emblématique à ce stade. Cette animation, cependant, peut prendre beaucoup de temps lorsque vous avez de plus grandes fenêtres et, dans certains cas, consommer les ressources de votre Mac. Nous vous suggérons de le remplacer par l'option alternative disponible, l'effet d'échelle.
Pour modifier ce paramètre, accédez au menu Pomme > Préférences Système> Dock et barre de menus. Ensuite, sous Réduire les fenêtres à l'aide de , assurez-vous de cliquer sur le sous-menu et de choisir Effet d'échelle . Vous devriez voir et sentir instantanément la différence lorsque vous réduisez vos fenêtres ouvertes.
Ajoutez une entretoise de quai pour séparer vos applications

Notre dernier conseil lié au dock est celui que vous ne trouverez pas dans les paramètres système. Au lieu de cela, vous devrez utiliser l'outil de ligne de commande d'Apple, connu sous le nom de Terminal. Ce n'est pas pour les utilisateurs novices, mais c'est assez simple car il ajoute simplement une entretoise à votre dock afin que vous puissiez séparer vos applications selon qu'elles sont destinées au travail, à l'école ou personnelles. Encore une fois, il s'agit d'ajouter une certaine organisation au dock qui vous encouragera à l'utiliser réellement.
Pour ajouter cet espaceur, ouvrez une fenêtre de terminal sur votre Mac. Vous pouvez rechercher le terminal dans Spotlight ou le trouver dans le dossier Utilitaires de vos applications. Une fois ouvert, collez la commande que nous avons écrite ci-dessous.
les valeurs par défaut écrivent com.apple.dock persistent-apps -array-add '{tile-data={} ; tile-type=”spacer-tile”;}' && killall Dock
Appuyez ensuite sur la touche Entrée et vous remarquerez que votre écran clignotera. Cela ajoutera un espace vide à la fin de votre dock. Vous le remarquerez car il ressemblera à une application. Cliquez dessus et faites-le glisser n'importe où sur votre dock comme bon vous semble. Lorsque vous n'en voulez plus, faites-le simplement glisser vers le haut et maintenez-le sur votre bureau pour le supprimer.
