Vous venez de recevoir un nouvel iPhone ? Voici 12 trucs et astuces pour le maîtriser
Les vacances sont arrivées et vous venez peut-être de vous offrir un nouvel iPhone (ou iPad ) pour Noël. Si oui, vous avez de la chance ! C'est une belle technologie que vous possédez maintenant, et elle vous durera certainement pendant un bon moment – au moins cinq ans , si les dernières tendances se poursuivent.
Mais s'il s'agit de votre premier iPhone ou iPad, et que vous n'en avez jamais utilisé auparavant, ou peut-être que vous passez d'Android, ne vous inquiétez pas ! Il peut être un peu difficile de tout comprendre, mais voici quelques conseils et astuces pour tirer le meilleur parti de votre nouvel iPhone brillant.
1. Configurez votre identifiant Apple
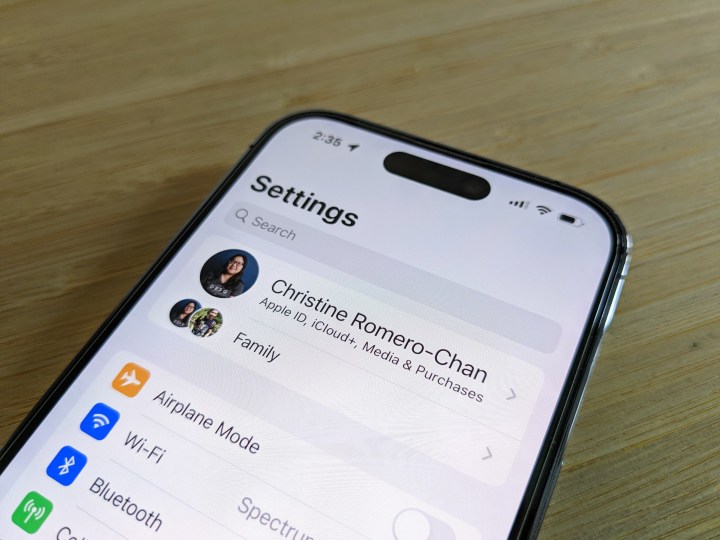
Lorsque vous sortez cet iPhone ou cet iPad de la boîte et que vous l'allumez, l'une des premières choses qui apparaîtra est de créer ou de vous connecter à votre identifiant Apple . Bien que ce ne soit pas une exigence réelle, vous n'utiliserez vraiment pas beaucoup votre iPhone ou votre iPad sans un.
Un identifiant Apple sert essentiellement de clé pour tout Apple, y compris des services comme iMessage, FaceTime, iCloud, Find My iPhone, Apple Music, des applications et des jeux, et bien plus encore. Donc, si vous n'avez pas encore d'identifiant Apple, il est fortement recommandé d'en créer un. Assurez-vous également de conserver une trace de vos identifiants Apple, car il peut être difficile de revenir sur votre compte si vous êtes bloqué par trop de tentatives de connexion infructueuses.
2. Activez Localiser mon iPhone
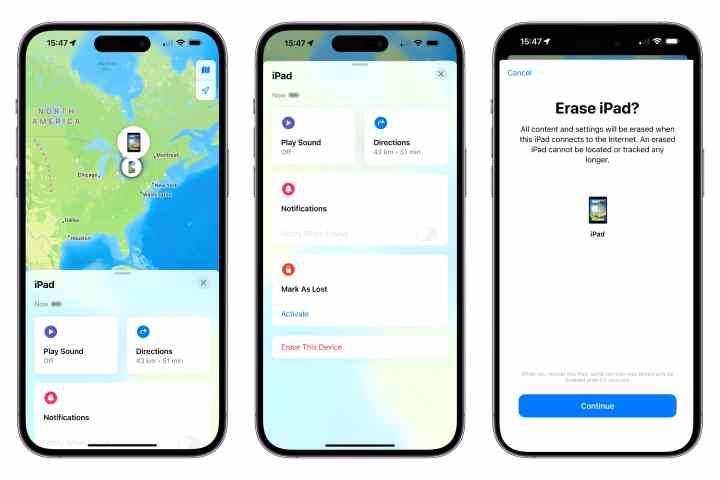
Encore une fois, un identifiant Apple est essentiel car il est nécessaire pour utiliser Find My iPhone . Il s'agit d'une fonction de sécurité qui vous permet de savoir où se trouve votre iPhone ou iPad en cas de perte ou de vol. Mieux encore, vous pouvez effacer l'appareil à distance et même laisser un message sur l'appareil pour que celui qui en est en possession vous contacte pour le retourner.n
Lorsque vous configurez un identifiant Apple, l'activation de Localiser mon iPhone doit faire partie du processus de configuration. Mais vous pouvez également l'activer manuellement si vous souhaitez le configurer ultérieurement. Dans tous les cas, n'oubliez pas de configurer Localiser mon iPhone ! Mieux vaut prévenir que guérir.
3. Remplissez votre identifiant médical
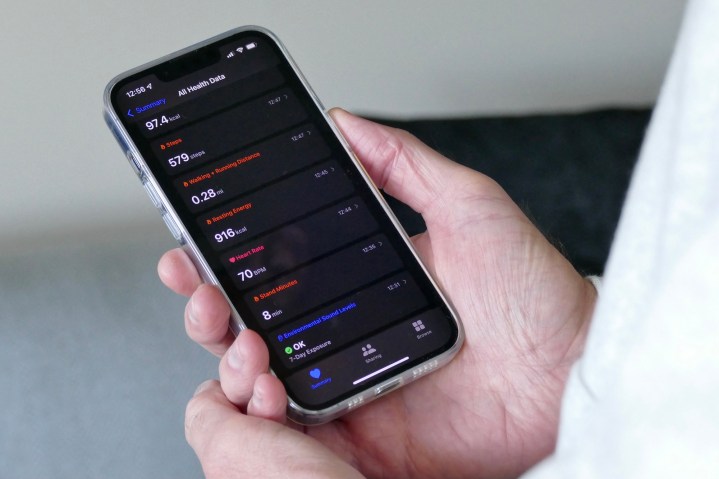
Personne ne veut être dans une situation d'urgence, mais la vie jette parfois des boules courbes, et des choses arrivent. C'est pourquoi il est très important de vous assurer que vous remplissez votre identifiant médical sur votre iPhone.
Avec Medical ID, les premiers intervenants pourront trouver des informations utiles concernant votre santé lorsque vous êtes en situation d'urgence médicale. Cela inclut les conditions médicales, les groupes sanguins, les allergies, que vous soyez un donneur d'organes ou non, et plus encore. C'est également là que vous pouvez répertorier les contacts d'urgence.
Pour cela, rendez-vous dans Paramètres > Santé > Identification médicale . Alternativement, vous pouvez également le faire à partir de l' application Santé .
4. Sauvegardez toujours votre iPhone
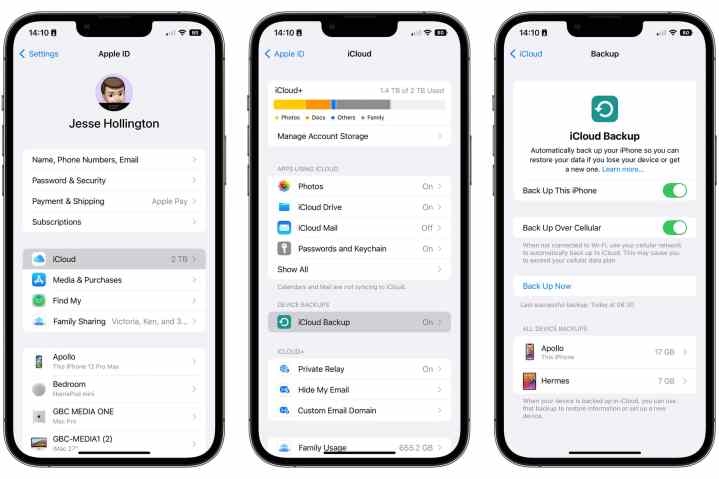
Une fois que vous avez configuré les bases que j'ai mentionnées ci-dessus, l'étape suivante consiste à vous assurer de toujours sauvegarder votre téléphone . Je ne saurais trop insister là-dessus – BACK IT UP. Que ce soit manuellement ou automatiquement, ou même les deux, assurez-vous TOUJOURS de sauvegarder vos données. Vous ne savez jamais ce qui peut arriver, et encore une fois, il vaut mieux prévenir que guérir. Votre iPhone accumulera beaucoup de données et de précieux souvenirs au fil du temps, et croyez-moi, vous ne voulez rien perdre de tout cela.
Il existe plusieurs façons de sauvegarder votre iPhone ou iPad : manuellement avec un ordinateur (Mac ou PC fonctionnent), ou avec des sauvegardes iCloud automatiques. Personnellement, j'utilise les sauvegardes iCloud depuis quelques années car c'est automatique et je n'ai pas à m'en soucier. c'est ainsi que je restaure mes données lors de la mise à niveau des iPhones chaque année. Mais vous devez vous assurer que vous disposez de suffisamment d'espace iCloud pour le faire. Si vous effectuez une sauvegarde manuelle avec votre ordinateur, je vous recommande également de chiffrer la sauvegarde, ce qui signifie également que d'autres données plus sensibles, telles que les informations de santé et les mots de passe, sont incluses.
5. Personnalisez votre centre de contrôle
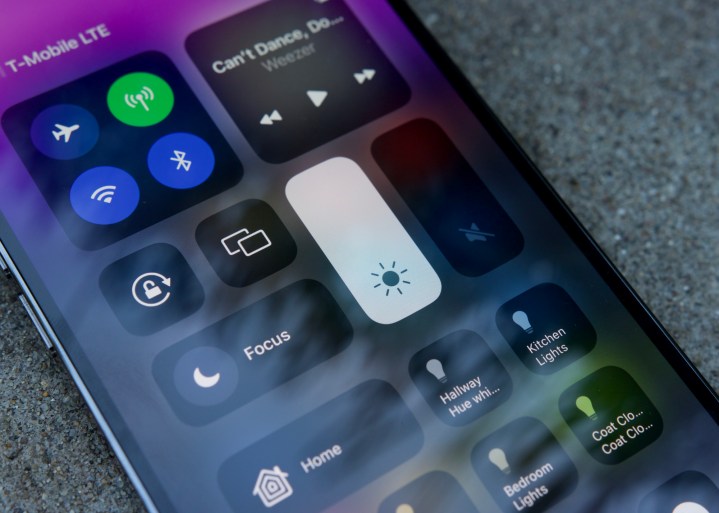
L'une des fonctionnalités les plus utiles d'iOS est Control Center . Il s'agit d'un panneau de paramètres et de raccourcis d'applications couramment et fréquemment utilisés, tels que le Wi-Fi et le cellulaire, la luminosité, le volume, le verrouillage de la rotation, la lampe de poche, l'appareil photo, le mode faible consommation, etc. Le centre de contrôle est accessible de n'importe où, même lorsque vous êtes dans d'autres applications, bien qu'il existe un paramètre pour le rendre accessible uniquement sur l'écran d'accueil.
J'utilise souvent le centre de contrôle des dizaines de fois au cours de la journée. C'est incroyablement pratique à avoir, et vous pouvez le modifier à votre guise avec divers contrôles. Pour cela, il vous suffit d'aller dans Paramètres > Centre de contrôle . Vous voulez ajouter un raccourci pour Shazam ? Peut-être un bouton pour démarrer rapidement un chronomètre ? Les outils de personnalisation d'Apple vous permettent de le faire.
6. Empêchez la correction automatique de déformer vos mots
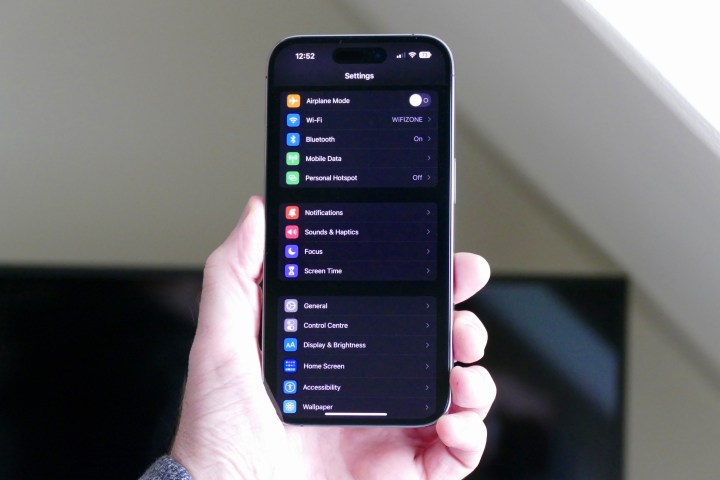
La correction automatique peut être utile si vous êtes pressé, mais le plus souvent, elle a tendance à gâcher vos mots et à les transformer en quelque chose de complètement différent. La fonction de remplacement de texte est excellente lorsque vous savez que vous voulez taper un certain mot qui se transforme toujours en "esquive" à la place.
Pour ajouter tous les remplacements de texte que vous souhaitez, accédez à Paramètres > Général > Claviers > Remplacement de texte .
7. Obtenez un retour haptique pendant que vous tapez

J'ai souvent mon iPhone 14 Pro en mode silencieux toute la journée car je préfère ne pas déranger mon fils d'un an, surtout pendant les siestes. Je n'aime pas non plus entendre les sonneries sonner tout le temps. Mais avoir mon iPhone en mode silencieux signifie qu'il n'y a plus de retour audible lors de la frappe, ce que je n'aime pas non plus.
iOS 16 a récemment ajouté la possibilité pour le clavier à l'écran d'avoir un retour haptique . Cela signifie que vous obtenez une petite réponse tactile chaque fois que vous appuyez sur un caractère sur le clavier, ce que les appareils Android sont capables de faire depuis longtemps. Ainsi, même si votre iPhone est en mode silencieux, vous saurez toujours que le clavier à l'écran fonctionne réellement.
Pour activer le retour haptique du clavier, accédez à Paramètres > Sons et haptiques > Retour clavier .
8. Moins de défilement est toujours le bienvenu

Avez-vous déjà continué à faire défiler votre application de médias sociaux préférée, comme Instagram ? Et puis vous vous êtes rendu compte que vous avez trop défilé vers le bas, et que c'est pénible de revenir en haut pour se rafraîchir ? Heureusement, il existe un raccourci qui vous ramène au sommet en un éclair.
Appuyez simplement sur le haut de l'écran, autour de la barre d'état de votre iPhone. Il agit comme la touche d'accueil d'un clavier et vous ramènera immédiatement au sommet de l'application dans laquelle vous vous trouvez. C'est tout ce qu'il y a dans cette astuce, et c'est celle que vous serez heureux d'avoir sous votre ceinture – faites confiance moi.
9. Basculez entre LTE et 5G si nécessaire
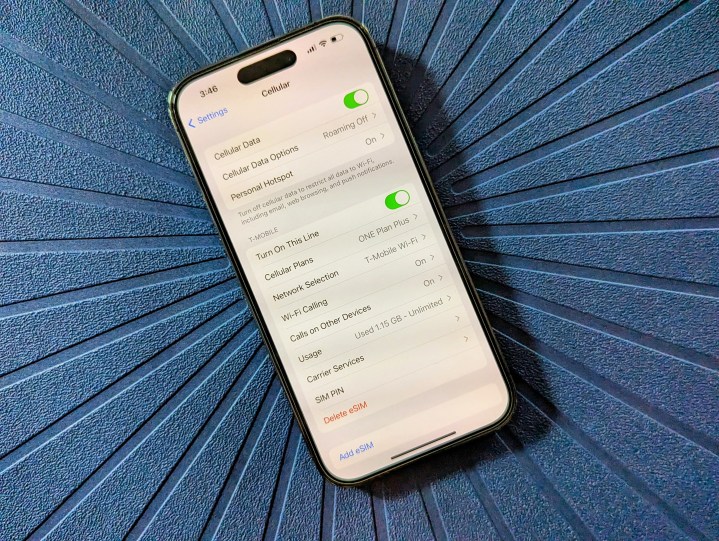
Même si les iPhones les plus récents sont capables de données cellulaires 5G , la fiabilité de la 5G est loin d'être parfaite. J'ai T-Mobile, et parfois la 5G est incertaine, même si mon appareil affiche plusieurs barres. C'est à ce moment-là que je désactive la 5G et que je reviens à la bonne vieille 4G/LTE, qui est beaucoup plus fiable.
Pour ce faire, accédez à Paramètres > Cellulaire > Options de données cellulaires > Voix et données . À partir de là, vous pouvez choisir 5G On ou 5G Auto , ou LTE . La différence entre 5G On et 5G Auto est que l'option on utilise la 5G autant que possible, même si cela réduit la durée de vie de la batterie. 5G Auto n'utilise la 5G que lorsqu'elle n'aura pas d'impact significatif sur la durée de vie de la batterie.
Une autre option que j'examinerais est le mode de données . Vous pouvez autoriser plus de données sur la 5G lorsqu'elle est activée, les paramètres standard pour les mises à jour automatiques et les tâches en arrière-plan, mais limite la qualité de la vidéo et de FaceTime, ou le mode de données faibles, qui interrompt les mises à jour automatiques et les tâches en arrière-plan.
Encore une fois, vous voudrez peut-être être tout le temps sur la 5G parce que c'est brillant et nouveau, mais c'est aussi le problème – ce n'est pas toujours fiable. Ces paramètres cellulaires vous permettent d'ajuster la connectivité cellulaire à ce qui fonctionne le mieux en ce moment.
10. AirDrop toutes les choses

L'une de mes fonctionnalités préférées sur l'iPhone est AirDrop . Si vous avez également un iPad ou un Mac, AirDrop est le moyen le plus rapide de partager des fichiers entre tous vos appareils Apple, comme des photos et des vidéos, des documents, etc. C'est une fonctionnalité intéressante pour ceux qui sont fortement investis dans l'écosystème matériel Apple.
Pour utiliser cette fonctionnalité, sélectionnez simplement AirDrop dans la feuille de partage chaque fois que vous partagez un élément. Vous voudrez également vous assurer que vos paramètres AirDrop sont correctement définis. Vous pouvez régler cela en allant dans Paramètres > Général > AirDrop .
Dans iOS 16.2 , Apple a introduit une nouvelle limitation à la réception AirDrop. Vous avez peut-être entendu parler de personnes utilisant AirDrop pour envoyer des photos non sollicitées à des inconnus pour lesquels AirDrop était défini sur "Tout le monde". Maintenant, bien qu'il y ait toujours une option "tout le monde", ce n'est que pour 10 minutes – une fois ces 10 minutes écoulées, il reviendra à "Contacts uniquement".
J'ai mes paramètres AirDrop sur Contacts uniquement depuis son introduction, et cela me permet d'envoyer facilement des photos de mon iPhone vers mon iMac ou mon iPad. C'est une nécessité dans mon flux de travail quotidien, et je ne pourrais jamais l'abandonner !
11. Trouvez n'importe quoi rapidement avec Spotlight Search

Vous cherchez quelque chose en particulier ? Qu'il s'agisse d'une application ou d'un jeu que vous venez de télécharger sur l'App Store, d'une simple recherche sur Internet, d'un e-mail ou d'un SMS, ou même d'un événement de calendrier, une recherche est à portée de main.
Sur l'écran d'accueil, vous pouvez soit appuyer sur la zone de recherche en bas, entre la dernière rangée d'applications et le dock, soit simplement balayer vers le bas. Vous afficherez la recherche Spotlight et vous pourrez saisir n'importe quoi pour afficher les résultats des applications, paramètres, courrier, photos, messages, etc. suggérés par Siri. Vous pouvez également ajuster la provenance des résultats en accédant à Paramètres > Siri et recherche .
12. Rechercher des mots-clés sur des pages Web dans Safari

Vous êtes-vous déjà retrouvé sur un site Web, mais vous ne recherchiez que des mots-clés spécifiques, et il y a juste beaucoup de texte sur la page ? Safari a une fonctionnalité cachée "Rechercher sur cette page" qui est vraiment pratique.
Pour l'utiliser, accédez d'abord à une page sur laquelle vous souhaitez effectuer une recherche. Appuyez ensuite à nouveau sur la barre d'adresse et saisissez les mots-clés que vous souhaitez rechercher. Une fois que les résultats commencent à apparaître, faites défiler vers le bas pour masquer le clavier et allez en bas où il est écrit "Sur cette page". Si le mot-clé est trouvé, vous verrez le nombre de correspondances trouvées, puis sélectionnez Rechercher (mot-clé) pour accéder rapidement aux résultats, qui sont surlignés en jaune.
Tirer le meilleur parti de votre nouvel iPhone

L'iPhone est l'un des meilleurs smartphones que vous pouvez obtenir sur le marché aujourd'hui, donc si vous venez d'en recevoir un en cadeau, félicitations ! C'est un excellent cadeau, et certainement un cadeau qui durera longtemps, compte tenu des antécédents d'Apple en matière de mises à jour logicielles et d'assistance.
iOS est assez simple et facile à utiliser, mais il existe de nombreuses fonctionnalités cachées qui ne sont peut-être pas si évidentes, surtout si vous êtes un débutant sur iPhone. Ce sont quelques-uns des meilleurs petits secrets de l'iPhone et de l'iOS, alors j'espère que ces astuces vous aideront à tirer le meilleur parti de votre iPhone.
