Vous voulez essayer Kali Linux ? Voici comment l’installer dans VirtualBox
Avec sa vaste collection d'outils et d'utilitaires, Kali Linux est le premier choix de nombreux utilisateurs en matière de tests d'intrusion et de piratage éthique. Bien que de nombreux testeurs d'intrusion utilisent Kali comme système d'exploitation principal, ce n'est pas un choix faisable pour les utilisateurs qui souhaitent simplement essayer le système d'exploitation.
L'installation de Kali Linux sur un hyperviseur comme VirtualBox est viable dans de telles situations. Tout ce que vous faites à l'intérieur de la machine virtuelle n'affectera pas votre système hôte et vice versa. De plus, vous pourrez utiliser les deux systèmes d'exploitation en même temps sans aucun problème.
Dans cet article, vous apprendrez comment installer Kali Linux dans VirtualBox.
Comment installer Kali Linux dans VirtualBox
Bien que le processus traditionnel d'installation du système d'exploitation à l'aide d'un fichier ISO sur VirtualBox prenne du temps, il s'agit toujours de l'option recommandée si vous souhaitez installer une version complète de Kali Linux dans votre système d'exploitation principal.
Conditions préalables
Pour installer Kali Linux sur VirtualBox, vous aurez besoin des spécifications logicielles et matérielles suivantes :
- Kali Linux ISO
- VirtualBox
- Au moins 20 Go d'espace disque
- 4 Go de RAM
Tout d'abord, téléchargez la version de VirtualBox compatible avec votre machine hôte et installez-la sur votre système.
Télécharger : VirtualBox
Ensuite, téléchargez l'image ISO de Kali Linux à partir du site Web. Choisissez la plate-forme Bare Metal et sélectionnez Installer parmi les options disponibles.
Téléchargement : Kali Linux
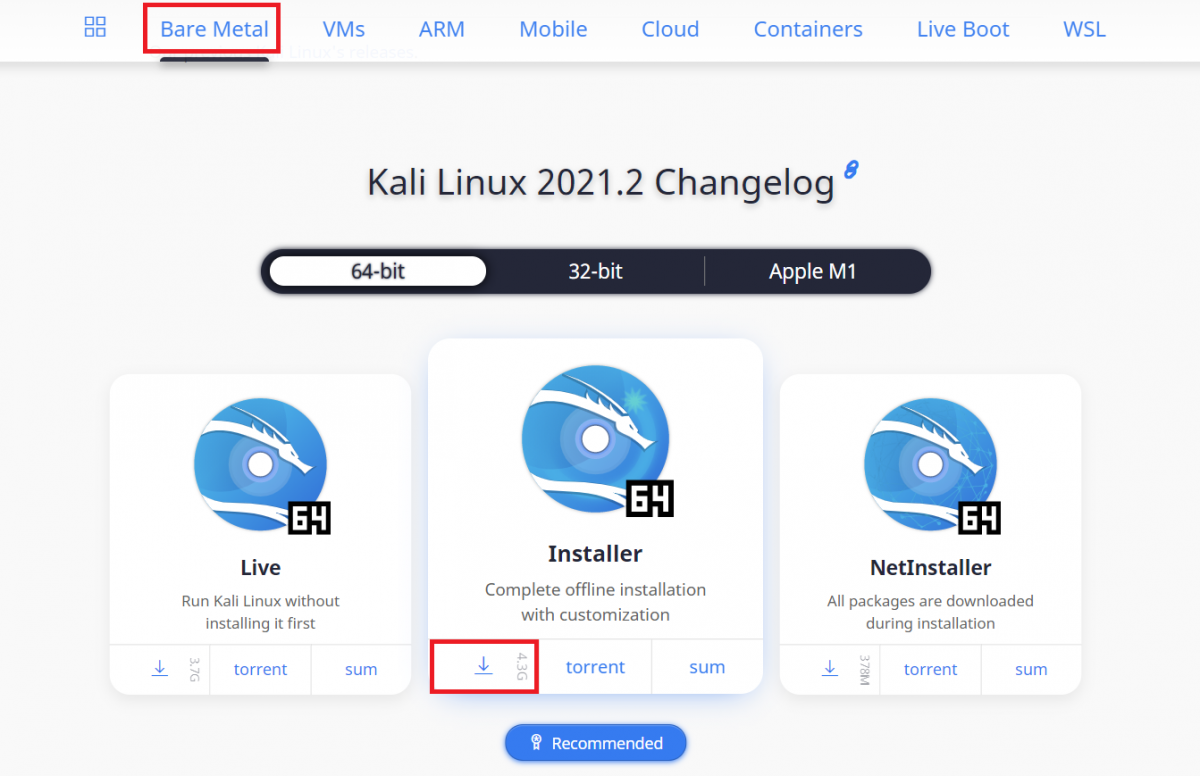
Étape 1 : Créer une nouvelle machine virtuelle
Lancez VirtualBox sur votre machine hôte et cliquez sur le bouton Nouveau . Tapez le nom que vous voulez donner à votre machine virtuelle. Le nom recommandé est Kali Linux . VirtualBox sélectionnera automatiquement le reste des options pour vous. Mais si ce n'est pas le cas, vous pouvez sélectionner manuellement les options correspondant à l'image ci-dessous.
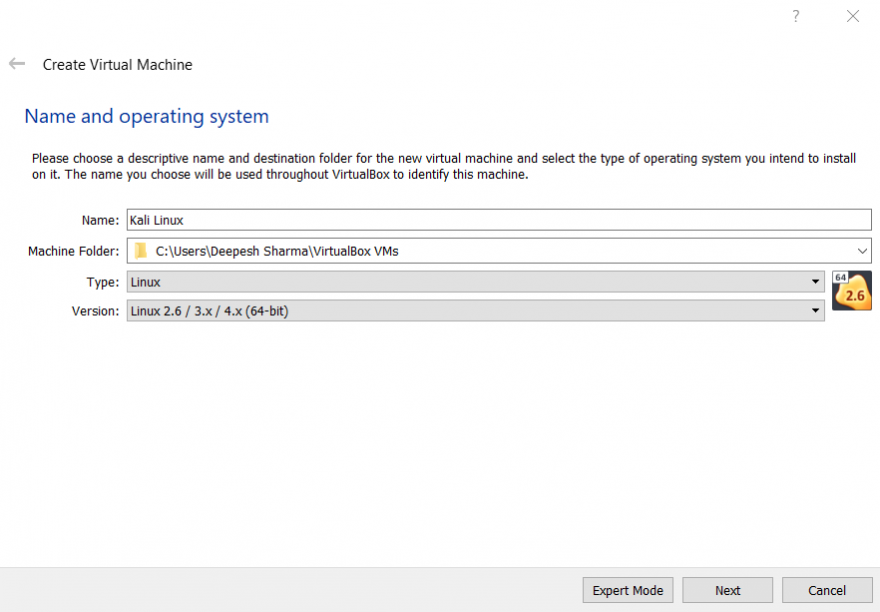
Une fois terminé, appuyez sur Suivant . Utilisez maintenant le curseur pour sélectionner la taille de la mémoire de votre nouvelle machine virtuelle. VirtualBox vous indique automatiquement que la taille de mémoire recommandée est de 1024 Mo. Choisissez 4096 Mo et appuyez sur Suivant . N'hésitez pas à utiliser 2048 Mo ou 1024 Mo si vous avez un ordinateur avec moins de RAM.
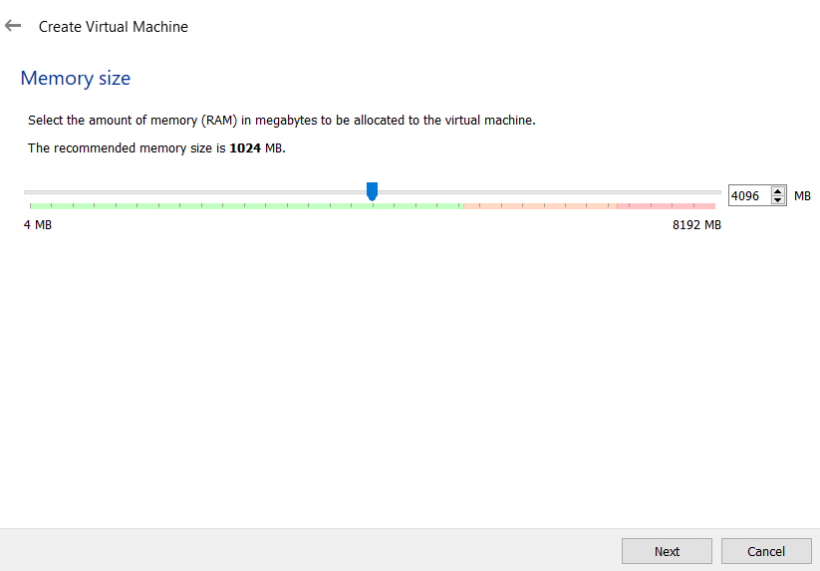
Sélectionnez Créer un disque dur virtuel maintenant et cliquez sur Créer . Choisissez l'option qui dit VDI (VirtualBox Disk Image) et sélectionnez Dynamically Allocated dans l'écran qui suit.
Spécifiez maintenant la quantité de stockage que vous souhaitez fournir à la machine virtuelle. Assurez-vous de sélectionner au moins 20 Go comme taille de disque dur. Choisissez 40 Go pour vous assurer que votre machine virtuelle ne manque pas d'espace. Une fois terminé, cliquez sur le bouton Créer .
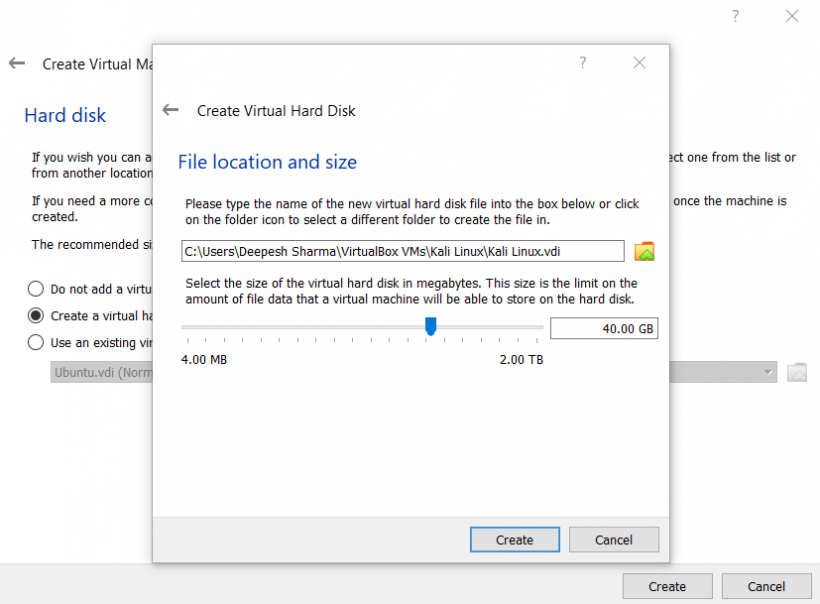
Votre nouvelle machine virtuelle a été créée. Il est maintenant temps de configurer les paramètres de la machine.
Étape 2 : Configurer la machine virtuelle
Pour le moment, vous avez juste une machine virtuelle sur votre système qui ne fait rien. Pour le rendre fonctionnel, vous devrez apporter quelques modifications à ses paramètres. Mettez en surbrillance votre machine virtuelle dans le volet de gauche et cliquez sur le bouton Paramètres .
Sélectionnez Général et passez à l'onglet Avancé . Sélectionnez Bidirectionnel pour l'option Presse – papiers partagé et Glisser – déposer .
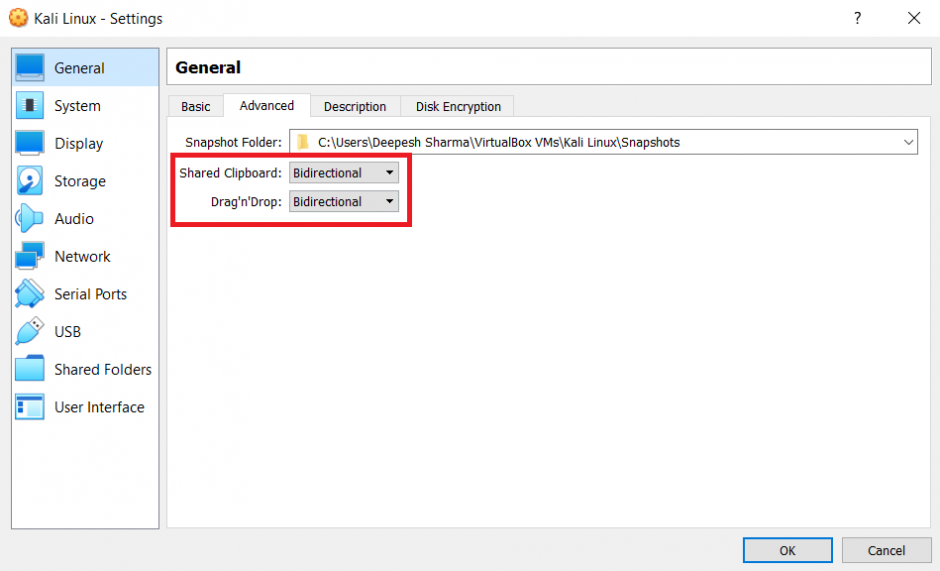
Dans le volet de gauche, sélectionnez Système et décochez tout sauf Optique et Disque dur sous l'étiquette Ordre de démarrage . Réorganisez également les entrées de sorte qu'Optique soit le premier et Disque dur le deuxième périphérique d'amorçage.
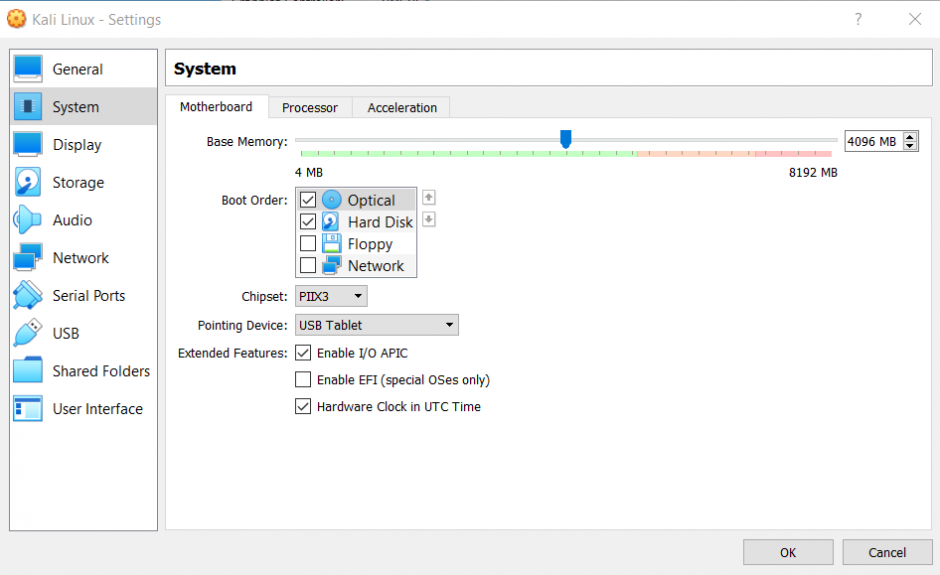
Basculez vers l'onglet Processeur et déplacez le curseur Processeur(s) à l'endroit où les couleurs verte et rouge se rencontrent. Cliquez également sur l'option Activer PAE/NX .
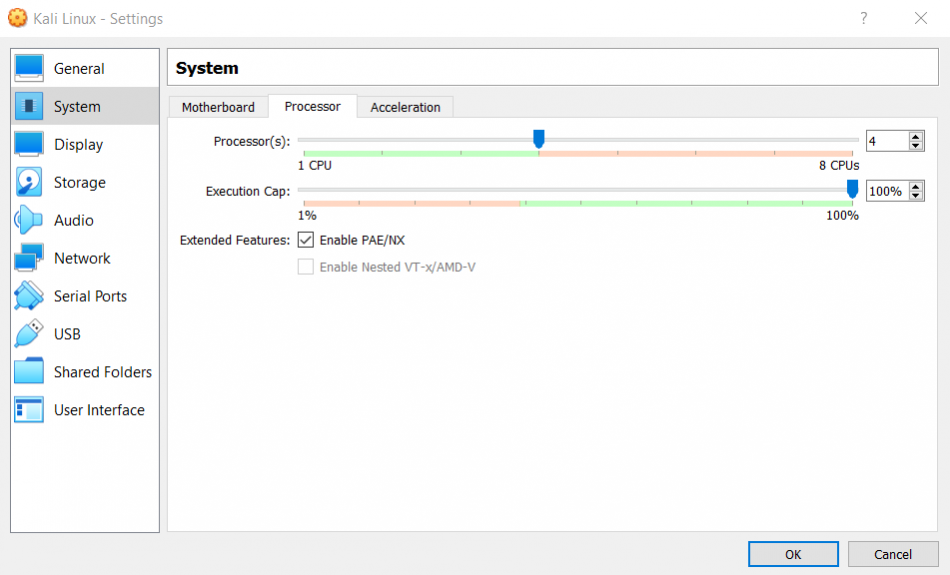
Maintenant, dans la barre latérale gauche, cliquez sur Afficher et sélectionnez la mémoire vidéo maximale possible pour la machine virtuelle. Rendez-vous sur Stockage et cliquez sur l'option Vide sous l'étiquette Contrôleur : IDE .
Dans le volet droit, cliquez sur l'icône Disque et sélectionnez Choisir un fichier disque . Parcourez maintenant l'ISO Kali Linux à partir de votre stockage local. Une fois terminé, cliquez sur OK pour finaliser le processus.
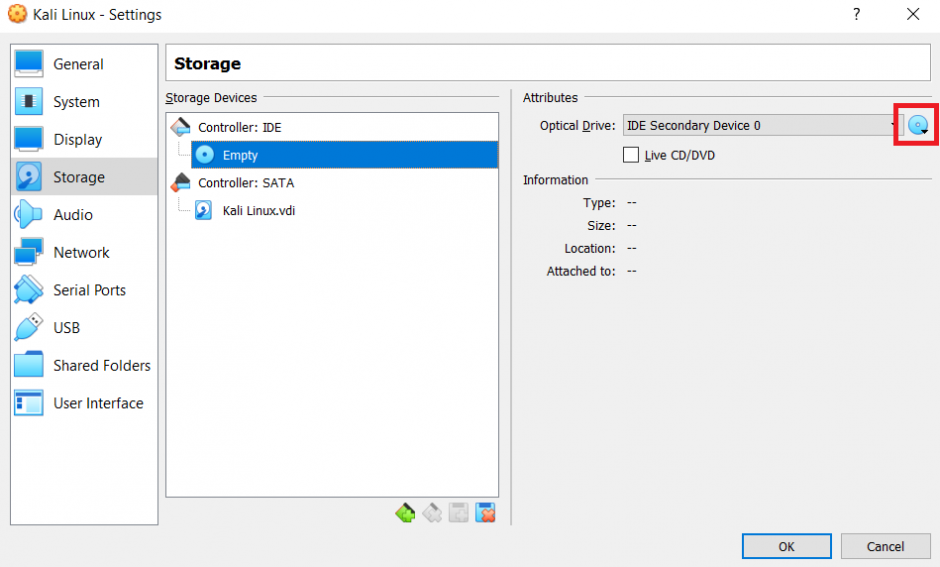
Étape 3 : Démarrer et installer Kali Linux
Mettez en surbrillance la machine virtuelle dans la barre latérale gauche et cliquez sur le bouton Démarrer . Kali Linux va maintenant démarrer en utilisant le fichier ISO que vous venez de sélectionner. Sélectionnez l'option Installation graphique dans la liste.
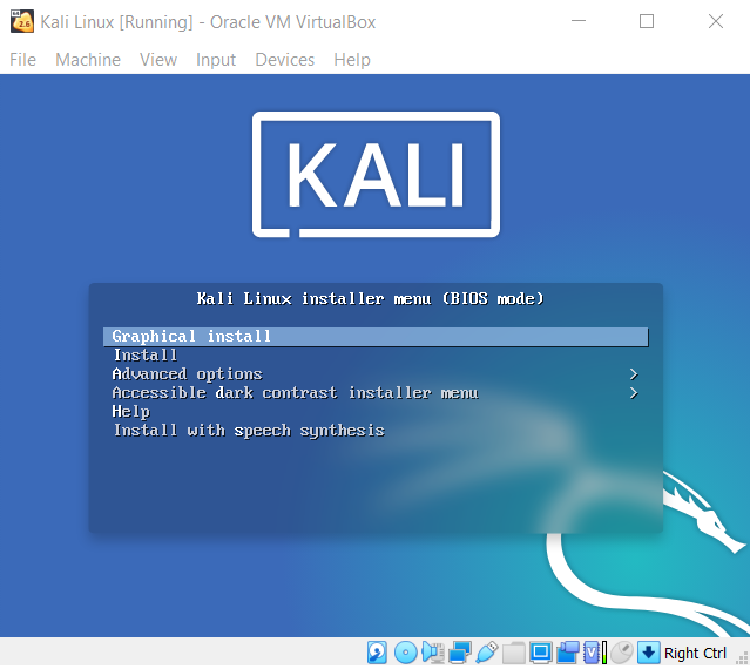
Le système commencera à charger les fichiers nécessaires. Sélectionnez la langue que vous préférez pour l'installation et cliquez sur Continuer . Ensuite, choisissez votre situation géographique dans la liste des options disponibles.
Sélectionnez ensuite une disposition de clavier appropriée pour le système d'exploitation. Bien que l'option recommandée soit l'anglais américain , vous pouvez également choisir n'importe quelle autre disposition de clavier.
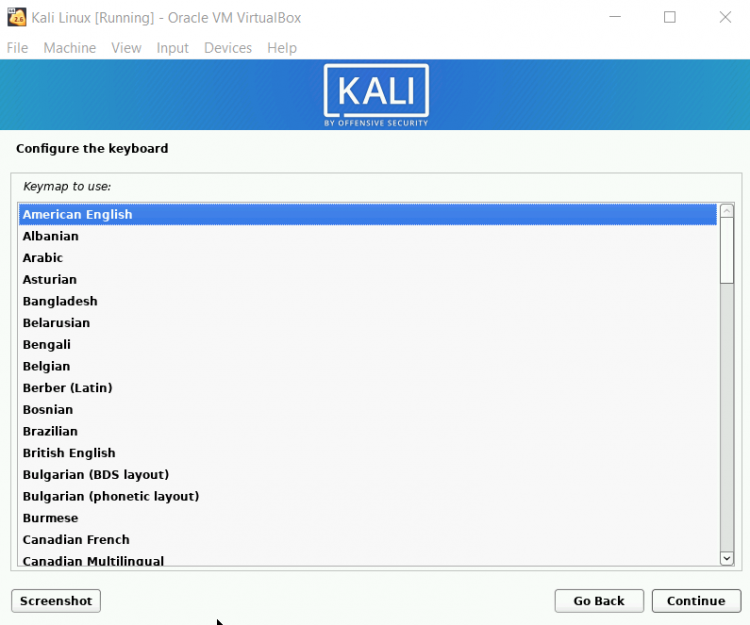
Kali Linux va maintenant détecter et monter automatiquement le support d'installation. Quelques autres configurations seront effectuées par le système. Saisissez le nom d'hôte de votre machine virtuelle. Pour ce guide, conservez le nom d'hôte par défaut, qui est kali . Sur l'écran suivant, le système vous demandera un nom de domaine. Cliquez simplement sur Continuer pour sauter.
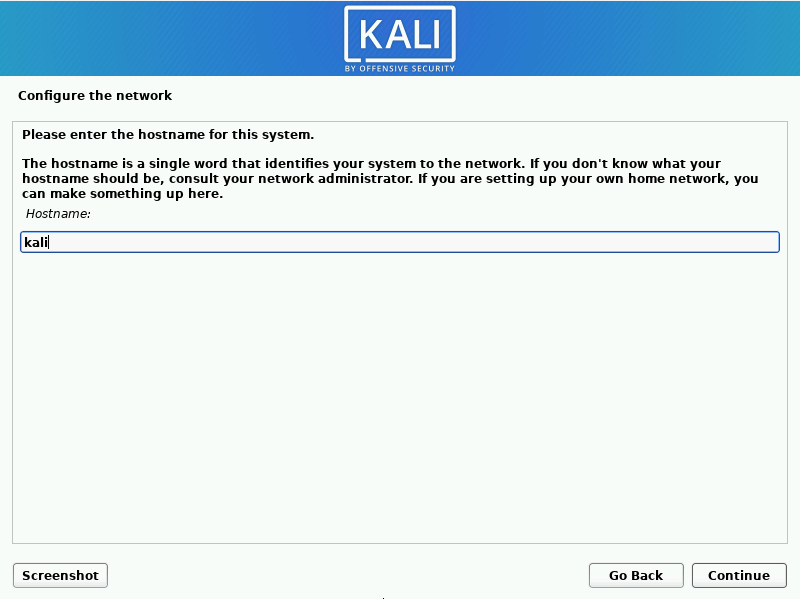
Saisissez le nom complet du nouvel utilisateur. Sur l'écran suivant, saisissez le nom d'utilisateur que vous souhaitez donner à l'utilisateur. Cliquez sur Continuer pour continuer, puis saisissez un mot de passe fort pour le compte utilisateur.
L'étape suivante consiste à partitionner les disques. Étant donné que vous ne démarrez pas Kali Linux en double avec un autre système d'exploitation, vous pouvez continuer avec l' option d'utilisation guidée du disque entier . Sélectionnez le fichier du disque dur à partitionner et cliquez sur Continuer . Sélectionnez Séparer les partitions /home, /var et /tmp dans la liste des options disponibles.
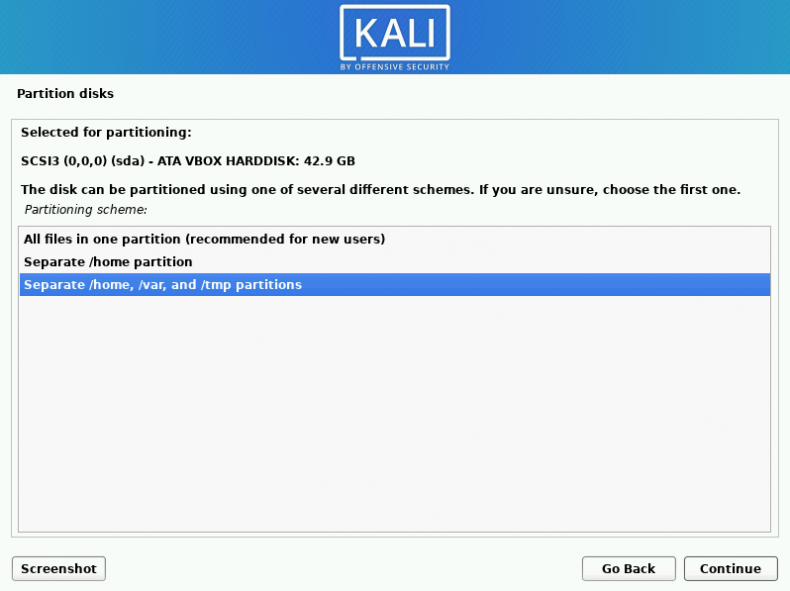
Sur l'écran suivant, sélectionnez Terminer le partitionnement et écrire les modifications sur le disque et cliquez sur Continuer . Choisissez Oui et appuyez à nouveau sur Continuer pour confirmer le processus. Le système démarrera automatiquement l'installation pour vous.
Kali Linux vous demandera les fichiers que vous souhaitez télécharger. Choisissez un environnement de bureau approprié qui correspond à vos besoins et cochez la grande — sélection par défaut plus l' option d' outils supplémentaires . Cliquez sur Continuer pour continuer.
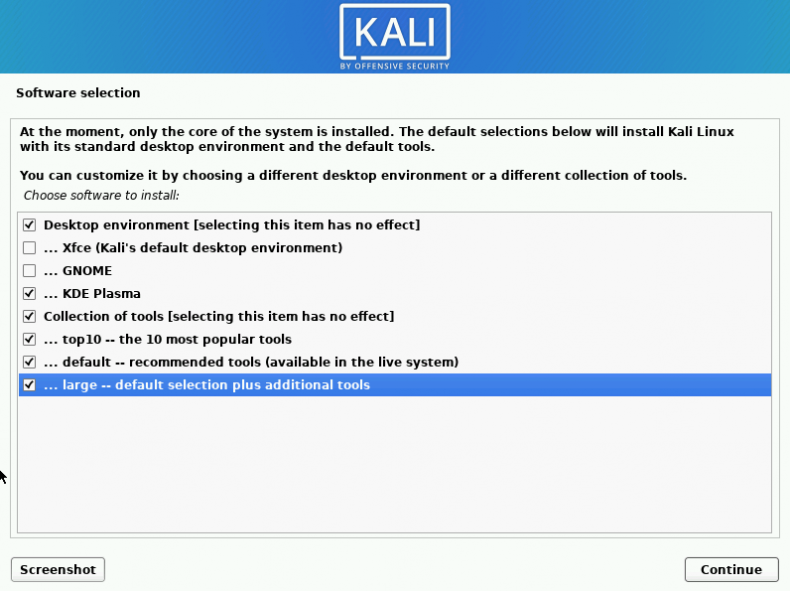
Kali Linux commencera à télécharger les fichiers nécessaires à l'installation. Cliquez sur Oui lorsque le système vous demande d'installer le chargeur de démarrage GRUB sur votre lecteur principal. Sélectionnez le disque dur dans la liste et cliquez sur Continuer .
Une fois l'installation de Kali Linux terminée, cliquez sur Continuer . Le système redémarrera et démarrera dans Kali Linux. Lorsque vous voyez l'écran de connexion, entrez le mot de passe que vous avez configuré lors de l'installation.
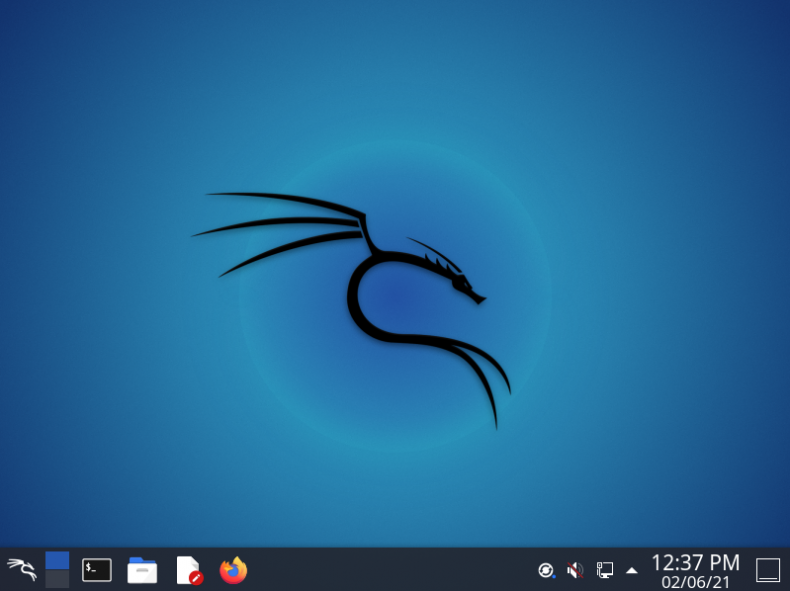
Installation de l'image VirtualBox de Kali Linux
Une autre façon d'installer Kali Linux sur VirtualBox consiste à utiliser l'image VirtualBox prédéfinie. Contrairement à l'installation à partir de l'ISO, les fichiers image de VirtualBox sont faciles et rapides à installer.
Tout d'abord, téléchargez l'image de la machine virtuelle pour VirtualBox sur le site Web de Kali Linux.
Télécharger : Kali Linux VirtualBox Image
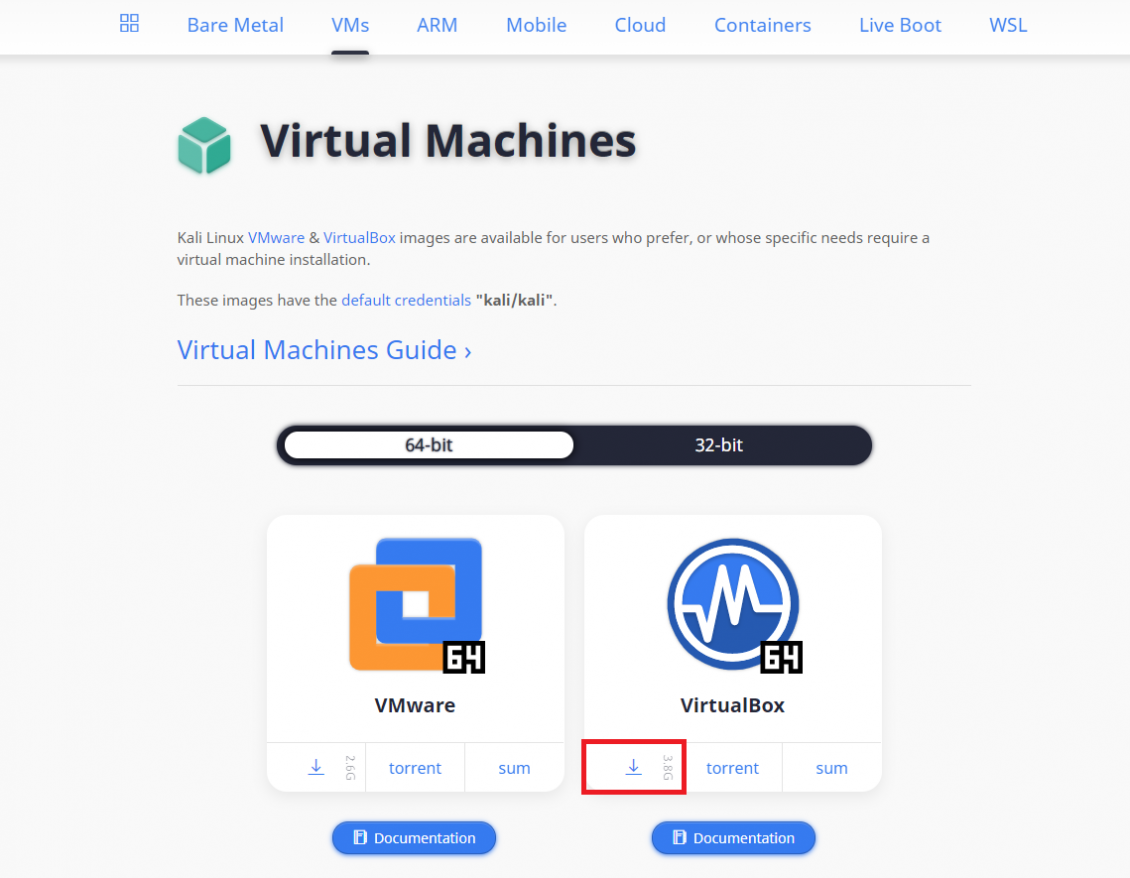
Lancez VirtualBox sur votre machine hôte et sélectionnez Outils dans le volet de gauche. Ensuite, cliquez sur le bouton Importer .
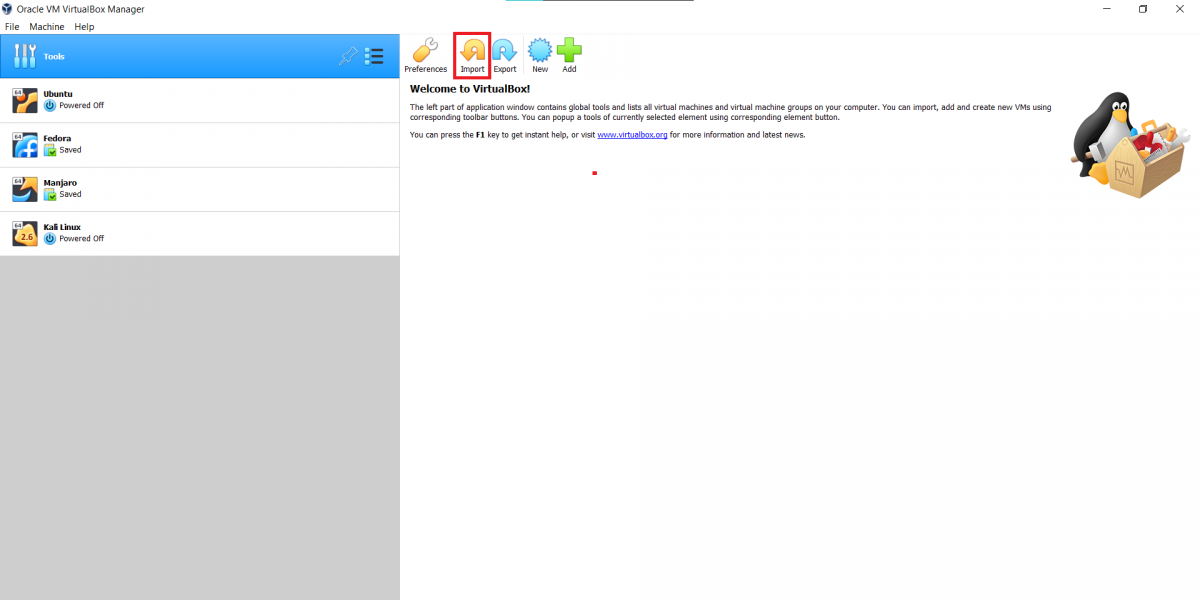
Parcourez le fichier image VirtualBox que vous venez de télécharger en cliquant sur la petite icône Fichier . Après avoir sélectionné le fichier, cliquez sur Suivant . VirtualBox affichera les paramètres et configurations associés au fichier image.
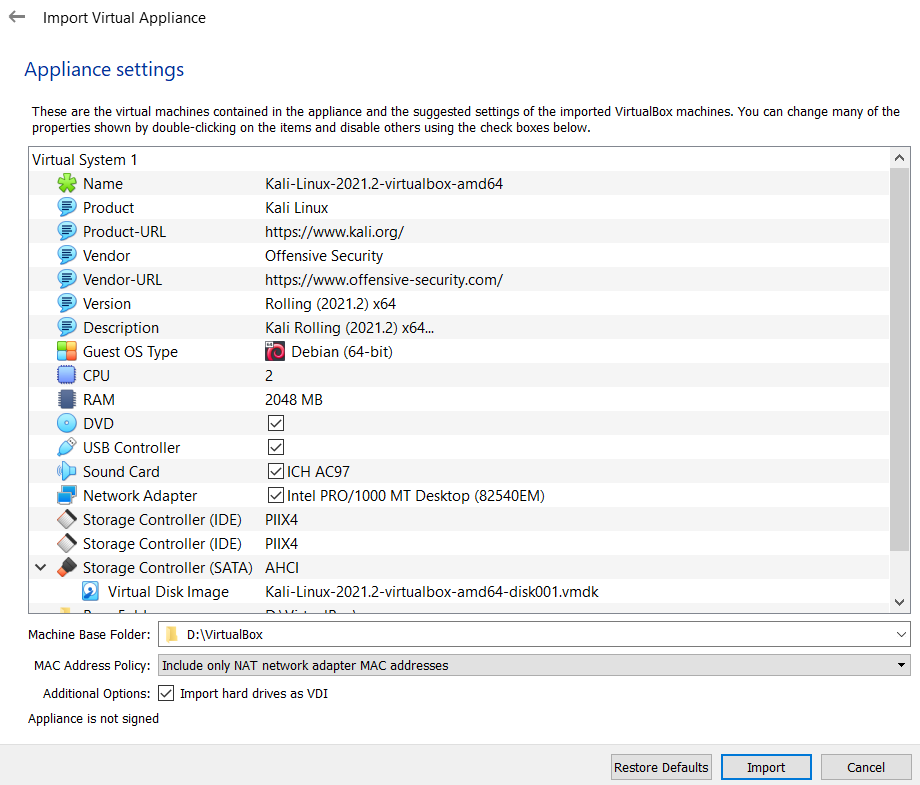
Modifiez le dossier de base pour stocker les fichiers de la machine virtuelle. Ne sélectionnez pas le lecteur contenant votre système d'exploitation hôte. Une fois terminé, cliquez sur Importer et sélectionnez Accepter lorsque le système affiche le contrat de licence.
Attendez un certain temps et laissez VirtualBox importer le système d'exploitation à partir du fichier téléchargé. Une fois terminé, mettez en surbrillance la machine virtuelle dans le volet de gauche et cliquez sur le bouton Démarrer pour démarrer le système d'exploitation.
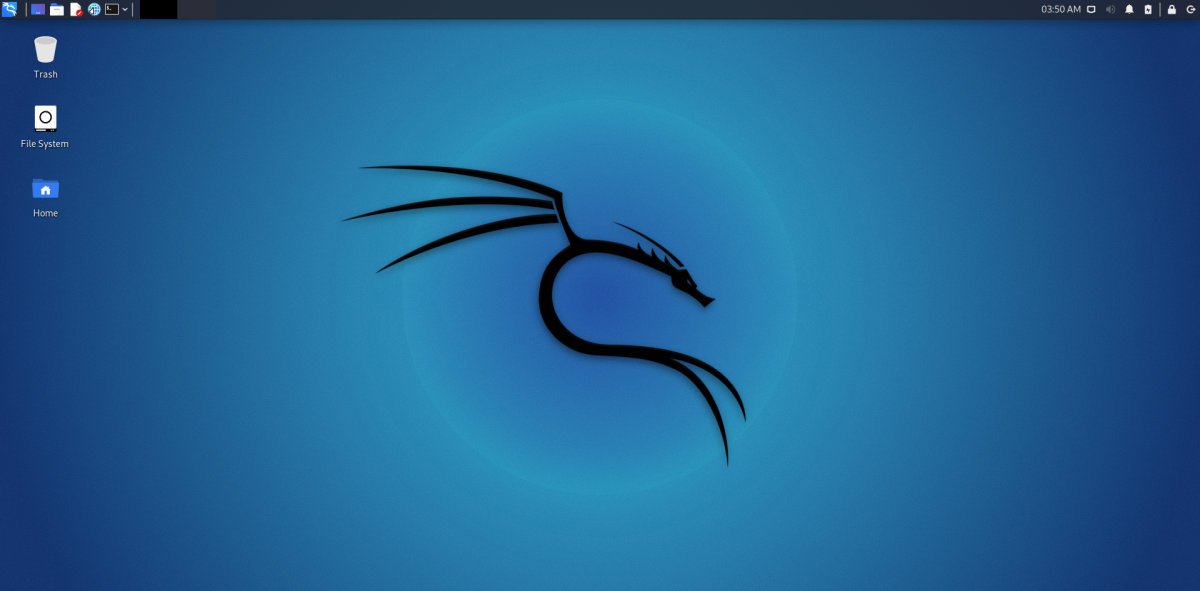
Si vous rencontrez l'erreur de prise en charge du contrôleur USB 2.0 , désactivez simplement la fonctionnalité en vous rendant dans Paramètres > USB , puis décochez Activer le contrôleur USB .
Tirez parti de la puissance de Kali Linux
Kali Linux est un système d'exploitation bien connu qui comprend des milliers d'outils liés aux tests d'intrusion et à la criminalistique numérique. Bien que plusieurs systèmes d'exploitation pour le piratage éthique soient disponibles, Kali Linux se démarque toujours comme l'un des meilleurs.
Outre les ordinateurs de bureau, vous pouvez également installer Kali Linux sur Raspberry Pi. Kali Linux installé sur un Raspberry Pi est vraiment puissant et a un potentiel énorme en matière de tests d'intrusion et de piratage éthique.
