7 façons d’arrêter Windows Update dans Windows 10
Existe-t-il un bon moment pour que Windows Update s'exécute? Il est nécessaire de maintenir les correctifs de votre système et d'installer des mises à jour de sécurité. Mais vous ne voudrez peut-être pas perdre de temps et de bande passante Internet sur des correctifs de qualité mineurs ou des mises à jour de fonctionnalités indésirables.
Apprendre à gérer Windows Update vous permettra de contrôler vos mises à jour. Ici, nous avons compilé les différents paramètres et ajustements qui peuvent vous aider à garder à distance les interruptions et les changements surprenants causés par Windows Update.
Conseil: mettez à niveau vers Windows 10 Professionnel si possible
Certains des conseils ci-dessous ne sont pas disponibles pour les utilisateurs de Windows 10 Famille. Dans la mesure du possible, nous vous recommandons de passer à Windows 10 Pro car il offre des fonctionnalités supplémentaires en ce qui concerne le contrôle de Windows Update.
Malheureusement, Windows 10 Professionnel n'est pas une mise à niveau gratuite. Vous pouvez acheter la mise à niveau ou appliquer une clé de produit Windows 7 ou 8 Pro valide à votre installation actuelle de Windows 10 Famille, le cas échéant. Consultez notre guide des clés de produit Windows 10 génériques pour plus d'informations sur les chemins de mise à niveau possibles.
Voyons maintenant comment suspendre les mises à jour de Windows 10 à l'aide de plusieurs méthodes.
1. Empêcher les mises à jour avec une connexion mesurée
Sur une connexion mesurée, c'est-à-dire toute connexion qui a une limite de données, Windows ne téléchargera pas les mises à jour dans la plupart des cas.
Cette option de «connexion mesurée» est le moyen le plus simple de bloquer systématiquement la plupart des mises à jour. Il est disponible sur toutes les éditions de Windows 10, y compris Windows 10 Famille.
Pour marquer votre connexion Internet comme mesurée, accédez à Paramètres> Réseau et Internet . Dans l'onglet État , sélectionnez Propriétés sous le nom du réseau auquel vous êtes actuellement connecté.
Ensuite, sous Connexion mesurée , activez l' option Définir comme connexion mesurée . Vous pouvez également choisir de définir une limite de données , bien que cela ne soit pas nécessaire si vous n'êtes pas sur une connexion à compteur réel.
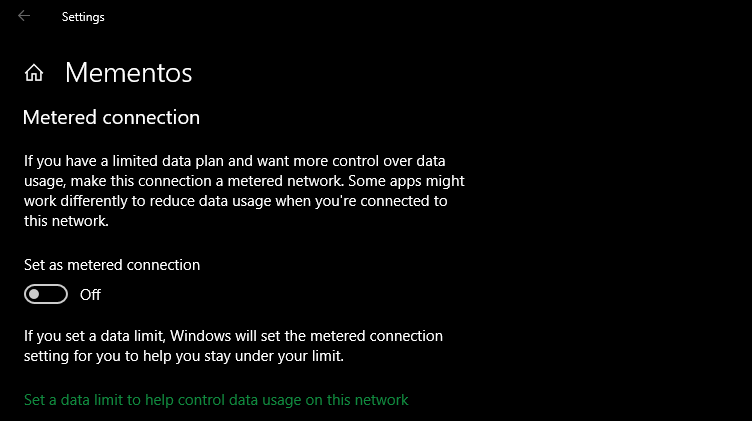
Lorsque vous souhaitez installer des mises à jour, vous pouvez toujours accéder à Paramètres> Mise à jour et sécurité> Windows Update pour rechercher des mises à jour , ce qui démarrera manuellement le téléchargement et l'installation.
Sur cette page, vous pouvez également cliquer sur Options avancées et activer l'option Télécharger les mises à jour via des connexions limitées , ce qui désactivera efficacement la méthode mesurée de limitation des mises à jour.
Consultez notre guide pour configurer votre connexion Windows 10 comme mesurée pour obtenir des informations complètes. Gardez simplement à l'esprit que vous ne pouvez appliquer le paramètre que lorsque vous êtes connecté au réseau respectif.
2. Suspendre les mises à jour pendant une durée limitée
Si vous devez empêcher votre ordinateur d'installer toutes les mises à jour pendant un certain temps, vous pouvez utiliser l'option pour suspendre les mises à jour pendant quelques semaines. Il s'agit d'une option intégrée disponible dans toutes les éditions de Windows 10, tant que vous utilisez une version moderne.
Pour suspendre Windows Update, accédez à Paramètres> Mise à jour et sécurité> Windows Update . Vous pouvez cliquer sur Suspendre les mises à jour pendant 7 jours pour bloquer les mises à jour pendant une semaine; il est également possible de prolonger ce délai en cliquant à nouveau plus tard.
Si vous souhaitez faire une pause plus longue, cliquez sur Options avancées à la place. Sous Suspendre les mises à jour , utilisez la liste déroulante pour choisir une date jusqu'à 35 jours à compter d'aujourd'hui. Les mises à jour ne seront pas installées jusqu'à ce que ce jour arrive. À ce moment-là, vous devrez installer toutes les mises à jour disponibles avant de pouvoir à nouveau faire une pause.
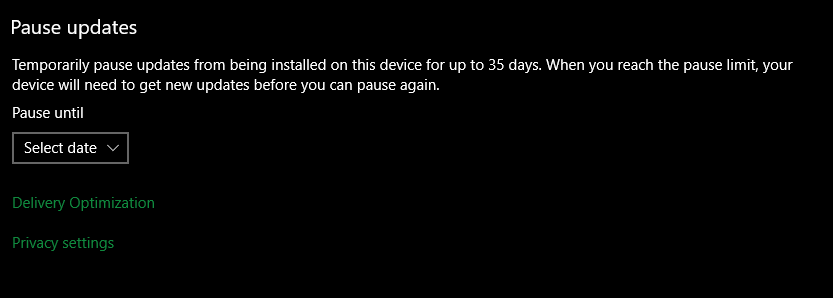
Lorsque les mises à jour sont suspendues, sur la page principale de Windows Update , vous pouvez cliquer sur Reprendre les mises à jour pour revenir à la normale.
3. Soyez averti avant le téléchargement des mises à jour
Vous pouvez faire en sorte que Windows 10 vous avertisse lorsque des mises à jour sont disponibles, puis déclencher manuellement le téléchargement. Cela aide toute personne ayant une bande passante limitée ou une connexion Internet irrégulière. Malheureusement, cette astuce ne fonctionne que si vous avez accès à l'éditeur de stratégie de groupe, qui exclut les utilisateurs à domicile (dans des circonstances habituelles).
Pour ouvrir l'éditeur de stratégie de groupe, appuyez sur le bouton Démarrer pour ouvrir la barre de recherche, puis tapez Stratégie de groupe et ouvrez le résultat Modifier la stratégie de groupe . Avec l'éditeur ouvert, accédez à Configuration ordinateur> Modèles d'administration> Composants Windows> Windows Update et ouvrez Configurer les mises à jour automatiques .
Définissez l'option sur Activé , puis sous Configurer la mise à jour automatique , choisissez 2 – Notifier pour le téléchargement et l'installation automatique . Pour une autre option, essayez 4 – Téléchargement automatique et programmez l'installation , ce qui vous permet d'utiliser les options ci-dessous pour choisir quand les mises à jour s'installent automatiquement.
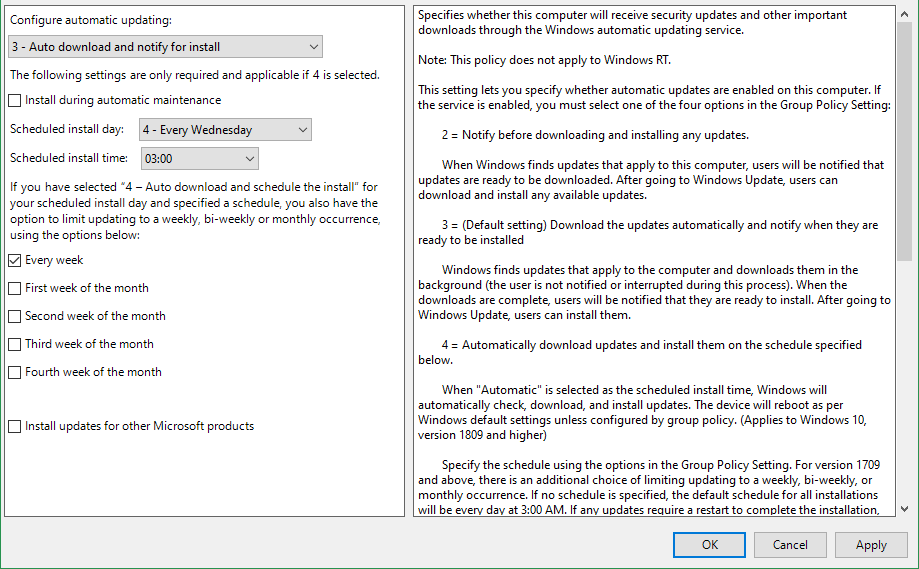
Avec l'option n ° 2 sélectionnée, la prochaine fois que des mises à jour seront disponibles, vous verrez une notification indiquant que vous avez besoin de certaines mises à jour . La sélection du message vous mènera à Windows Update, où vous devrez cliquer sur le bouton Télécharger pour lancer le processus de mise à jour.
Notez que l'activation de ce paramètre désactivera certaines options sous Windows Update dans l'application Paramètres. En effet, l'activation du réglage de stratégie de groupe mentionné indique à Windows que certains paramètres sont gérés par votre organisation et les restreint donc.
4. Retardez les mises à jour Windows jusqu'à ce qu'elles soient sûres
Les options suivantes sont idéales si vous souhaitez désactiver temporairement les mises à jour de qualité ou de fonctionnalités pour Windows. Retarder les mises à jour peut vous faire gagner du temps et vous assurer que les bogues ne vous affecteront pas, car les principales versions de Windows 10 ont tendance à avoir des problèmes au lancement.
Une fois la période de grâce écoulée, les mises à jour différées seront déployées automatiquement. À ce stade, cependant, Microsoft devrait avoir résolu tous les problèmes survenus lors du déploiement initial.
Les options pour différer les mises à niveau utilisées pour s'asseoir dans l'application Paramètres. De nos jours, cependant, ils sont dans l'éditeur de stratégie de groupe. En tant que telle, cette option n'est pas disponible pour les utilisateurs de Windows 10 Famille.
Comment reporter les mises à jour des fonctionnalités jusqu'à 365 jours
Dans l'éditeur de stratégie de groupe (ouvert de la même manière que celle expliquée ci-dessus), accédez à Configuration ordinateur> Modèles d'administration> Composants Windows> Windows Update> Windows Update for Business .
Ici, ouvrez le paramètre Sélectionner quand les versions d'aperçu et les mises à jour des fonctionnalités sont reçues . Définissez cette stratégie sur Activé , puis vous devrez choisir votre niveau de préparation Windows . Le paramètre normal est Canal semi-annuel , mais vous pouvez le définir plus rapidement si vous souhaitez des mises à jour d'aperçu ou similaires.
Après cela, entrez le nombre de jours (jusqu'à 365 ) pendant lesquels vous souhaitez différer les versions d'aperçu ou les mises à jour de fonctionnalités. En outre, vous pouvez définir une date de début pour le report, si vous le souhaitez. N'oubliez pas que les mises à jour de fonctionnalités sont les principales mises à jour de Windows 10 qui se lancent environ deux fois par an.
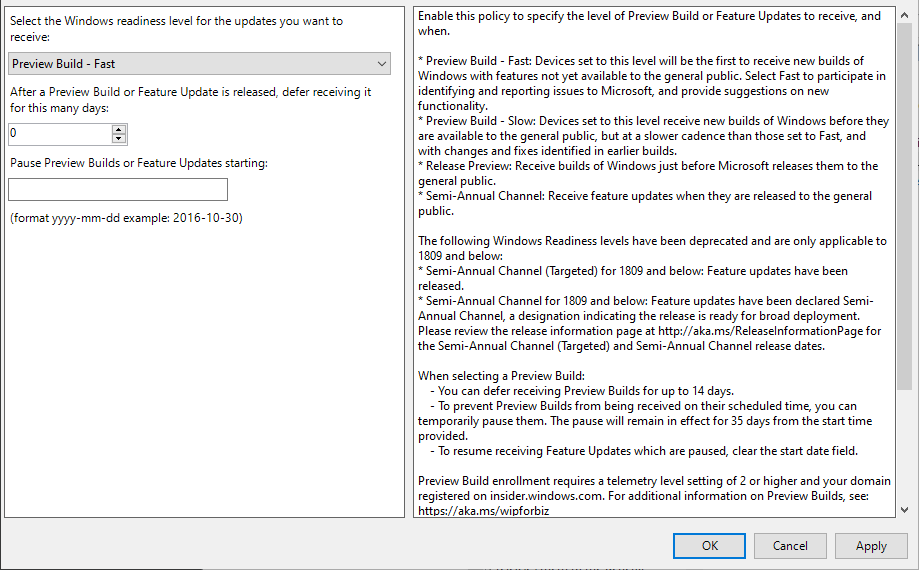
Comment reporter les mises à jour de qualité jusqu'à 30 jours
Contrairement aux mises à jour de fonctionnalités majeures, les mises à jour de qualité sont des correctifs Windows 10 plus petits qui arrivent plus fréquemment. Pour régler cela, accédez à Configuration ordinateur> Modèles d'administration> Composants Windows> Windows Update> Windows Update for Business et ouvrez le paramètre Sélectionner quand les mises à jour de qualité sont reçues .
Si ce paramètre est activé , vous pouvez différer la réception des mises à jour de qualité jusqu'à 30 jours. Vous pouvez également suspendre les mises à jour de qualité à partir de la date de votre choix, si vous préférez.
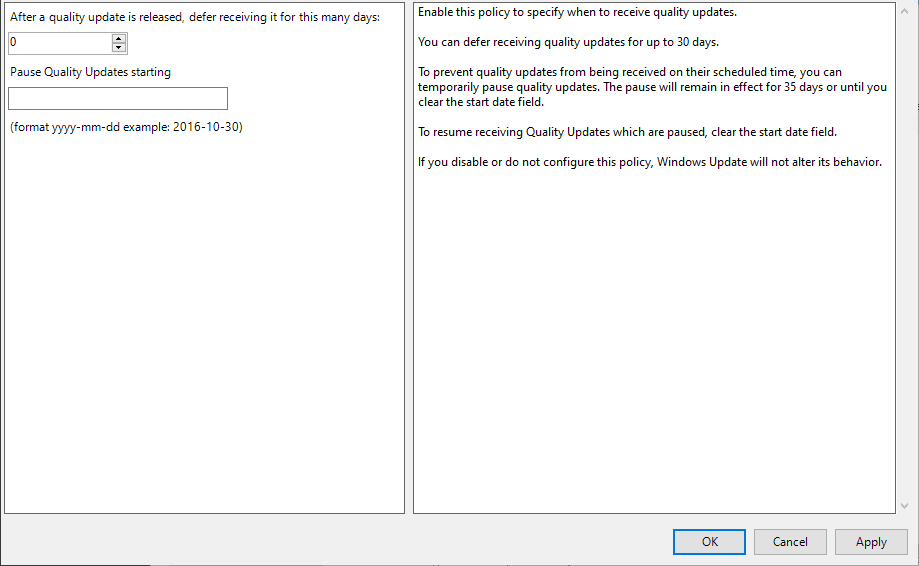
5. Bloquer les mises à jour pendant les heures d'activité
Les dernières éditions de Windows 10 vous permettent de définir des heures d'activité, c'est-à-dire les heures auxquelles vous utilisez régulièrement votre ordinateur. Pendant cette période, Windows Update ne redémarrera pas votre appareil pour installer les mises à jour. L'option est disponible sous Paramètres> Windows Update> Modifier les heures d'activité .
Vous pouvez activer le curseur pour ajuster automatiquement les heures d'activité en fonction de votre activité, si vous préférez. Windows recommandera également des heures en fonction du moment où vous utilisez généralement votre PC.
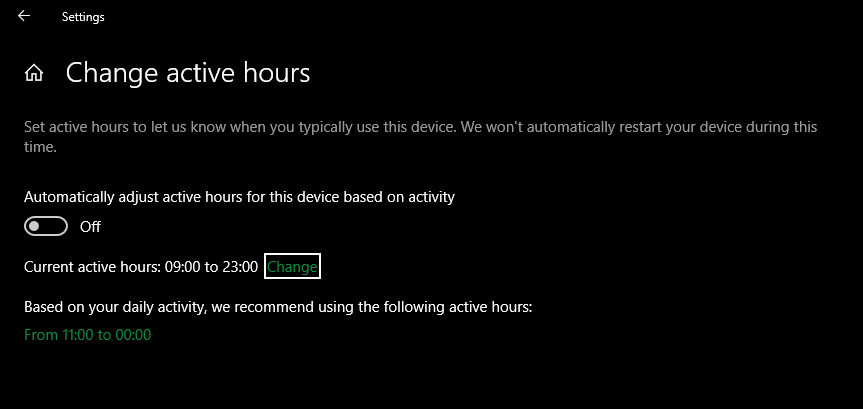
Sinon, cliquez sur Modifier pour modifier les heures auxquelles vous êtes normalement actif. Ceci est limité à une plage de 18 heures, vous ne pouvez donc pas le garder 24h / 24 et 7j / 7.
6. Planifiez l'installation des mises à jour téléchargées
Une fois que Windows Update a téléchargé de nouvelles mises à jour qui nécessitent un redémarrage, ce n'est qu'une question de temps avant que vous ne deviez redémarrer. Lorsque des mises à jour sont en attente, vous pouvez planifier un redémarrage au lieu de laisser Windows décider quand le faire.
Pour ce faire, accédez à la page Windows Update dans Paramètres, comme mentionné précédemment. À côté du bouton Redémarrer maintenant , sélectionnez Planifier le redémarrage . Définissez l'option de planification du redémarrage sur Activé , puis choisissez une heure et une date qui vous conviennent. Windows l'utilisera au lieu de redémarrer tout seul.
Pour de meilleurs résultats, nous vous recommandons d'activer également Afficher une notification lorsque votre PC nécessite un curseur de redémarrage sous Windows Update> Options avancées . Avec cela, vous recevrez plus de notifications sur le redémarrage afin que vous puissiez retarder un redémarrage que Windows invite de lui-même.
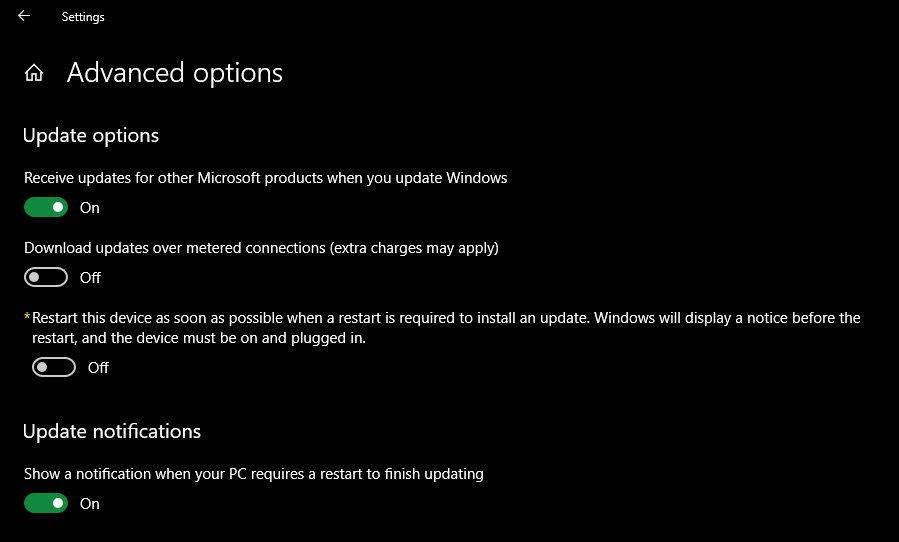
Sans cela, vous pourriez trouver Windows pris dans un long cycle de mise à jour lorsque vous revenez d'une pause.
7. Désactivez complètement les mises à jour Windows
En dernier recours, voici la seule méthode qui désactivera complètement les mises à jour, soit complètement, soit jusqu'à ce que vous redémarriez votre ordinateur. Il est disponible dans toutes les éditions de Windows 10.
Accédez à Démarrer , tapez Services et ouvrez le résultat correspondant. Recherchez le service Windows Update dans la liste et double-cliquez dessus.
Sous État du service , cliquez sur Arrêter pour arrêter Windows Update jusqu'à ce que vous redémarriez. Sous Type de démarrage , vous pouvez sélectionner Désactivé pour empêcher le service de démarrer lorsque vous démarrez Windows. Cela empêchera Windows Update de s'exécuter jusqu'à ce que vous réactiviez le service manuellement.
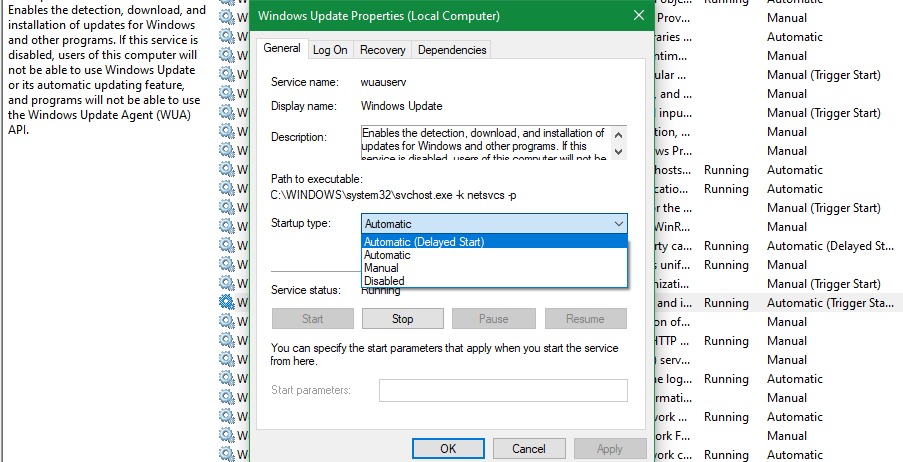
Si vous faites cela, n'oubliez pas de réactiver les mises à jour dès que possible pour protéger votre ordinateur avec des correctifs de sécurité.
Gestion des mises à jour de pilotes dans Windows 10
Dans Windows 10, Windows Update gère également les mises à jour des pilotes. Dans les dernières versions, vous les verrez dans une section distincte de la page Windows Update, que vous devez cliquer sur Afficher toutes les mises à jour facultatives pour les voir. Développez Mises à jour des pilotes pour consulter la liste des pilotes possibles susceptibles de résoudre les problèmes.
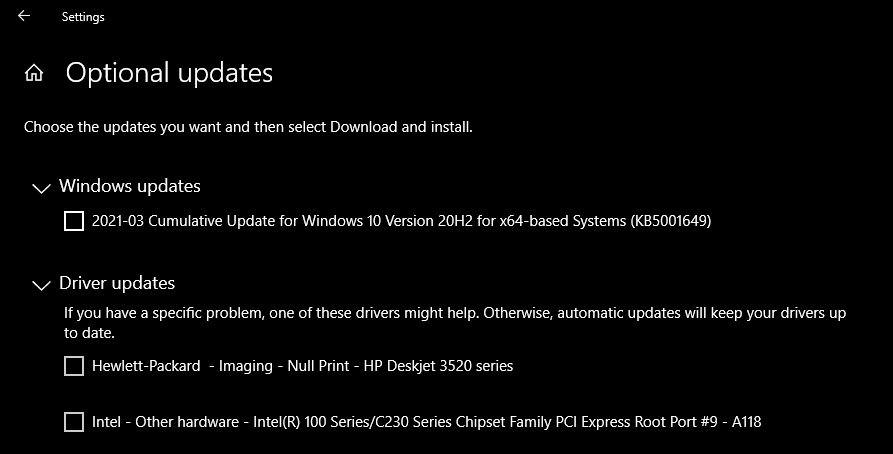
Sinon, Windows ne devrait installer automatiquement les nouveaux pilotes qu'en cas de besoin. Si vous devez les gérer manuellement, consultez notre guide de mise à jour de vos pilotes sous Windows 10 . L'outil de résolution des problèmes d'affichage ou de masquage des mises à jour de Microsoft, qui vous permettait de bloquer les mises à jour de pilotes dans Windows Update, n'est plus disponible à ce jour.
Comment gérer les mises à jour d'applications dans Windows 10
Nous nous sommes concentrés sur la façon de gérer Windows Update pour les mises à jour système ici. Si vous êtes intéressé par un niveau de contrôle similaire sur vos applications, consultez notre didacticiel complet pour désactiver les mises à jour automatiques des applications dans Windows 10 .
Gardez à l'esprit que les mêmes mises en garde s'appliquent ici. La désactivation des mises à jour d'applications peut être utile dans les cas où la dernière version est boguée ou présente d'autres problèmes. Mais des mises à jour régulières aident à garder le logiciel de votre machine en sécurité, vous ne devez donc pas les négliger trop longtemps.
Suspendre Windows Update uniquement lorsque cela est nécessaire
Vous savez maintenant comment suspendre les mises à jour dans Windows 10 chaque fois que nécessaire. La plupart du temps, les mises à jour automatiques sont excellentes, car elles protègent votre appareil sans aucune intervention. Cependant, si vous devez empêcher votre PC de redémarrer ou craignez des problèmes dans la dernière version, bloquer les mises à jour pendant une courte période peut vous aider.
Assurez-vous simplement d'installer les mises à jour avant longtemps, car le fait de laisser votre PC non corrigé constitue un risque pour la sécurité.
