Comment installer des applications Android sur Windows 11
La meilleure façon d'installer des applications Android sur Windows 11 est de le faire via l'Amazon Appstore. Pour ce faire, vous devrez configurer le sous-système Windows pour Android (s'il n'est pas déjà configuré sur votre PC), installer l'application Amazon Appstore et activer la virtualisation si vous y êtes invité. Dans ce guide, nous allons vous montrer comment faire tout cela afin que vous puissiez commencer à installer des applications Android sur votre PC Windows 11.
Nous nous concentrons ici sur l’installation native d’applications Android sur Windows 11. Vous pouvez toujours utiliser des applications Android sur Windows 10 via l'émulation, mais nous vous recommandons d'installer Windows 11 si vous souhaitez exécuter des applications Android via Windows.
Actuellement, cette méthode fonctionne toujours. Cependant, Amazon a annoncé qu'il abandonnerait l'Amazon App Store sur Windows 11 le 5 mars 2025. Vous pourrez toujours utiliser les applications que vous avez déjà installées après cette date, mais vous ne pourrez pas en installer de nouvelles. . De plus, les développeurs peuvent continuer à mettre à jour ces applications.
Comment installer des applications Android sur Windows 11
Pour les applications Android sur Windows 11, vous avez besoin de l'Amazon Appstore et du sous-système Windows pour Android. Le sous-système Windows pour Android devrait déjà être installé avec Windows 11, mais si ce n'est pas le cas, vous pouvez le retélécharger depuis le Microsoft Store .
Étape 1 : Ouvrez le Microsoft Store en utilisant les touches Windows + S et en recherchant « Microsoft Store ».
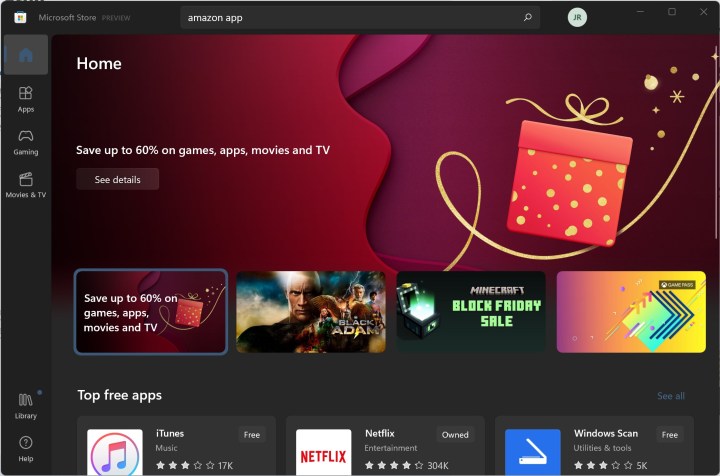
Étape 2 : recherchez « Amazon Appstore » et sélectionnez l'application.
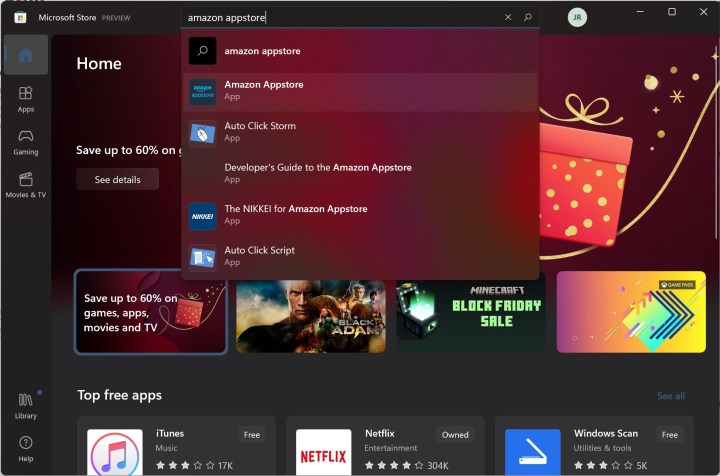
Étape 3 : Sélectionnez Obtenir .
Étape 4 : À ce stade, vous devrez peut-être activer la virtualisation si vous ne l'avez pas déjà fait sur votre ordinateur. Windows 11 peut le faire automatiquement et configurer le sous-système Windows pour Android si vous ne l'avez pas installé.
Si vous voyez l'invite, sélectionnez Configurer > Télécharger > Suivant > Redémarrer , en suivant les invites du Microsoft Store. Vous devrez redémarrer votre ordinateur.
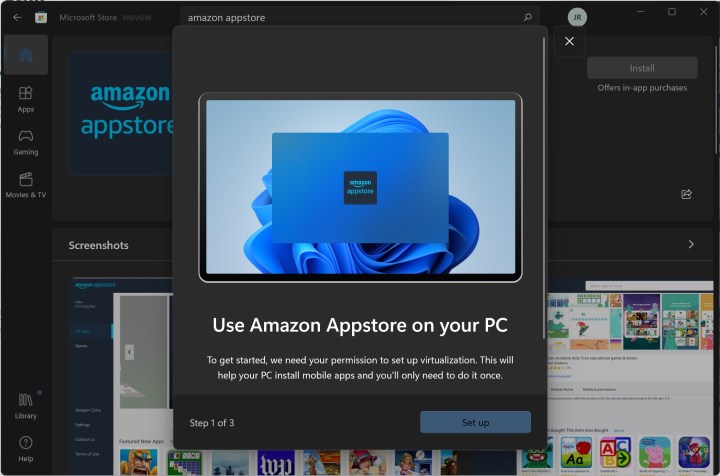
Étape 5 : Une fois votre PC complètement redémarré, le sous-système Windows pour Android devrait apparaître, puis l'application Amazon Appstore devrait s'ouvrir automatiquement par la suite.

Étape 6 : Connectez-vous à votre compte Amazon (ou créez-en un nouveau) et commencez à télécharger des applications Android sur Windows !
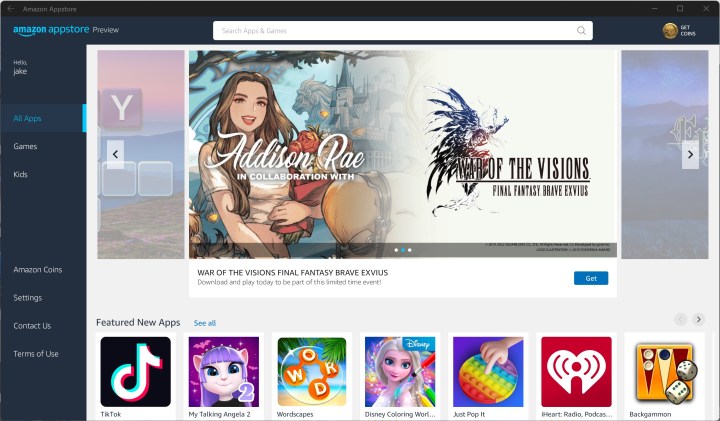
Vous êtes limité à l'Amazon Appstore sur Windows 11, mais il existe toujours une longue liste d'applications que vous pouvez télécharger et utiliser, notamment TikTok et Comixology. Si vous voulez savoir par où commencer, assurez-vous de lire notre guide sur les meilleures applications Android pour Windows 11 .
Si vous souhaitez explorer en dehors de l'Amazon Appstore, vous pouvez télécharger des applications Android sur Windows 11 . Cependant, ces applications ne sont pas officiellement prises en charge, alors procédez à vos propres risques.
Questions fréquemment posées
Puis-je installer des applications Android sur Windows 11 ?
Oui, vous pouvez installer des applications Android sur Windows 11. Les applications Android sont prises en charge sur Windows 11 via l'Amazon Appstore. Pour installer des applications Android sur Windows 11, vous aurez besoin d'au moins trois éléments : le sous-système Windows pour Android, l'application Amazon Appstore et un compte Amazon.
Comment installer des applications Android sur PC ?
Une fois le sous-système Windows pour Android et l'application Amazon Appstore téléchargés et configurés sur votre PC, vous serez peut-être invité à activer également la virtualisation. Une fois cela fait, votre PC devrait redémarrer et il vous sera demandé de vous connecter à votre compte Amazon. Une fois connecté, vous devriez maintenant pouvoir télécharger des applications Android sur votre PC Windows 11.
Si vous avez besoin d'instructions plus spécifiques pour installer des applications Android sur Windows 11, veuillez vous référer aux instructions correspondantes au début de cet article.
Windows 11 a-t-il une boutique d’applications ?
Oui, Windows 11 dispose d'une boutique d'applications. Cela s'appelle Microsoft Store et il devrait s'agir d'une application native sur votre PC Windows 11. L'icône de l'application doit ressembler à un sac blanc avec le logo Microsoft au milieu. Vous pouvez télécharger toutes sortes d’applications et de jeux ici.
Si vous souhaitez installer des applications Android sur votre PC Windows 11, vous devrez utiliser l'application Amazon Appstore pour cela. Vous pouvez trouver et télécharger l'application Amazon Appstore dans le Microsoft Store.
