11 correctifs si Windows 10 ne peut pas détecter un réseau Wi-Fi
Lorsque Windows 10 a du mal à trouver votre réseau Wi-Fi, cela peut être dû à une multitude de problèmes différents. Il peut y avoir un problème avec votre ordinateur ou avec votre réseau Wi-Fi, ou votre ordinateur peut détecter d'autres réseaux Wi-Fi mais ne détectera pas votre réseau domestique ou professionnel auquel vous souhaitez vous connecter.
Quel que soit le problème, nous vous guiderons tout au long du processus de dépannage afin que vous puissiez vous reconnecter le plus rapidement possible.
1. Désactiver le mode avion
Si votre ordinateur Windows 10 a cessé de détecter tous les réseaux Wi-Fi, la première chose que vous devez vérifier est si votre ordinateur est bloqué en mode Avion . Vous l'avez peut-être activé involontairement depuis le Centre d'action ou appuyé sur une touche ou un bouton qui active ou désactive le mode Avion.
Pour résoudre ce problème, ouvrez Action Center et désactivez le mode Avion . Ensuite, attendez quelques secondes et vérifiez si votre ordinateur détecte le réseau Wi-Fi. Si la vignette Mode avion est manquante, vous devez vérifier les paramètres Windows. Voici comment procéder :
- Cliquez sur Démarrer , puis accédez à Paramètres > Réseau et Internet . Si vous ne savez pas comment accéder aux Paramètres , c'est la petite icône en forme de rouage à gauche du menu Démarrer.
- Dans le volet de gauche, sélectionnez Mode avion .
- Désactivez la bascule pour le mode Avion .
- Vérifiez les appareils sans fil et assurez-vous que le Wi-Fi est activé.
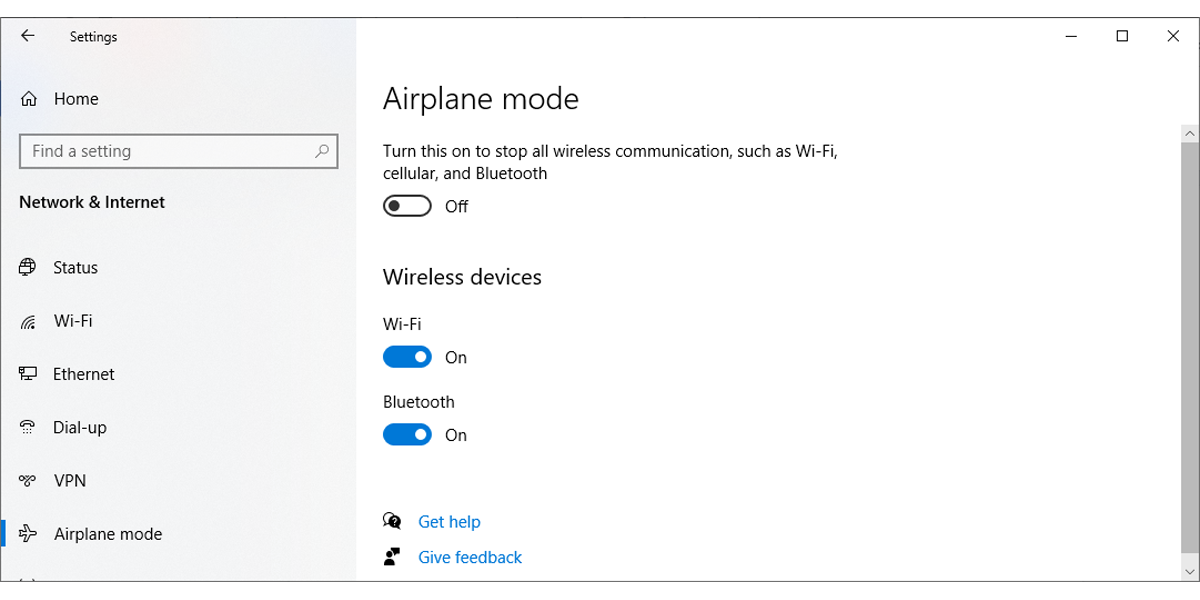
2. Exécutez l'utilitaire de résolution des problèmes de connexion Internet
Heureusement, Windows dispose d'un outil que vous pouvez utiliser pour résoudre les dysfonctionnements de votre réseau. Suivez ces étapes pour exécuter l'utilitaire de résolution des problèmes de Windows 10 :
- Ouvrez le menu Démarrer , puis accédez à Mise à jour et sécurité > Dépannage .
- Cliquez sur Dépannage supplémentaire .
- Sélectionnez Connexions Internet > Exécuter l'utilitaire de résolution des problèmes .
- Suivez les instructions affichées.
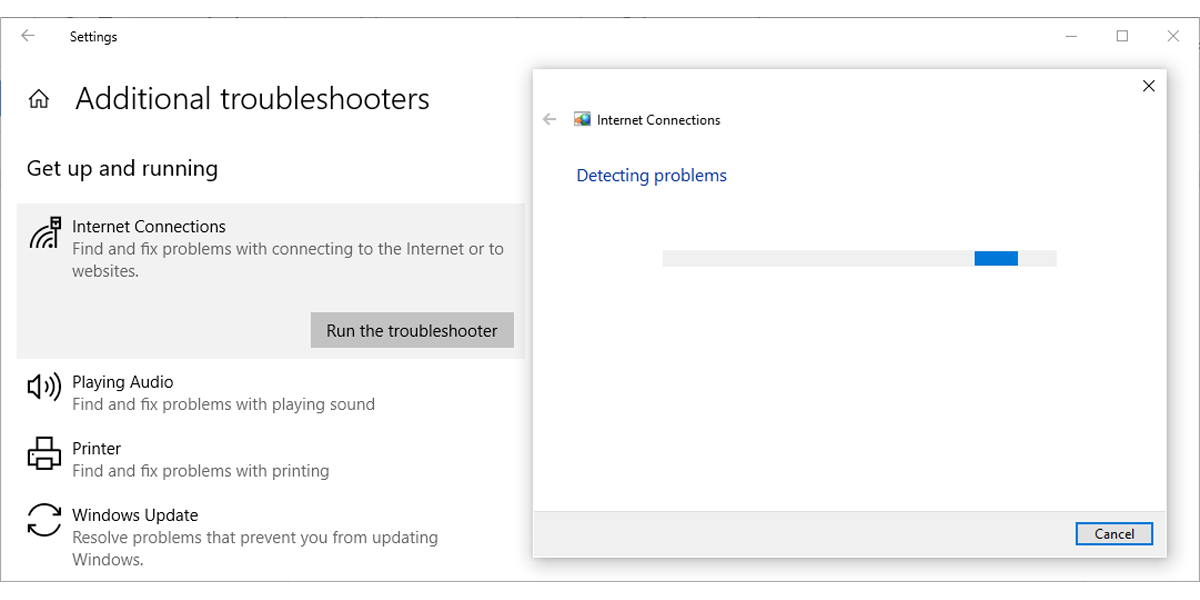
Si cela ne résout pas le problème, vous pouvez essayer d'exécuter l' utilitaire de résolution des problèmes de l' adaptateur réseau . Suivez les deux premières étapes ci-dessus pour accéder à la liste des dépanneurs. Ensuite, faites défiler jusqu'à Adaptateur réseau et sélectionnez Exécuter l'utilitaire de résolution des problèmes .
3. Oubliez le réseau Wi-Fi
Cela peut sembler étrange, mais parfois Windows détectera un réseau si vous lui faites oublier les paramètres du réseau. Si vous utilisez cette méthode, assurez-vous de connaître le mot de passe Wi-Fi, sinon vous ne pourrez plus vous y reconnecter !
Voici comment procéder :
- Appuyez sur Win + I pour ouvrir le menu Paramètres .
- Accédez à Réseau et Internet > Wi-Fi > Gérer les réseaux connus .
- Sélectionnez le réseau Wi-Fi que vous souhaitez utiliser et cliquez sur Oublier .
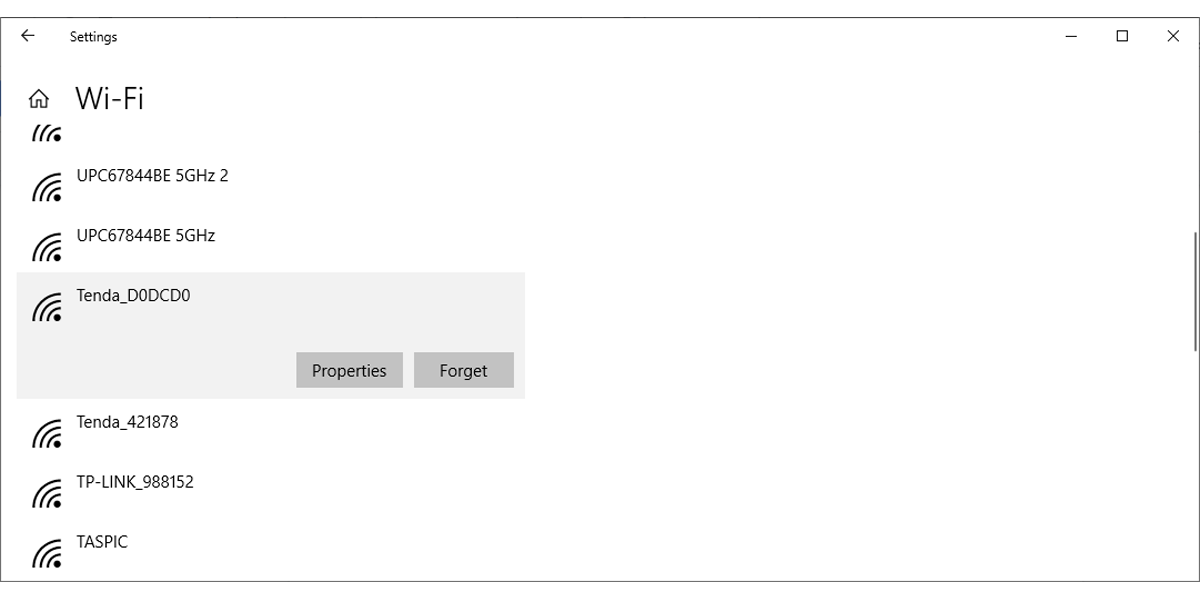
4. Vérifiez les propriétés de l'adaptateur réseau Wi-Fi
Lorsque votre ordinateur portable a une batterie faible et active le mode Économiseur de batterie, Windows 10 désactive certaines fonctionnalités pour économiser de l'énergie. Si vous ne parvenez pas à détecter les réseaux Wi-Fi sur votre ordinateur portable lorsque votre batterie est faible, vous devez vérifier les propriétés de l'adaptateur pour voir s'il est autorisé à fonctionner en mode Économiseur de batterie.
- Cliquez sur Démarrer > Gestionnaire de périphériques .
- Étendez la liste des adaptateurs réseau .
- Cliquez avec le bouton droit sur la carte réseau Wi-Fi > Propriétés .
- Ouvrez l'onglet Gestion de l' alimentation et décochez Autoriser l'ordinateur à éteindre cet appareil pour économiser de l' énergie.
- Cliquez sur OK pour enregistrer les nouvelles modifications.
- Redémarrez votre ordinateur.
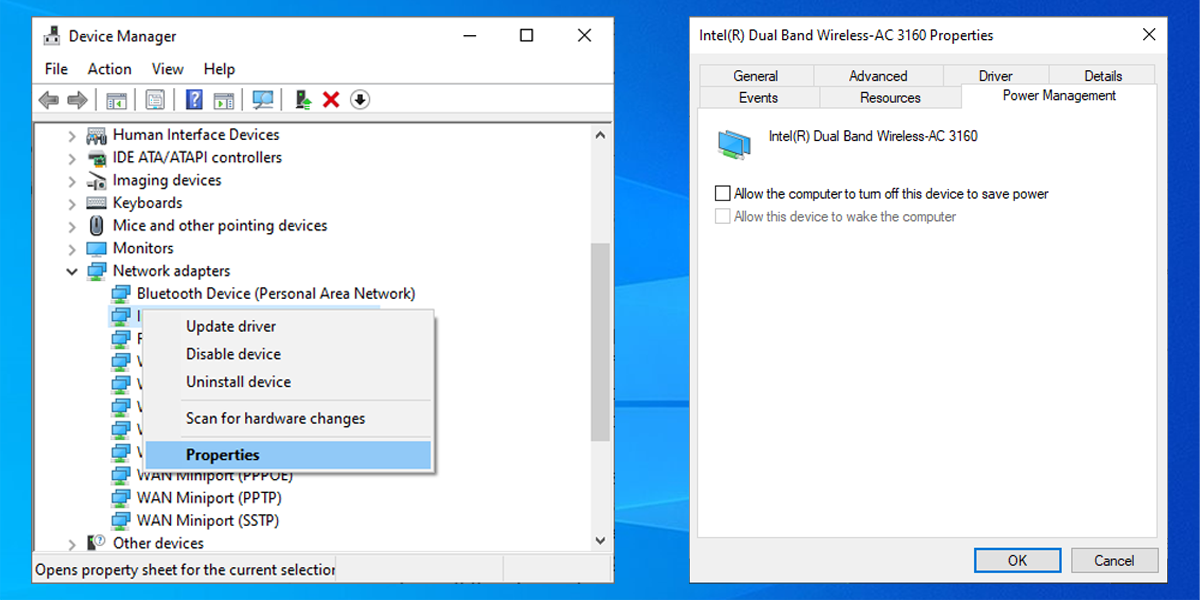
5. Désactiver et activer votre carte d'interface réseau
La carte d'interface réseau (ou NIC) est responsable des communications sans fil et filaires. Si vos problèmes de réseau sont causés par la carte réseau, vous devez la désactiver et l'activer.
- Ouvrez le Panneau de configuration .
- Accédez à Réseau et Internet > Connexions réseau .
- Cliquez avec le bouton droit sur l'adaptateur sans fil et sélectionnez Désactiver .
- Cliquez à nouveau avec le bouton droit de la souris, mais cette fois, sélectionnez Activer .
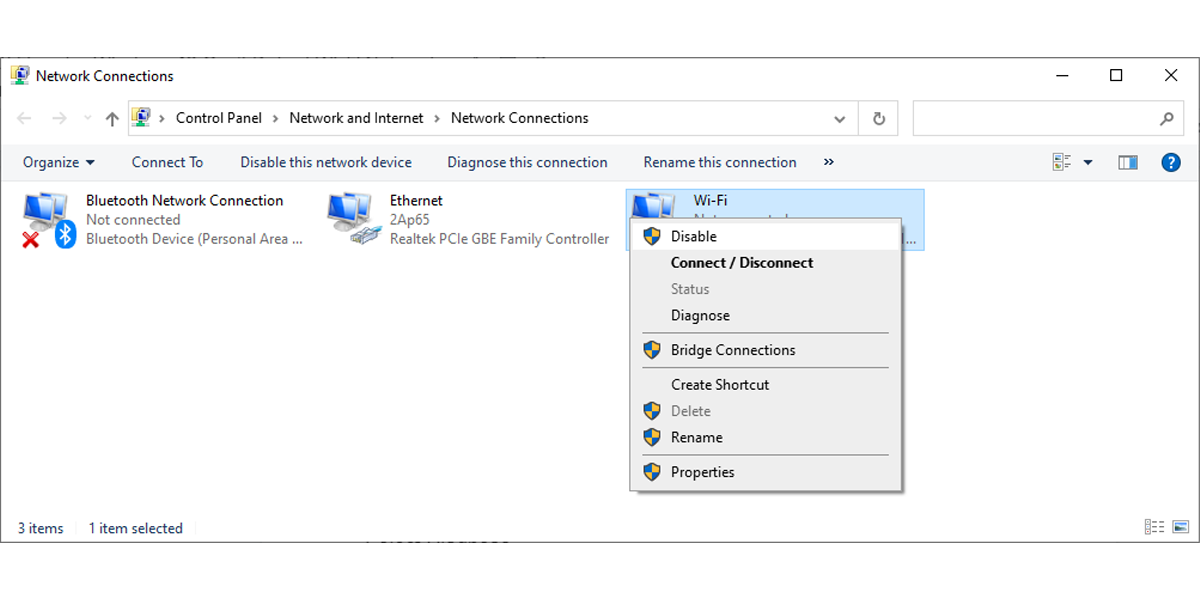
6. Activer le protocole de configuration d'hôte dynamique
Dans Windows 10, Dynamic Host Configuration Protocol (ou DHCP) est un processus utilisé pour personnaliser et attribuer une adresse IP à un périphérique sans fil approprié, qui comprend votre ordinateur. Si le processus est désactivé, vous ne pouvez pas vous connecter à un réseau Wi-Fi sur votre PC. En tant que tel, suivez ces étapes pour activer DHCP sur votre ordinateur :
- Dans la barre de recherche du menu Démarrer , recherchez les connexions réseau et sélectionnez Meilleure correspondance .
- Faites un clic droit sur votre réseau Wi-Fi.
- Sélectionnez Diagnostiquer .
- Attendez que Windows termine le processus. Cela activera DHCP et résoudra votre problème de réseau.
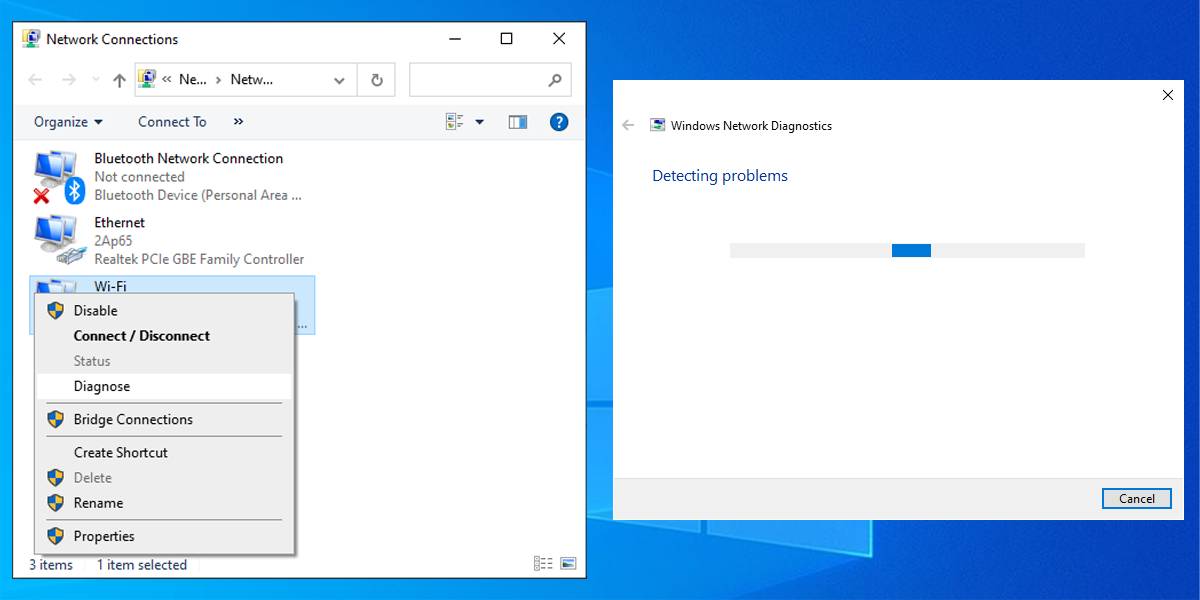
7. Réglez la largeur du canal sur Auto
S'il y a beaucoup de routeurs utilisant la même largeur de canal, cela gênera les ondes du réseau. Vous pouvez essayer de changer la largeur du canal et voir si cette solution rapide résout votre problème. Voici comment procéder :
- Ouvrir le gestionnaire de périphériques
- Cliquez avec le bouton droit sur la carte réseau Wi-Fi et sélectionnez Propriétés .
- Sélectionnez l'onglet Avancé .
- Définissez la valeur sur Auto .
- Cliquez sur OK pour enregistrer les nouvelles modifications.
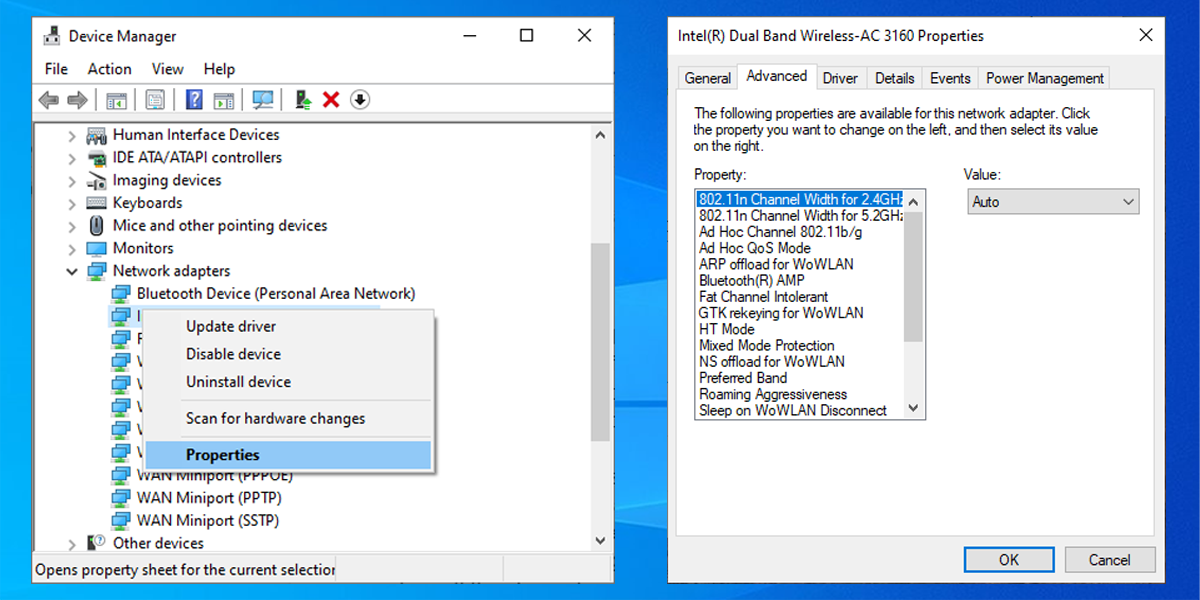
Si l'option Auto est manquante, vous pouvez essayer d'autres options et voir ce qui fonctionne pour vous. Avant d'apporter des modifications, prenez une capture d'écran ou notez les paramètres par défaut afin de pouvoir y revenir en cas de problème.
8. Supprimer le profil sans fil
Un profil sans fil corrompu ou bogué peut vous causer les problèmes de réseau actuels. Le moyen le plus simple de résoudre ce problème consiste à supprimer votre profil sans fil à l'aide de l'invite de commande . Exécutez l'invite de commande en tant qu'administrateur et tapez netsh wlan delete profile name =NetworkName . Ensuite, appuyez sur Entrée .
Une fois que Windows 10 a supprimé votre profil sans fil, il crée un nouveau profil et vous pouvez vous connecter au réseau Wi-Fi tant que vous êtes à portée.
9. Activer la configuration automatique WLAN
WLAN AutoConfig est responsable de la configuration, de la découverte, de la connexion et de la déconnexion d'un réseau sans fil. S'il cesse de fonctionner correctement, vous rencontrerez toutes sortes de problèmes de réseau. Voici comment activer WLAN AutoConfig :
- Dans la barre de recherche du menu Démarrer , recherchez des services et sélectionnez Meilleure correspondance .
- Dans la fenêtre Services , cliquez avec le bouton droit sur WLAN AutoConfig et sélectionnez Propriétés .
- Si l'état du service est Arrêté , cliquez sur Démarrer .
- Définissez le type de démarrage sur Automatique .
- Cliquez sur Appliquer > OK pour enregistrer les nouvelles modifications.
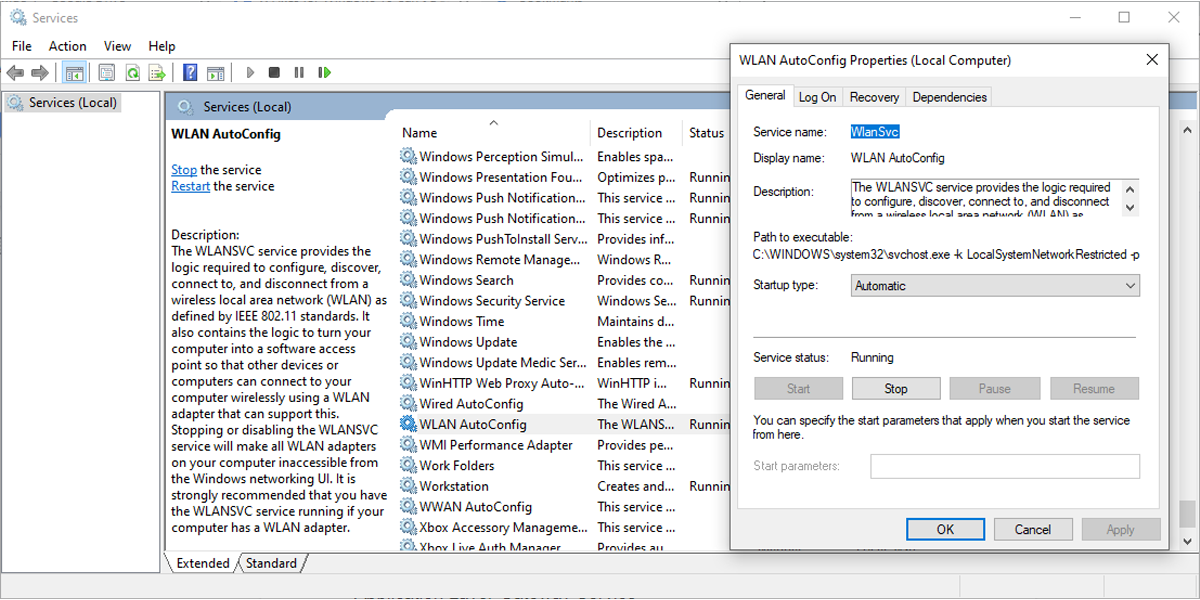
Windows 10 a besoin de plusieurs services pour que les réseaux Wi-Fi fonctionnent correctement. Voici une liste des services que vous devez vérifier et vous assurer qu'ils fonctionnent :
- Sensibilisation à l'emplacement du réseau
- Service de liste de réseaux
- Service de passerelle de couche d'application
- Appel de procédure à distance (RPC)
- Les connexions de réseau
- Gestionnaire de connexion d'accès à distance
- Gestionnaire de connexion automatique d'accès à distance
10. Changez votre nom de réseau et votre mot de passe
Une solution courante pour résoudre les problèmes de réseau Wi-Fi consiste à modifier le nom et le mot de passe du réseau. Cependant, pour cette méthode, vous avez besoin d'un câble Ethernet pour vous connecter à votre modem.
La façon dont vous pouvez modifier le nom et le mot de passe dépend du fabricant du routeur, alors consultez le manuel du routeur ou recherchez en ligne des informations précises.
11. Modifier le numéro d'utilisateur DHCP
Une autre solution impliquant votre routeur Wi-Fi consiste à augmenter le nombre d'utilisateurs DHCP. En général, la limite est d'environ 50 utilisateurs DHCP. Si vous allez au-dessus, cela pourrait entraîner un autre problème Wi-Fi.
Si vous décidez de définir un nouveau nombre d'utilisateurs DHCP, vous devrez consulter le site du fabricant pour obtenir des instructions détaillées.
Plus de réseaux Wi-Fi indétectables
Bien qu'il s'agisse d'un problème frustrant, vous pouvez facilement le résoudre en suivant notre guide. Comme nous en avons discuté, vous pouvez commencer par vérifier les paramètres de votre ordinateur. Si cela ne fonctionne pas, vous pouvez passer à la configuration des paramètres de votre routeur Wi-Fi.
