6 façons de transférer des photos d’iPhone vers Mac
Les iPhones sont désormais livrés avec des gigaoctets d'espace de stockage. Il peut également gérer adroitement de nombreuses tâches d'édition d'images que vous lui lancez. Mais il viendra un moment où vous voudrez peut-être transférer des photos de l'iPhone vers le Mac et les éditer sur un logiciel plus puissant. L'envoi de quelques photos sous forme de pièces jointes à un e-mail peut être simple, mais il existe des moyens plus simples d'exporter les photos de votre iPhone vers le Mac.
Cet article vous montre comment transférer des photos d'un iPhone vers un Mac.
1. Utilisez Airdrop
Le secret de la productivité sur les appareils Apple réside dans l'intégration étroite entre un iPhone (ou un iPad) et un Mac. AirDrop est la technologie propriétaire d'Apple pour transférer rapidement des fichiers entre les appareils Apple lorsque les deux sont à portée (environ 30 pieds). Activez le Wi-Fi et le Bluetooth sur l'iPhone et le Mac avant de suivre les étapes ci-dessous.
- Ouvrez l'application Photos sur votre iPhone.
- Sélectionnez les photos que vous souhaitez transférer sur l'ordinateur. Appuyez sur l'icône Partager en bas de l'écran.
- Sélectionnez AirDrop qui est la première icône du menu Partager.
- Choisissez le nom de votre ordinateur.
- L'iPhone confirme la réussite du transfert avec un message Envoyé sous le nom de votre ordinateur.
Remarque : pour enregistrer automatiquement les photos, l'iPhone et l'ordinateur Mac doivent être connectés au même compte iCloud. Sinon, vous devrez cliquer sur Enregistrer lorsque le fichier arrivera sur votre ordinateur.
2. Utilisez des photos
L'application Photos sur votre iPhone et votre Mac est l'emplacement central pour toutes les photos et vidéos. C'est pourquoi l'application est le moyen le plus organisé de transférer des photos de votre iPhone vers votre Mac.
- Connectez l'iPhone à votre Mac avec un câble USB et ouvrez l'application Photos.
- L'application Photos sur le Mac affiche un écran d' importation avec toutes les photos et vidéos qui se trouvent sur l'application Photos de votre iPhone. Sélectionnez le nom de l'iPhone dans la barre latérale Photos si l'écran d'importation n'apparaît pas.
- Déverrouillez votre iPhone. L'iPhone peut afficher une notification Trust This Computer . Appuyez sur Faire confiance pour continuer.
- Cliquez sur Importer la sélection pour transférer des photos spécifiques ou cliquez sur Importer toutes les nouvelles photos pour transférer l'intégralité de votre pellicule.
3. Utilisez l'application Fichiers
Considérez l' application Fichiers comme un gestionnaire de fichiers sur votre téléphone . Vous pouvez connecter des services cloud tels que Dropbox, Google Drive et Microsoft OneDrive et les utiliser pour transférer des fichiers entre appareils. Cet utilitaire vous permet d'organiser vos transferts de photos, de les compresser si nécessaire et de les envoyer au Mac en utilisant n'importe quel service cloud comme pont. Vous devez d'abord vous connecter et les activer.
- Ouvrez l'application Fichiers sur votre iPhone.
- Appuyez sur l'onglet Parcourir si vous êtes sur un autre écran.
- Appuyez sur l'icône représentant des points de suspension dans le coin supérieur droit.
- Appuyez sur Modifier .
- Sous Emplacements , activez et activez le service ou l'application tiers dans la liste.
- Appuyez sur Terminé .
Pour transférer des photos de l'iPhone vers le Mac, utilisez ces emplacements dans l'application Fichiers.
Envoyer des photos via l'application Fichiers
- Sélectionnez la ou les photos que vous souhaitez transférer depuis votre iPhone.
- Appuyez sur l'icône Partager pour afficher la feuille de partage.
- Sélectionnez Enregistrer dans les fichiers .
- Choisissez le service cloud et le dossier qu'il contient pour enregistrer les photos. Créez un nouveau dossier si vous le souhaitez. Vous pouvez renommer une seule photo avant de l'exporter.
- Appuyez sur Enregistrer .
- Accédez à votre Mac et affichez votre photo ou votre vidéo dans iCloud Drive.
Comme vous pouvez le voir, vous n'avez pas seulement à utiliser iCloud avec l'application Fichiers. Cela peut également être un moyen plus rapide d'envoyer des photos vers un dossier partagé entre amis et famille sur le cloud et même de sauvegarder les photos de votre iPhone .
4. Utilisez les photos iCloud
Avec iCloud Photos, vous pouvez synchroniser et voir toutes vos photos sur tous les appareils Apple que vous possédez. Le seul problème est le stockage gratuit mais limité de 5 Go qui est partagé par tous les fichiers sur iCloud. Comme iCloud est un service de sauvegarde et de synchronisation, il est facile de transférer des photos de l'iPhone vers le Mac. Avant de faire cela, vérifiez que tous vos appareils ont activé Photos iCloud.
- Ouvrez Paramètres sur votre iPhone.
- Faites défiler vers le bas et appuyez sur Photos.
- Basculez le commutateur pour iCloud Photos sur vert s'il est désactivé.Galerie d'images (3 images)
- Lancez l'application Photos sur votre Mac.
- Ouvrez Photos sur votre Mac.
- Allez dans Photos > Préférences dans le menu.
- Cliquez sur iCloud
- Cochez la case sur iCloud Photos pour l'activer.
Utilisez cette vidéo officielle d'assistance Apple pour découvrir comment télécharger des photos depuis iCloud Photos sur votre Mac. Vous avez la possibilité de les télécharger tels qu'ils ont été pris ou de les télécharger avec les modifications que vous avez apportées.
5. Utilisez le flux de photos iCloud
Vous ne savez pas entre les photos iCloud et le flux de photos iCloud ? Vous n'êtes pas seul. iCloud Photos vous permet de stocker toutes vos photos et vidéos sur le cloud. iCloud Photo Stream télécharge uniquement les nouvelles photos (et non les vidéos et les photos en direct) sur les appareils sur lesquels iCloud Photo Stream est activé. Il ne stocke que les 30 derniers jours de photos et jusqu'à 1000 photos. Cela n'est pas comptabilisé dans vos limites de stockage iCloud.
Si vous souhaitez voir uniquement vos photos les plus récentes et les transférer sur le Mac, utilisez iCloud Photo Stream et activez-le. Sinon, utilisez iCloud Photos pour sauvegarder toutes vos photos et vidéos comme expliqué dans la section précédente. Il existe d'autres différences, comme mentionné dans l' article de l'assistance Apple .
- Ouvrez l'application Paramètres sur l'iPhone et appuyez sur notre nom en haut.
- Accédez à iCloud > Photos .
- Activez Mon flux de photos avec l'interrupteur à bascule.Galerie d'images (3 images)
- Allez sur votre Mac et ouvrez Photos
- Choisissez Photos > Préférences > iCloud
- Cochez la case Mon flux de photos pour l'activer.
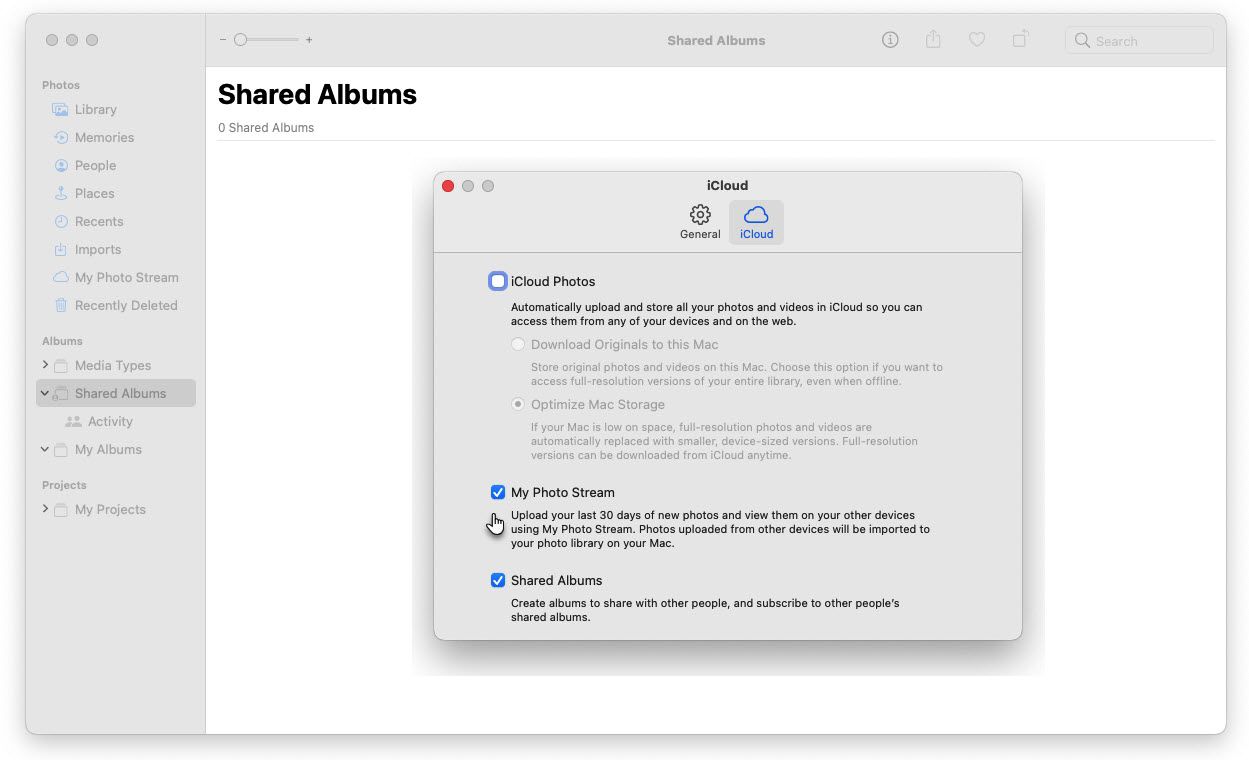
Les photos seront automatiquement synchronisées avec le flux de photos de votre iPhone. Si vous ne voyez pas l'option, désélectionnez Photos iCloud en allant d'abord dans Photos > Préférences > iCloud .
6. Utilisez la capture d'images sur votre Mac
L' application Image Capture sur macOS est destinée à importer des images à partir d'appareils photo numériques et de scanners. Mais il peut également être utilisé pour télécharger des photos et des vidéos depuis n'importe quel autre appareil comme un iPhone connecté au Mac.
- Connectez l'iPhone au Mac avec le câble et déverrouillez l'iPhone lorsque vous y êtes invité.
- Dans l'application Capture d'images sur votre Mac, sélectionnez l'appareil dans la liste Appareils ou Partagé .
- Sélectionnez les images que vous souhaitez transférer vers le Mac.
- Ouvrez le menu local Importer vers en bas de la fenêtre, puis choisissez où enregistrer les images. Vous pouvez également créer un PDF ou une page Web avec ces images.
- Pour transférer des images vers Photos, choisissez Autre , puis Photos .
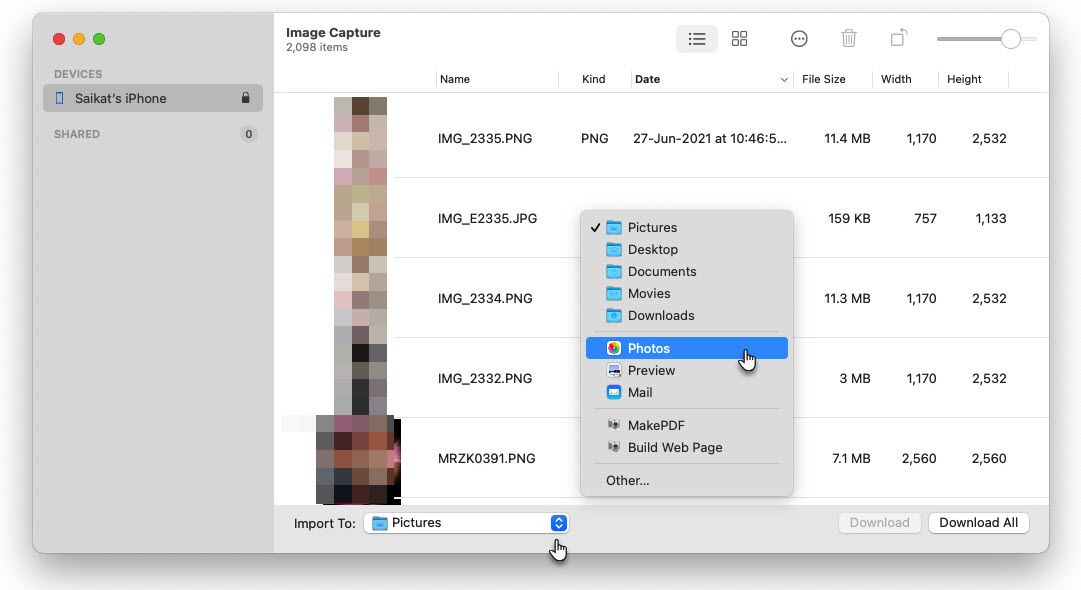
Transférez facilement vos photos d'iPhone vers Mac
Conserver vos précieuses photos sur le Mac permet d'économiser de l'espace sur votre iPhone. Vous n'aurez peut-être pas besoin d'acheter plus d'espace de stockage iCloud si vous ne le souhaitez pas. Comme vous pouvez le voir, il existe plusieurs options pour importer vos photos dans le Mac. Une fois que vous avez fait cela, mettez-vous à la tâche de gérer votre bibliothèque de photos sur le Mac avant qu'elle ne se transforme en désordre.
