8 façons simples de réparer la vapeur lorsqu’elle ne s’ouvre pas
Steam refuse-t-il d'ouvrir sur votre ordinateur? Il existe de nombreuses raisons pour lesquelles cela peut arriver.
Le guide suivant répertorie huit façons d'ouvrir Steam sans aucun problème de lancement sur votre ordinateur. Vérifiez ces solutions simples avant d'effacer votre ordinateur ou faites un adieu permanent à Steam.
1. Vérifiez si la vapeur est en panne
Si Steam s'ouvre mais ne dépasse pas l'écran de connexion, ou s'il ne se charge pas du tout, il peut y avoir un problème avec les serveurs de Steam.
Les serveurs peuvent subir une panne, ce qui entraîne l'arrêt de tous les clients Steam.
Il existe des sites Web tels que Statut Steam non officiel qui vous indiquent l'état actuel des serveurs de l'application. Si vous voyez des temps d'arrêt là-bas, c'est probablement pourquoi Steam ne s'ouvre pas sur votre ordinateur.
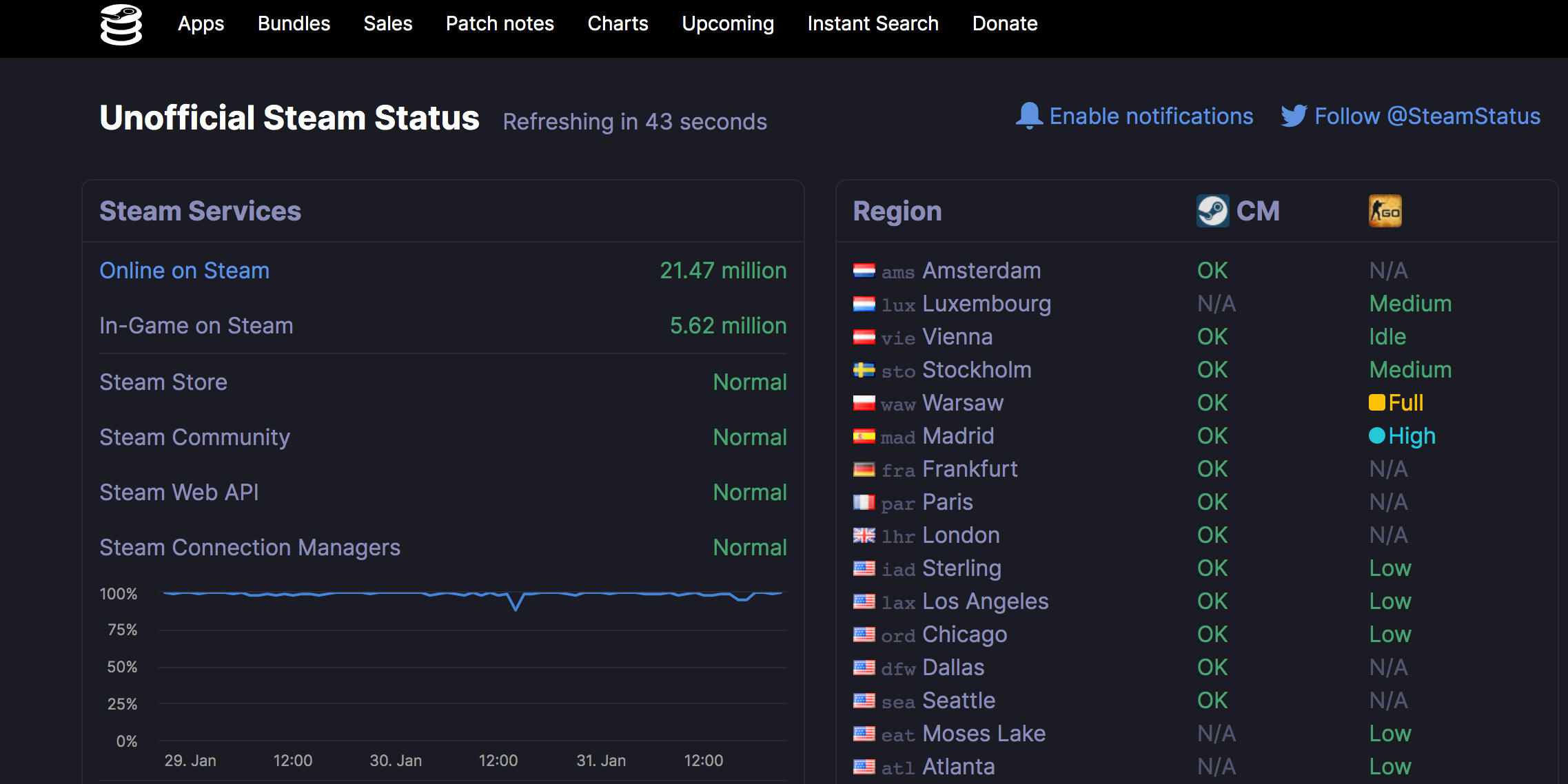
2. Terminez le processus Steam à l'aide du Gestionnaire des tâches Windows
Si Steam s'ouvre mais reste bloqué sur l'écran initial, vous pouvez tuer le processus de Steam à l'aide du Gestionnaire de tâches et voir si cela résout le problème.
Voici comment terminer le processus Steam sur votre PC:
- Cliquez avec le bouton droit sur votre barre des tâches Windows et sélectionnez Gestionnaire des tâches .
- Cliquez sur l'onglet Processus dans le Gestionnaire des tâches.
- Recherchez Steam Client Bootstrapper dans la liste des processus, cliquez dessus, puis cliquez sur le bouton Fin de tâche en bas à droite.
- Le Gestionnaire de tâches devrait forcer la fermeture de Steam sur votre PC.
- Relancez Steam et voyez si cela fonctionne.
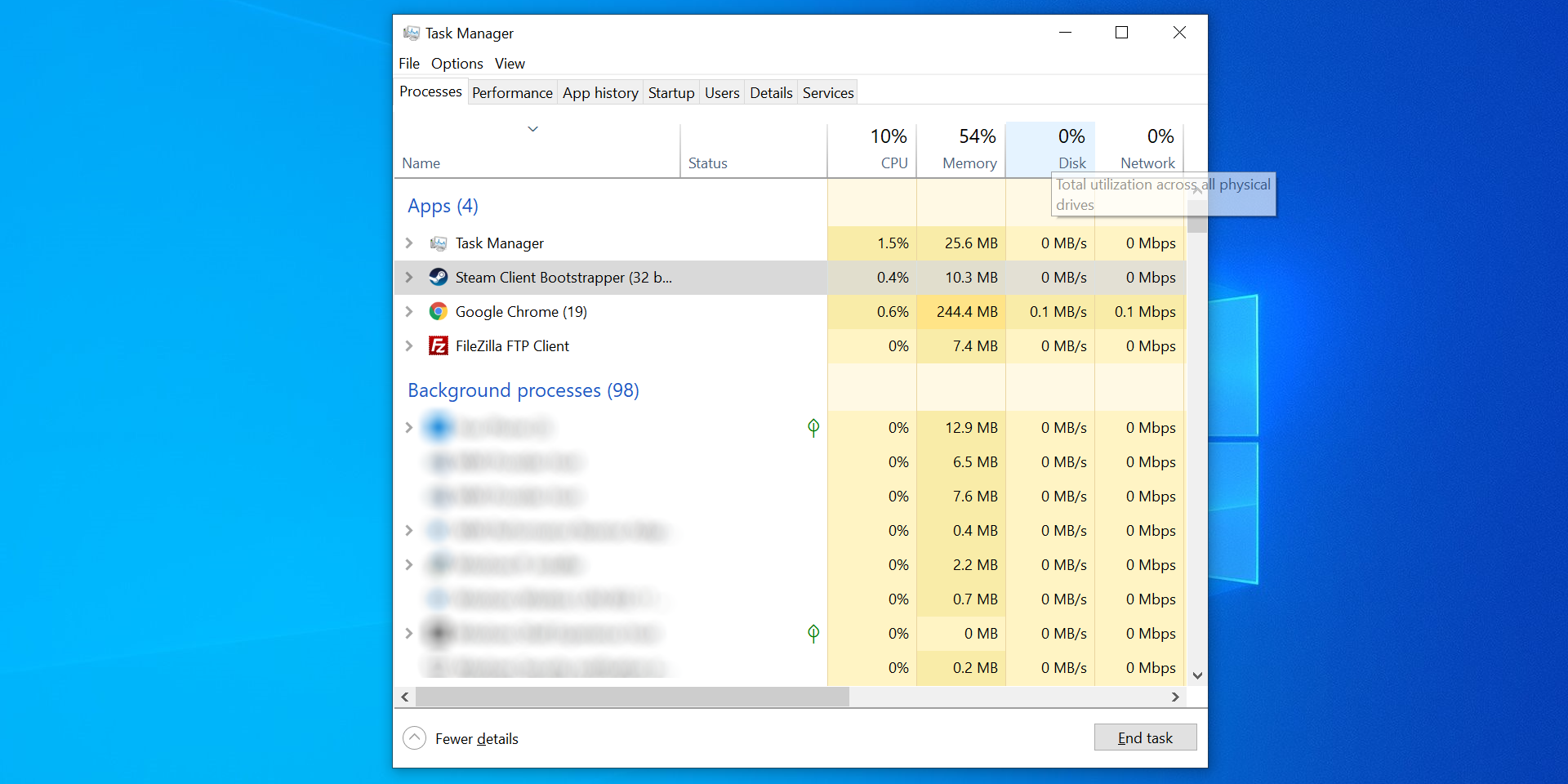
3. Redémarrez votre ordinateur
Si votre ordinateur présente un problème mineur, il peut en fait empêcher Steam de s'ouvrir. Si tel est le cas avec vous, un simple redémarrage de votre ordinateur résoudra probablement le problème.
Enregistrez votre travail, fermez toutes vos applications ouvertes, puis suivez ces étapes pour redémarrer votre PC:
- Ouvrez le menu Démarrer .
- Cliquez sur l'icône d'alimentation.
- Sélectionnez Redémarrer .
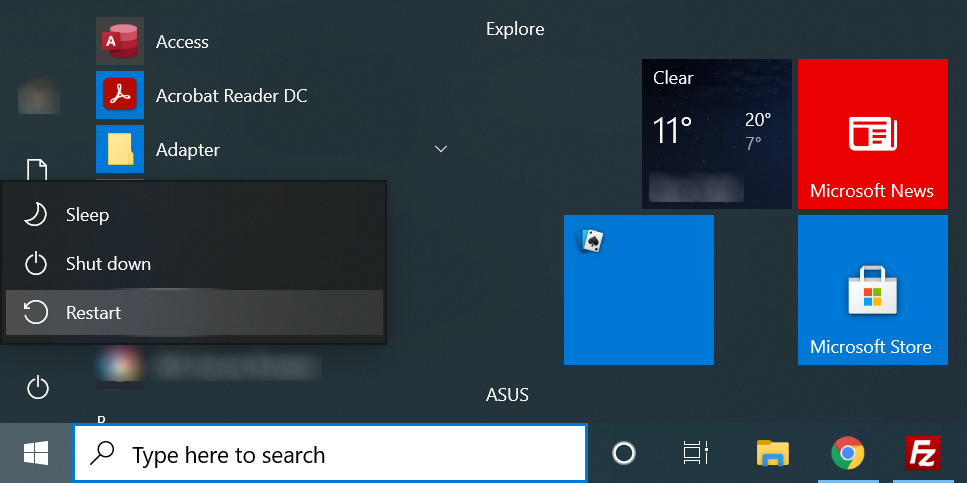
4. Exécutez Steam en tant qu'administrateur
L'une des raisons possibles pour lesquelles Steam ne s'ouvre pas est que l'application ne dispose pas des autorisations requises. Ces types de problèmes sont courants sur les PC Windows. Vous pouvez résoudre ces problèmes en exécutant vos applications avec des privilèges d'administrateur .
Vous pouvez lancer Steam en tant qu'administrateur et voir si cela vous aide à ouvrir l'application sans aucun problème. Voici comment procéder:
- Cliquez avec le bouton droit sur le raccourci Steam sur votre bureau et sélectionnez Ouvrir l'emplacement du fichier dans le menu contextuel.
- Recherchez steam.exe dans la liste des fichiers, cliquez avec le bouton droit sur ce fichier et sélectionnez Exécuter en tant qu'administrateur .
- Appuyez sur Oui dans l'invite.
- Steam devrait maintenant se lancer avec les droits d'administrateur.
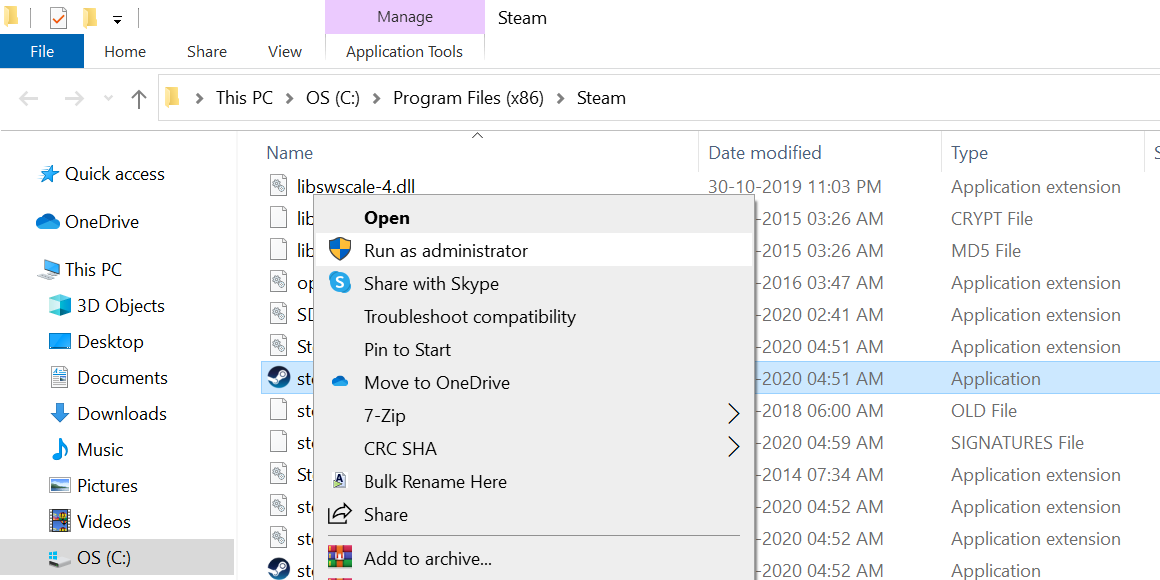
5. Supprimez les fichiers de cache Steam
Comme d'autres applications, Steam crée et stocke également des fichiers de cache sur votre ordinateur. Ces fichiers de cache sont parfois la raison pour laquelle vous rencontrez divers problèmes avec Steam.
L'échec de l'ouverture de Steam peut être le résultat d'un fichier de cache défectueux. Si tel est le cas, votre meilleure option est de supprimer tous les fichiers du cache Steam de votre ordinateur.
Vous pouvez supprimer les fichiers de cache sans causer de problèmes avec l'application, et ce qui suit montre comment:
- Fermez Steam s'il fonctionne sur votre PC.
- Cliquez avec le bouton droit sur le raccourci Steam sur votre bureau et sélectionnez Ouvrir l'emplacement du fichier. Le dossier Steam devrait s'ouvrir dans l'Explorateur de fichiers.
- Allez en haut du dossier et recherchez le dossier nommé appcache .
- Copiez ce dossier appcache dans un autre répertoire de votre ordinateur. Vous faites une sauvegarde du dossier.
- Ensuite, cliquez avec le bouton droit sur le dossier Appcache d' origine et sélectionnez Supprimer . Cela supprime le dossier du répertoire Steam.
- Lancez Steam et voyez si cela fonctionne.
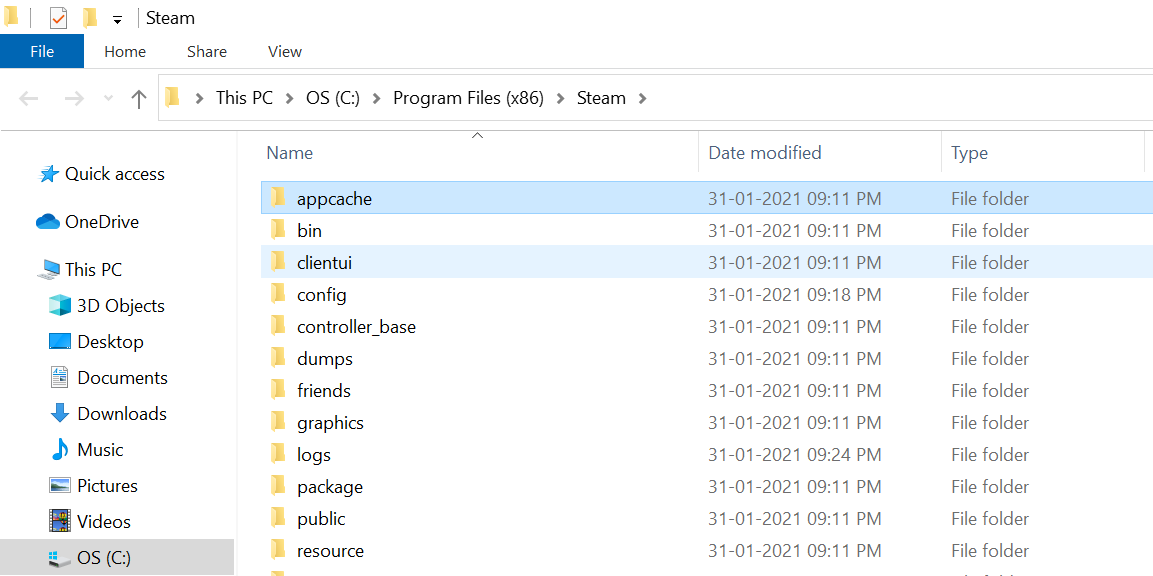
6. Videz la configuration Steam et actualisez l'application
Étant donné que Steam a de nombreux fichiers de configuration, l'application est livrée avec une commande qui vous permet d'actualiser la configuration et l'installation de Steam sur votre ordinateur. Vous pouvez utiliser cette commande pour résoudre de nombreux problèmes avec Steam, en dehors du moment où il ne s'ouvre pas.
Voici comment actualiser les fichiers de configuration Steam:
- Appuyez sur les touches Windows + R en même temps pour ouvrir Exécuter.
- Tapez ce qui suit dans la zone Exécuter, puis appuyez sur Entrée .
steam://flushconfig - Steam dit que l'exécution de la commande ci-dessus supprimera votre cache de téléchargement et vous déconnectera de l'application. Vous devez cliquer sur OK pour continuer.
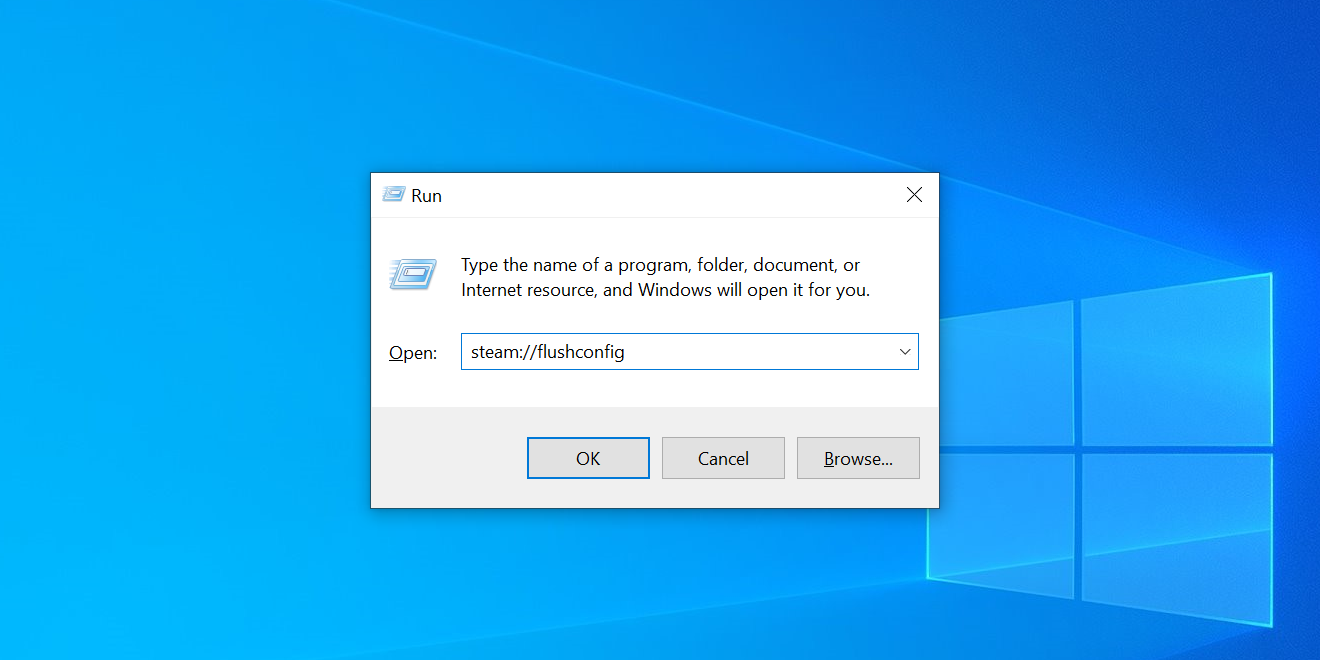
Si vous êtes intéressé par les commandes, il existe des commandes CMD utiles que vous pouvez apprendre.
7. Fixez vos paramètres de date et d'heure
De nombreuses applications nécessitent que vous ayez les paramètres de date et d'heure corrects configurés sur votre ordinateur. Si Steam ne s'ouvre pas, il se peut que vos paramètres de date et d'heure ne soient pas corrects.
Vous pouvez accéder à l'application Paramètres de Windows 10 et activer l'option de temps automatique pour résoudre ce problème. Voici comment procéder sur un PC:
- Ouvrez l'application Paramètres depuis le menu Démarrer .
- Cliquez sur Heure et langue .
- Sélectionnez Date et heure sur la gauche.
- Tournez le réglage de l'heure pour basculer automatiquement sur la position ON .
- Activez également la bascule pour définir le fuseau horaire automatiquement .
- Ouvrez Steam et voyez s'il se lance.
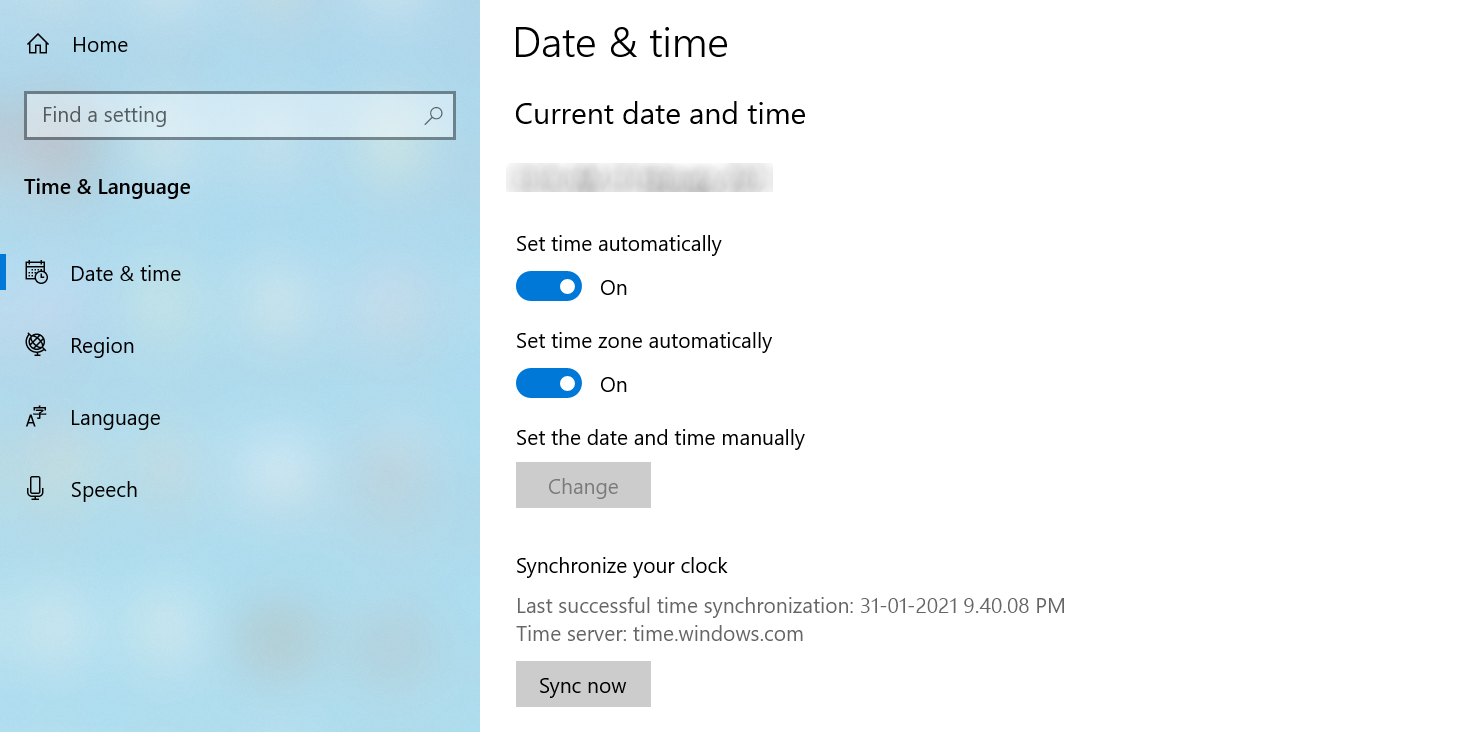
8. Réinstaller Steam sur votre ordinateur
Si rien d'autre ne fonctionne, votre dernier recours est de désinstaller et de réinstaller Steam sur votre ordinateur. Cela supprime Steam ainsi que tous ses fichiers de votre machine. Ensuite, vous pouvez installer Steam à partir de zéro.
La réinstallation de l'application résoudra la plupart des problèmes avec Steam sur votre ordinateur, y compris celui où l'application refuse de se lancer.
Pour supprimer Steam de votre ordinateur:
- Lancez l'application Paramètres sur votre PC.
- Cliquez sur Apps .
- Trouvez Steam dans la liste des applications et cliquez dessus.
- Cliquez sur le bouton Désinstaller pour supprimer Steam.
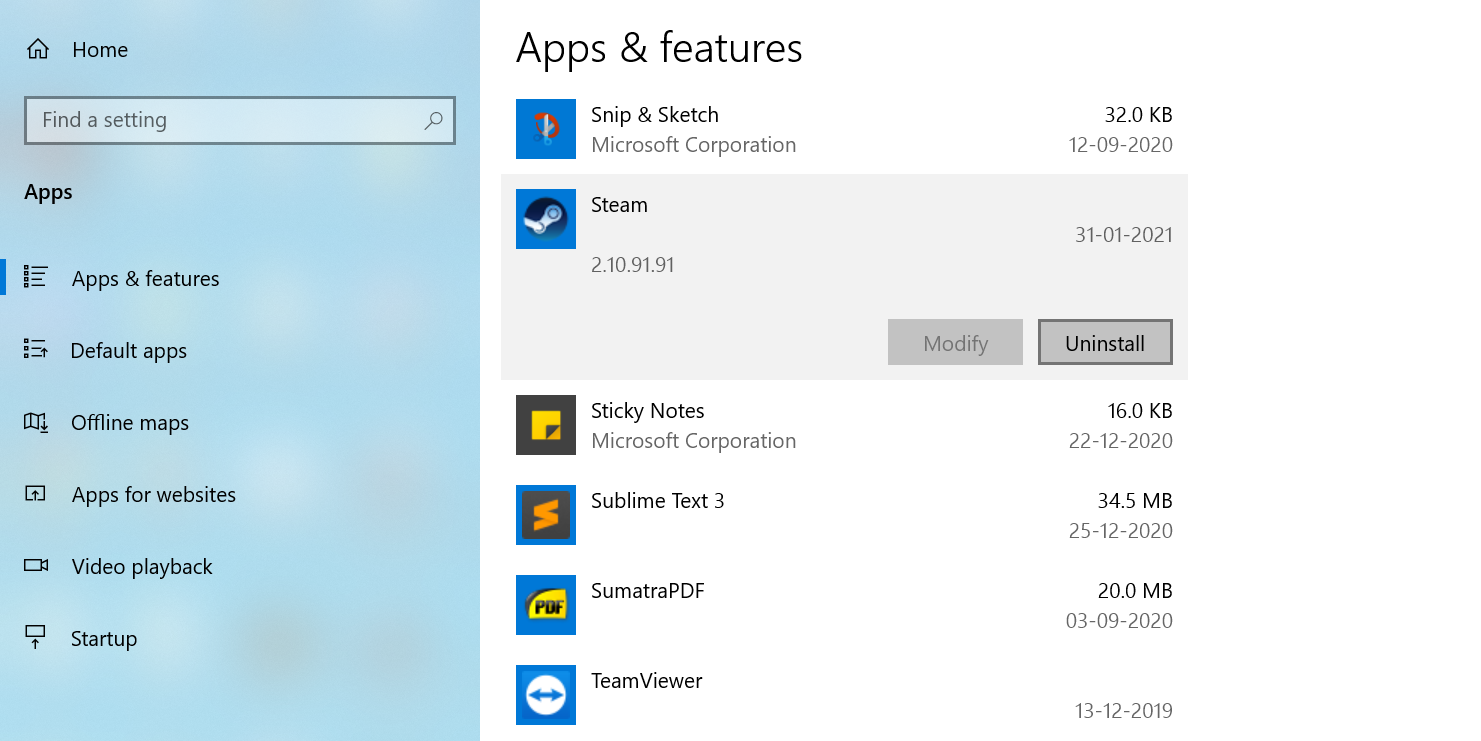
Pour réinstaller Steam:
- Rendez-vous sur le site Steam en utilisant votre navigateur Web.
- Téléchargez et lancez la configuration Steam sur votre PC.
- Passez par l'assistant d'installation.
Apprenez à désinstaller complètement les applications si vos applications laissent souvent des fichiers indésirables.
Résoudre les problèmes de lancement de Steam sur votre ordinateur
Les problèmes avec Steam sont très rares, mais cela ne signifie pas que vous n'en rencontrerez jamais du tout. Si vous rencontrez un problème où Steam ne démarre pas, vous savez maintenant quoi faire dans cette situation. Il existe plusieurs façons de contourner les problèmes de lancement de Steam, comme indiqué ci-dessus.
Comme Steam, Discord rencontre également parfois des problèmes de lancement. Heureusement, vous pouvez également contourner ces problèmes de différentes manières.
