9 trucs et astuces Steam Deck que vous devez connaître
Le Steam Deck regorge de fonctionnalités, de paramètres et d'options de configuration, et vous ne les connaissez peut-être pas tous. J'ai rassemblé neuf astuces et conseils Steam Deck que vous pouvez utiliser pour vous déplacer plus rapidement dans la machine, économiser la batterie et tirer le meilleur parti du PC de jeu portable de Valve.
Accéder aux raccourcis du Steam Deck

Le bouton Steam deviendra rapidement votre meilleur ami avec le Steam Deck, mais il fait plus qu'ouvrir votre menu. Maintenez-le enfoncé pendant quelques secondes de plus pour afficher une liste de raccourcis Steam Deck qui vous montrent comment prendre une capture d'écran, forcer la fermeture d'un jeu, etc.
Vous trouverez la liste complète des raccourcis en maintenant le bouton Steam enfoncé, mais les voici pour une référence rapide :
- Steam + B (appui long) : forcer l'arrêt du jeu
- Steam + X : Afficher le clavier
- Steam + L1 : Basculer la loupe
- Steam + R1 : prendre une capture d'écran
- Steam + L2 : clic droit de la souris (c'est correct, croyez-le ou non)
- Steam + R2 : Clic gauche de la souris
- Steam + Joystick droit : Joystick souris
- Steam + Trackpad droit : Trackpad souris
- Steam + Trackpad droit (clic) : Clic gauche de la souris
- Steam + Joystick gauche vers le haut : Augmenter la luminosité de l'écran
- Steam + Joystick gauche bas : Diminuer la luminosité de l'écran
- Steam + D-pad droit : touche Entrée
- Steam + D-pad vers le bas : touche de tabulation
- Steam + D-pad gauche : Touche Escape
Personnalisez vos contrôles
Vous avez accès à quatre boutons de retour sur le Steam Deck, mais ils ne font rien par défaut. Vous pouvez personnaliser vos commandes dans n'importe quel jeu en le lançant et en appuyant sur le bouton Steam . Faites défiler vers la droite et sélectionnez Paramètres du contrôleur pour relier l'un des boutons de la platine, parcourir les dispositions de la communauté et créer vos propres dispositions. Valve inclut même plusieurs modèles de contrôleurs pour vous aider à démarrer, qu'un jeu prenne en charge les contrôleurs ou non. Vous ne pouvez pas faire cela sur une Nintendo Switch .
Ignorer la catégorie "Great on Deck"
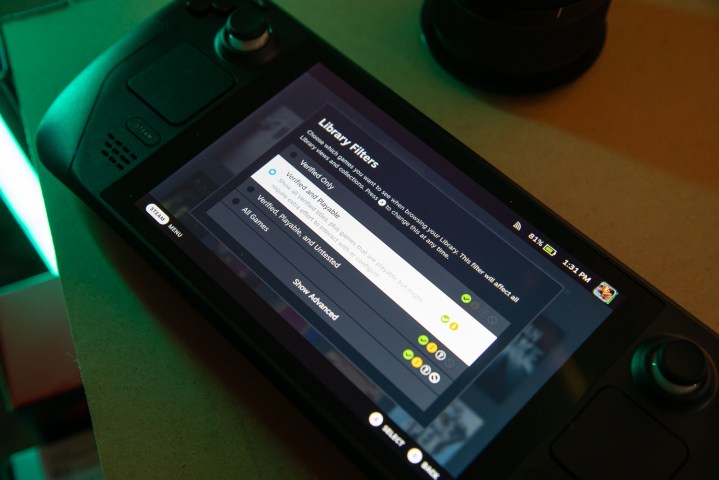
Le Steam Deck trie automatiquement votre bibliothèque et fournit une catégorie "Great on Deck" qui est un peu trompeuse. Ce sont tous les jeux Deck Verified de votre bibliothèque, ce qui signifie qu'ils ont été testés par Valve et offrent une expérience fluide lorsque vous jouez sur Deck. Cela ne signifie pas pour autant que le reste de votre bibliothèque Steam est épuisé.
Passez à votre bibliothèque complète et appuyez sur le bouton X pour sélectionner Filtrer par Vérifié et jouable. D'innombrables titres fonctionnent parfaitement sur Steam Deck mais n'ont pas de vérification complète en raison d'un lanceur d'avant-jeu ou d'un problème de configuration mineur. Bien que vous deviez explorer votre bibliothèque complète, je vous recommande de commencer par les meilleurs jeux Deck Verified .
Changer le thème de votre clavier
Le thème du clavier par défaut de Steam Deck est ennuyeux. Dirigez-vous vers le menu Paramètres et sélectionnez Clavier pour le modifier. Vous aurez quelques thèmes par défaut, plus un supplément si vous avez un modèle de 512 Go, et Valve vend plus de thèmes dans la boutique de points Steam. Il n'y a pas une tonne d'options maintenant, mais je pense que nous verrons beaucoup plus de thèmes de clavier à l'avenir.
Activer l'ombrage à moitié débit dans les jeux pixel art
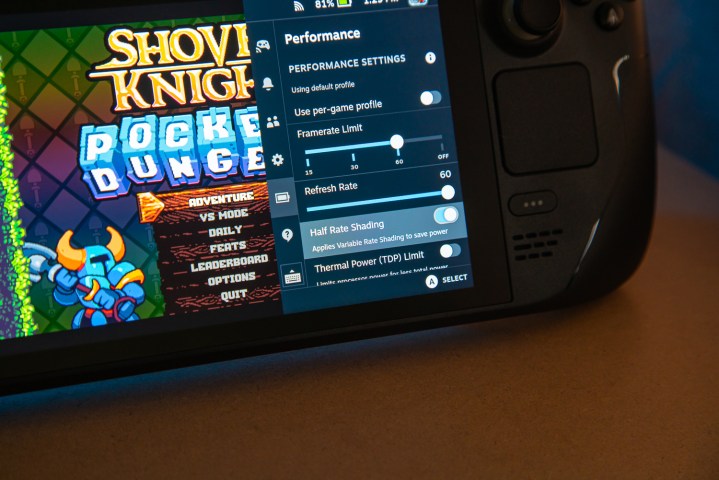
Le Steam Deck prend désormais en charge l'ombrage à moitié débit, ce qui peut considérablement améliorer la durée de vie de votre batterie. L'ombrage à demi-taux réduit essentiellement de moitié la résolution des shaders de pixels. Bien que l'ombrage à demi-taux soit disponible dans tous les jeux, je recommande de l'utiliser en particulier dans les jeux de pixel art.
Si vous êtes un grand fan de jeux de plateforme et de titres indépendants comme moi, l'ombrage à moitié débit vous fera économiser une tonne d'autonomie (des heures, dans de nombreux cas). La résolution inférieure n'a pas d'importance dans les jeux pixel art, mais soyez prudent avec l'ombrage à moitié débit dans les jeux plus complexes graphiquement – cela peut vraiment nuire à la qualité de l'image.
Utilisez FSR quand vous le pouvez
Vous pouvez utiliser la super résolution FidelityFX (FSR) d'AMD avec n'importe quel jeu sur Steam Deck, mais l'activer est un peu déroutant. FSR améliore les performances et économise la batterie en mettant à l'échelle un jeu à partir d'une résolution inférieure. Pour l'activer, réduisez votre résolution dans n'importe quel jeu et ouvrez le menu Paramètres rapides . Faites défiler jusqu'à Performances et sélectionnez FSR dans la section Filtre de mise à l'échelle .
Il existe également une tonne d'autres options ici – assurez-vous de lire notre guide sur la façon de vérifier votre fréquence d'images sur Steam Deck pour voir ce que certaines d'entre elles font.
Utiliser le mode bureau pour Xbox Game Pass

Vous pouvez utiliser le Xbox Game Pass sur le Steam Deck , au moins un peu. Vous ne pouvez diffuser des titres Game Pass que via Microsoft Edge, pour lequel vous devez accéder au bureau Steam Deck. Pour y accéder, appuyez sur le bouton Steam , sélectionnez Alimentation, puis choisissez Passer au bureau.
Une fois que vous avez fait fonctionner Edge et que vous êtes connecté à votre compte Game Pass, assurez-vous de consulter notre tour d'horizon des meilleurs jeux sur Xbox Game Pass pour savoir à quoi jouer en premier.
Limitez la puissance en voyage
La durée de vie de la batterie est un gros problème, donc si vous ne pouvez pas vous procurer une banque d'alimentation pour Steam Deck , vous devrez trouver d'autres moyens d'économiser de l'énergie. Ouvrez le menu Paramètres rapides et faites défiler jusqu'à Performances pour limiter votre puissance graphique (répertoriée comme puissance thermique TDP ). Couper l'alimentation peut vous faire économiser énormément de batterie pendant vos déplacements (cependant, la TSA pourrait toujours se moquer de votre Steam Deck à l'aéroport).
Utilisez la loupe

Ouvrez un jeu comme Civilization VI, et vous verrez rapidement le problème avec la taille de l'écran du Steam Deck. Heureusement, vous pouvez utiliser la loupe pour zoomer sur les zones difficiles à lire. Pour l'utiliser, maintenez Steam et L1 enfoncés et utilisez le joystick droit pour sélectionner la zone de l'écran sur laquelle vous souhaitez zoomer. Laisse tomber et ça restera là. Vous pouvez désactiver la loupe en utilisant le même raccourci Steam + L1 .
