Comment corriger l’erreur BAD_POOL_CALLER dans Windows 10
Article dans la suite : https://www.makeuseof.com/tag/4-ways-factory-reset-windows-computer/
———-
Les écrans bleus de la mort (BSOD) ne sont jamais agréables à voir pour les utilisateurs de Windows. L'une de ces erreurs BSOD que les utilisateurs rencontrent fréquemment est l'erreur BAD_POOL_CALLER avec un code d'erreur de 0x000000C2. Il existe de nombreuses raisons potentielles à cette erreur, allant des pilotes de périphériques obsolètes au matériel totalement incompatible.
Si vous avez été confronté à cette erreur dans Windows 10, ne vous inquiétez pas ! L'un des correctifs répertoriés ci-dessous vous aidera certainement.
1. Mettez à jour Windows et vos pilotes de périphérique
Microsoft publie fréquemment de nouvelles mises à jour pour Windows 10. Malheureusement, en raison de la fréquence à laquelle ces mises à jour sont livrées, nous les tenons généralement pour acquises. Donc, si cela fait un moment que vous n'avez pas mis à jour votre ordinateur et que vous rencontrez l'erreur BAD_POOL_CALLER, il peut être intéressant de télécharger et d'installer ces mises à jour.
Comment mettre à jour Windows
Généralement, Windows télécharge et installe automatiquement ces mises à jour. Mais, en fonction de vos paramètres et de votre connexion Internet, vous devrez peut-être le faire manuellement :
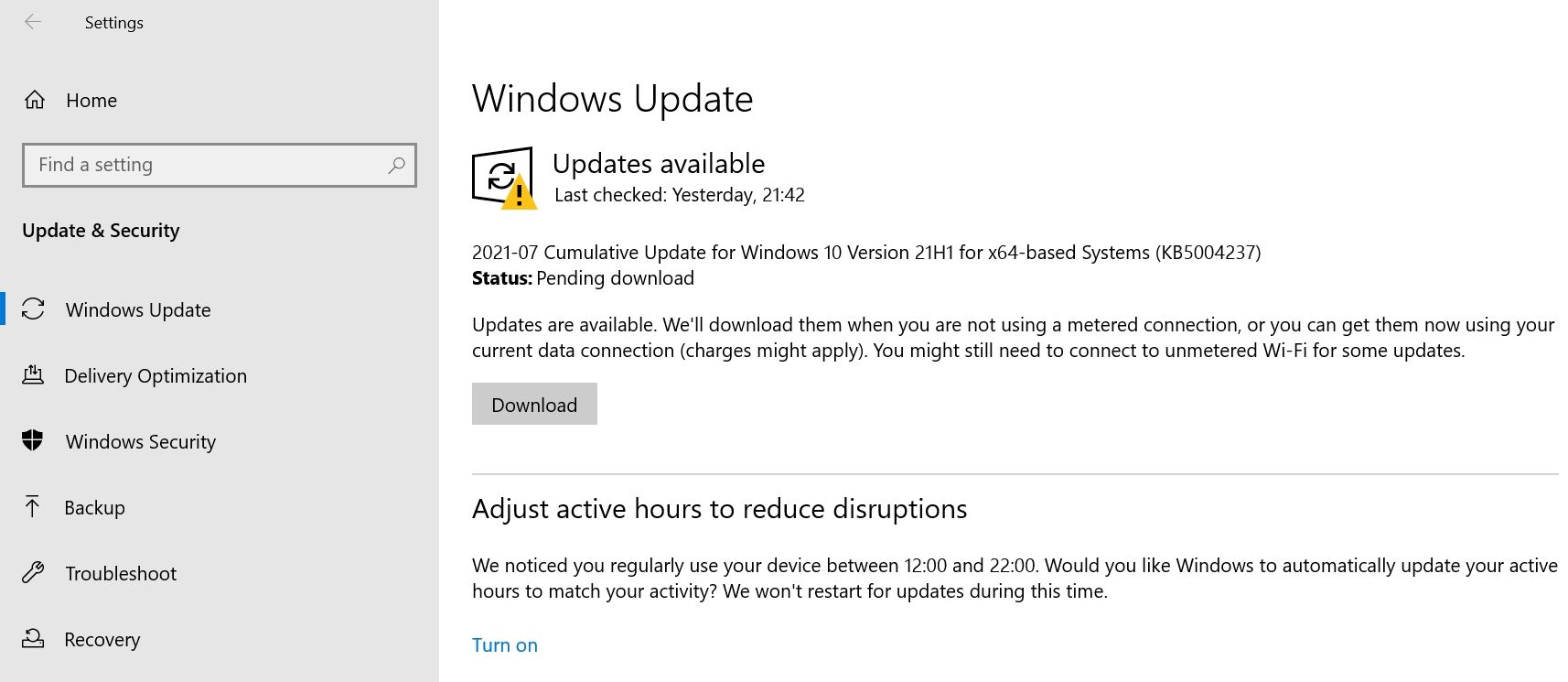
- Cliquez sur le bouton Démarrer puis sélectionnez Paramètres .
- Dans le tableau de bord Paramètres, cliquez sur Mise à jour et sécurité .
- Assurez-vous que vous êtes sur l'écran Windows Update en cliquant sur Windows Update dans la barre de navigation vers la gauche.
- Sous Windows Update, cliquez sur Télécharger .
- Windows téléchargera et installera automatiquement toutes les dernières mises à jour.
Ne paniquez pas si vous rencontrez des problèmes lors de la mise à jour. Vous pouvez facilement résoudre les problèmes de mise à jour de Windows, tels qu'un assistant de mise à jour Windows bloqué .
Comment mettre à jour les anciens pilotes sous Windows
Les pilotes aident vos composants matériels à interagir avec le système d'exploitation, et des pilotes défectueux ou obsolètes peuvent provoquer l'erreur 0x000000C2. Windows met à jour tous les pilotes critiques lorsque vous exécutez Windows Update, mais certains pilotes peuvent rester obsolètes, comme les pilotes de votre carte graphique.
De plus, lorsque vous rencontrez l'erreur BAD_POOL_CALLER, vérifiez si l'écran bleu affiche un nom de fichier associé à l'erreur. Une simple recherche Google du nom de fichier peut vous aider à déterminer si un pilote particulier est à l'origine du problème.
Vous pouvez mettre à jour les pilotes de votre PC à l'aide du Gestionnaire de périphériques :
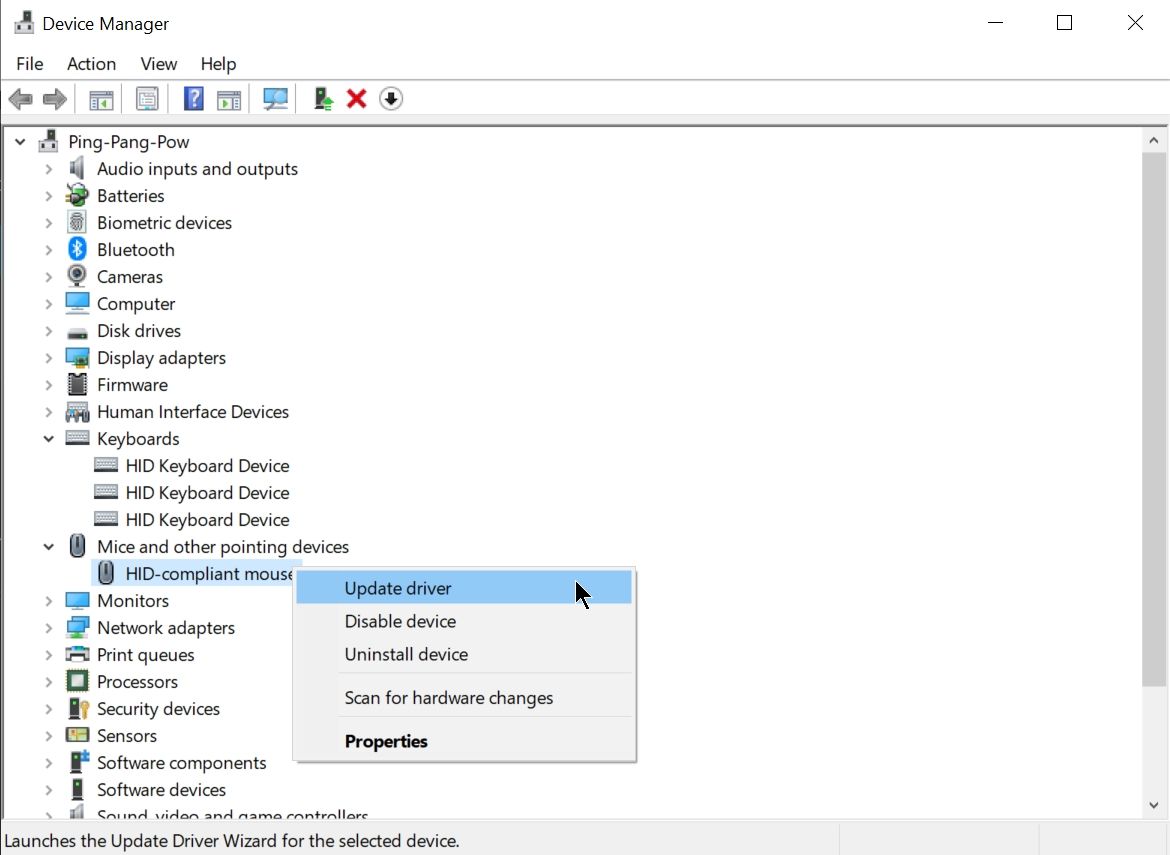
- Appuyez sur Win + R pour lancer l'application Exécuter.
- Dans la zone de texte, tapez devmgmt.msc et appuyez sur Entrée. La fenêtre Gestionnaire de périphériques s'ouvrira.
- Développez la section requise, telle que Cartes graphiques .
- Ensuite, faites un clic droit sur le périphérique associé et sélectionnez Mettre à jour le pilote .
- Dans la fenêtre suivante, choisissez Rechercher automatiquement les pilotes mis à jour .
- Attendez que Windows télécharge et installe le pilote.
- Redémarrez votre ordinateur et voyez si l'erreur persiste.
De plus, si vous avez récemment mis à jour vos pilotes et que vous obtenez systématiquement l'erreur après cela, il peut être utile de restaurer certains de ces pilotes. C'est simple à faire :
- Ouvrez le Gestionnaire de périphériques et cliquez avec le bouton droit sur le pilote requis.
- Allez maintenant dans Propriétés > Pilote > Restaurer le pilote .
- Redémarrez votre ordinateur.
Si vous obtenez toujours l'erreur BAD_POOL_CALLER, passez aux autres correctifs ci-dessous.
Revenir à une configuration précédente
Un ordinateur mal configuré peut également provoquer l'erreur 0x000000C2. Cela peut être dû au fait que vous avez modifié certains paramètres importants ou installé un logiciel tiers. C'est pourquoi c'est toujours une bonne idée de désinstaller tous les programmes et applications inutiles , même ceux qui sont préinstallés avec Windows.
Heureusement, Windows dispose d'une fonctionnalité qui vous permet de revenir à la dernière configuration correcte de votre ordinateur et d'annuler ces modifications :
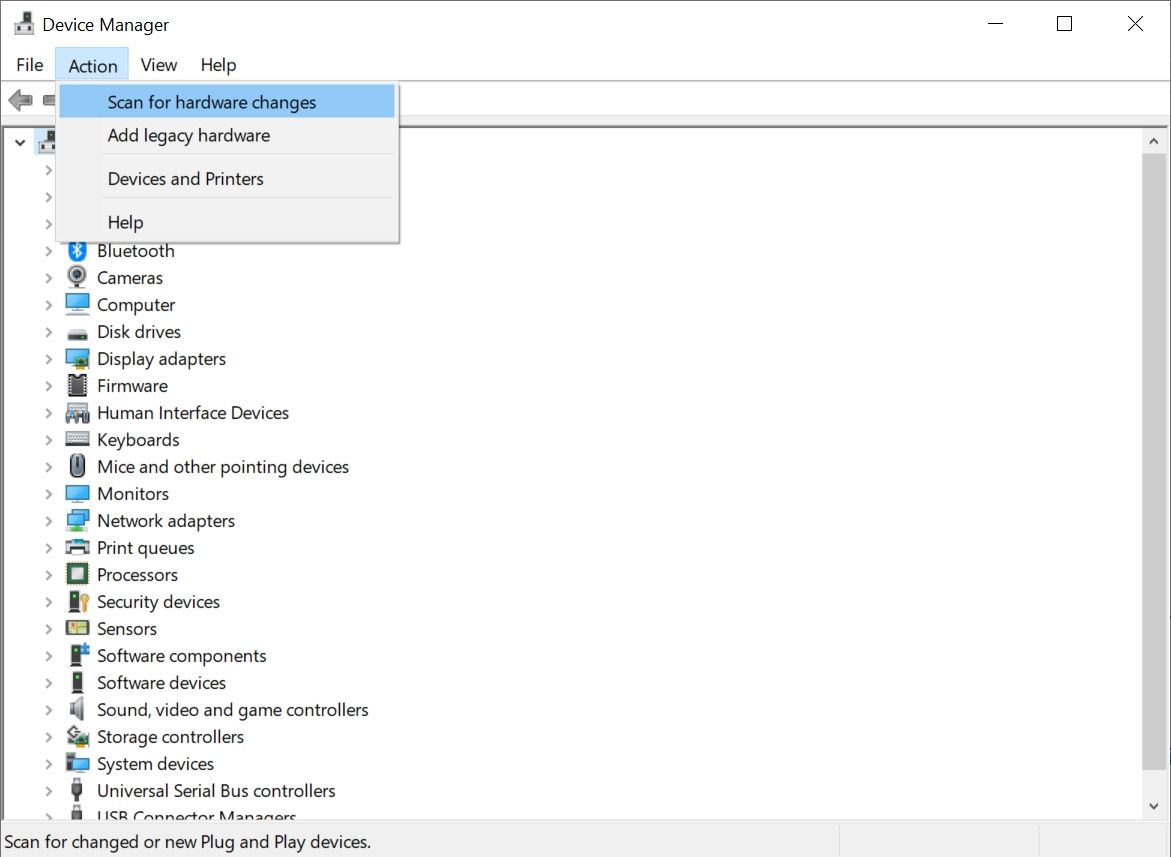
- Éteignez votre PC, puis appuyez à nouveau sur le bouton d'alimentation pour le démarrer.
- Lorsque le logo du fabricant apparaît, maintenez enfoncé le bouton d'alimentation jusqu'à ce que le PC s'éteigne.
- Répétez les étapes un et deux jusqu'à ce que votre ordinateur démarre sur un écran bleu avec une liste d'options.
- Ici, cliquez sur Dépannage > Options avancées > Paramètres de démarrage .
- Cliquez ensuite sur Redémarrer .
- Lorsque le PC redémarre, choisissez la dernière bonne configuration connue dans la liste des options.
- Votre PC va redémarrer.
- Après cela, ouvrez le Gestionnaire de périphériques à l'aide de l'application Exécuter ( Win + R ) et en tapant devmgmt.msc dans la zone de texte.
- Dans la barre d'outils du Gestionnaire de périphériques en haut, sélectionnez Action > Rechercher les modifications matérielles .
- Fermez le Gestionnaire de périphériques et redémarrez votre ordinateur.
Très probablement, cela résoudra l'erreur BAD_POOL_CALLER, car même Microsoft recommande cette méthode. Mais si cela ne fonctionne pas, passez aux correctifs ci-dessous.
Exécutez l'utilitaire de diagnostic de la mémoire Windows
Les problèmes de mémoire de votre ordinateur sont à l'origine de nombreuses erreurs d'écran bleu dans Windows. En tant que tel, il est important de s'assurer que votre RAM ne provoque pas l'erreur BAD_POOL_CALLER.
Windows a un utilitaire intégré appelé Windows Memory Diagnostic qui fait tout le travail pour vous et résout la plupart des problèmes avec la mémoire de l'ordinateur. C'est aussi simple à utiliser :
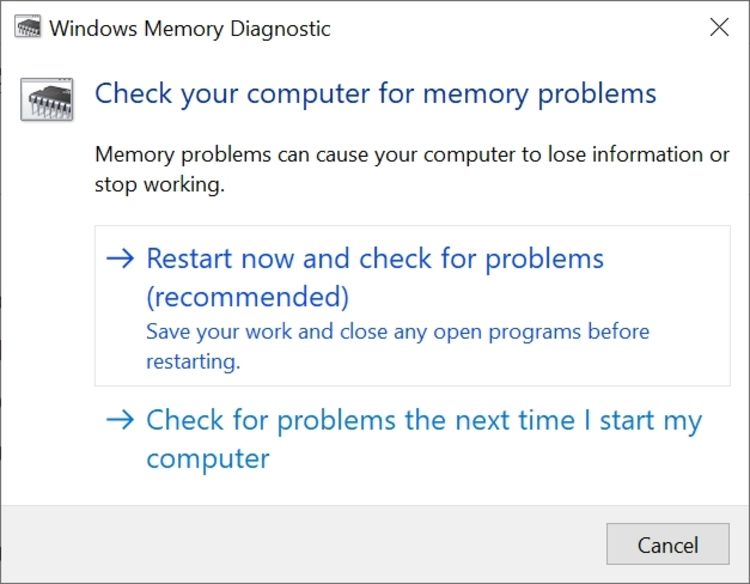
- Dans la barre de recherche du menu Démarrer, tapez « diagnostic de la mémoire Windows ».
- Dans les résultats de la recherche, cliquez sur l'application Windows Memory Diagnostic .
- Dans la nouvelle fenêtre qui s'ouvre, sélectionnez Redémarrer maintenant et recherchez les problèmes (recommandé) .
- Votre ordinateur redémarrera instantanément et vérifiera les problèmes de mémoire. Assurez-vous qu'aucun travail non enregistré n'est ouvert avant de cliquer sur l'option.
Utiliser l'utilitaire SFC
Le vérificateur de fichiers système (SFC) est un autre outil qui aide Windows à détecter et à résoudre les problèmes. Comme son nom l'indique, SFC recherche les fichiers système Windows corrompus ou manquants et les répare automatiquement. Naturellement, c'est l'une des solutions incontournables pour toute erreur d'écran bleu, y compris le crash BAD_POOL_CALLER.
SFC peut être exécuté à l'aide de l'invite de commande :
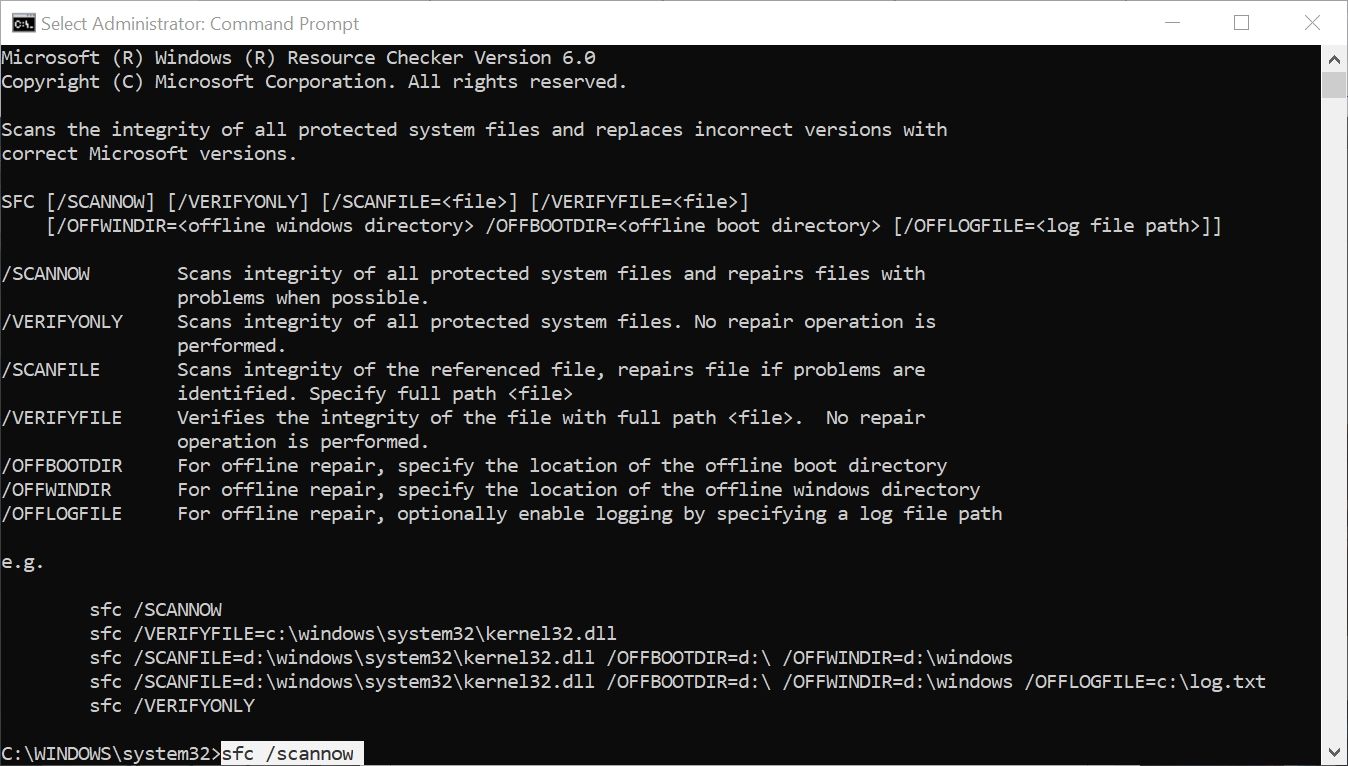
- Dans la barre de recherche du menu Démarrer, tapez "cmd" et cliquez avec le bouton droit sur Invite de commandes > Exécuter en tant qu'administrateur à partir des résultats de la recherche.
- Dans la console d'invite de commandes, tapez sfc /scannow et appuyez sur Entrée.
- Attendez la fin du processus, puis redémarrez votre ordinateur.
Le processus peut prendre un certain temps, alors ne paniquez pas s'il semble bloqué.
Et c'est ainsi que vous résolvez l'erreur BAD_POOL_CALLER
En utilisant les méthodes répertoriées ci-dessus, vous pouvez facilement corriger les erreurs embêtantes telles que le BSOD 0x000000C2. Assurez-vous simplement de suivre avec précision les étapes répertoriées, car certaines de ces méthodes de dépannage peuvent être trop avancées pour l'utilisateur moyen.
Cependant, si aucune des méthodes ne fonctionne, le dernier recours devrait être la réinitialisation d'usine de votre ordinateur.
