Comment j’ai corrigé la partie la plus ennuyeuse des jeux sur PC
Il existe beaucoup trop de lanceurs pour les jeux sur PC. Même avec plusieurs tentatives infructueuses de la part d'éditeurs de jeux, tels que le lanceur Bethesda, nous avons plus de vitrines, de bibliothèques et d'applications tierces que jamais sur PC, toutes cherchant à capturer juste un peu de la magie Valve embouteillée avec Steam. au début des années 2000.
J'en ai marre d'eux, et je suis sûr que vous aussi. Vous ne pouvez pas désinstaller tous vos lanceurs si vous souhaitez jouer à des jeux que vous avez sur différentes vitrines, mais vous pouvez unifier votre bibliothèque en un seul endroit et minimiser à quel point les différents lanceurs sur PC vous harcèlent. Voici comment j'ai procédé.
Ma méthode préférée : Steam

Il existe plusieurs façons de regrouper vos jeux PC au même endroit, mais je préfère Steam. La majorité de mes jeux sont déjà sur Steam, c'est une application que tous les joueurs sur PC ont déjà installée, et elle est livrée avec un écosystème dense d'outils qui facilitent l'organisation de vos jeux.
Vous pouvez facilement ajouter n’importe quel jeu ou application externe à Steam. Dans votre bibliothèque, sélectionnez Ajouter un jeu dans le coin inférieur gauche, puis choisissez Ajouter un jeu non Steam. Vous verrez une liste des applications installées sur le disque dur sur lequel Steam est installé. Vous pouvez soit choisir votre jeu à partir d’ici, soit sélectionner Parcourir pour trouver l’exécutable.
En fonction du jeu, vous souhaitez trouver l'exécutable du jeu réel . Vous trouverez également souvent un lanceur, et pour certains jeux, tout ce que vous avez à faire est d'ajouter l'exécutable direct au lieu du lanceur.
Si vous utilisez Steam depuis un petit moment, vous savez probablement déjà comment procéder, mais nous devons faire un petit nettoyage.

Premièrement, l’exécutable d’un jeu auquel vous souhaitez jouer peut ne pas porter le même nom que le jeu lui-même. Par exemple, je possède Stranger of Paradise : Final Fantasy Origin sur Epic Games Store, mais l'exécutable du jeu est « SOPFFO.exe ».
Cela n'a pas fière allure dans votre bibliothèque. Faites un clic droit sur le jeu, sélectionnez Propriétés et vous pouvez renommer l'application non Steam comme vous le souhaitez.

Cela couvre la plupart des jeux mais pas tous. En particulier, vous ne pourrez peut-être pas ajouter tous vos jeux depuis l'application Xbox ou le Microsoft Store. Certains de ces jeux sont des applications UWP : ce ne sont pas des exécutables standard.
Pour ceux-là, vous devrez télécharger l' outil UWPHook . Cela ajoutera vos applications UWP à Steam.

Faites cela pour tous les jeux que vous avez ailleurs – en supposant qu’ils soient déjà installés, nous en reparlerons bientôt – et vous vous retrouverez avec un tas de tuiles grises avec un titre fade dessus. L'étape suivante consiste à les faire ressembler à une partie de votre bibliothèque.
Tout d’abord, rendez-vous sur SteamGridDB et téléchargez l’outil SGDBoop. Il s'agit d'une base de données d'illustrations officielles et non officielles pour les jeux, et SGDBoop est une application qui peut automatiquement appliquer des éléments à vos jeux.

J'ai écrit sur la façon dont j'ai remanié ma bibliothèque Steam avec SGDBoop , mais cela fonctionne également avec des jeux non Steam. Steam affichera automatiquement l'icône de l'exécutable lorsque vous ajouterez le jeu à votre bibliothèque. Vous devez ajouter manuellement quatre autres éléments : deux images de grille, une image de héros et un logo.
Les deux images de grille concernent le jeu tel qu'il apparaît dans votre bibliothèque et lorsqu'il s'agit du titre que vous avez joué le plus récemment, l'image du héros est un arrière-plan lorsque vous sélectionnez le jeu et le logo remplace le texte par défaut de Steam sur l'image du héros.

Steam aime enterrer vos jeux non-Steam, il y a donc une dernière étape. À l’aide du menu de gauche, ouvrez les filtres et cochez la case Installé localement . Ensuite, choisissez Enregistrer en tant que collection dynamique. À l'aide de l'une de vos étagères dans Steam, sélectionnez cette collection dynamique, triez-la comme vous le souhaitez et vous verrez vos jeux non Steam à côté de vos jeux Steam.
Ce sont des jeux non Steam triés, mais qu'en est-il des jeux que vous avez achetés sur Steam ? Il existe une tonne de titres sur Steam qui sont accompagnés d'un lanceur séparé et, dans de nombreux cas, vous pouvez contourner complètement ce lanceur. Par exemple, Cyberpunk 2077 utilise le Red Launcher, tandis que Baldur's Gate 3 utilise son propre lanceur de Larian Studios.

En utilisant Cyberpunk 2077 comme exemple, tout ce que vous avez à faire est de diriger Steam vers le bon exécutable. Dans de nombreux cas, Steam lance un exécutable distinct qui affiche un lanceur, puis ce lanceur affiche l'exécutable du jeu. Recherchez l'installation de Cyberpunk 2077 , suivez Bin > x64 > Cyberpunk2077.exe. Faites un clic droit sur l'exécutable et choisissez Copier comme chemin.
De retour dans Steam, cliquez avec le bouton droit sur le jeu et choisissez Propriétés. Sous l'onglet Général , recherchez les options de lancement et collez le chemin que vous avez copié. Il doit être collé avec des guillemets, mais si ce n'est pas le cas, ajoutez-les. À la fin du chemin, après le guillemet, ajoutez un espace puis %command%. En gros, vous dites à Steam que vous souhaitez lancer cet exécutable lorsque vous cliquez sur le jeu.
Cela fonctionne pour tout jeu disposant d'un fichier exécutable distinct pour le lanceur et le jeu lui-même. De nombreux jeux ont des commandes spécifiques qui ignorent le lanceur – dans Cyberpunk 2077, vous pouvez utiliser – launcher-skip dans les options de lancement, par exemple – mais cela devrait fonctionner même pour les jeux qui n'ont pas cette commande. Vous devrez creuser un peu pour trouver le bon fichier, alors assurez-vous de garder le PCGamingWiki à portée de main pour toute commande de lancement spéciale ou chemin de fichier si vous rencontrez des difficultés avec un jeu particulier. Malheureusement, ce processus ne fonctionnera pas pour des éléments comme Ubisoft Connect et l'application EA. Ils se lanceront malgré tout.
Cette approche présente deux inconvénients majeurs. Premièrement, c'est un processus très manuel. Vous devez ajouter des jeux individuellement, définir leur illustration et extraire les commandes pour ignorer les lanceurs. De plus, Steam ne permet pas de voir vos jeux désinstallés. Vous pouvez voir les jeux désinstallés sur Steam, mais pas les jeux non Steam.
L'alternative : Playnite ou GOG Galaxy

Si vous êtes moins préoccupé par la personnalisation et souhaitez simplement tous vos jeux au même endroit, vous devriez utiliser Playnite ou GOG Galaxy. Parmi les deux, je préfère Playnite car il est open source et propose une variété de modules complémentaires. Cela inclut des plug-ins pour les principales vitrines sur PC. Voici une liste complète :
- Vapeur
- Boutique de jeux épiques
- Jeux Amazon
- Ubisoft Connecter
- Application EA
- Bataille.net
- GOG
- démangeaison.io
- Application humble
- Application Xbox
Ces modules complémentaires importent non seulement vos jeux installés et désinstallés, mais ils vous maintiennent également connecté. L'application sera toujours ouverte, mais vous pourrez lancer, désinstaller et installer des jeux dans votre bibliothèque directement depuis Playnite. Prêt à l'emploi, Playnite prend en charge à peu près tous les jeux que vous pouvez lancer, et il inclut l'intégration IGDB (Internet Game Database), remplissant automatiquement les détails de votre art et de vos métadonnées.
Mais vous pouvez aller plus loin. Comme mentionné, Playnite est open source et il existe de nombreux modules complémentaires et thèmes différents pour l'application. Il existe un module complémentaire qui masque les doublons si vous avez un jeu sur plusieurs vitrines, par exemple, et un autre qui peut rechercher des jeux gratuits sur Epic Games Store. Mon préféré est de loin l’intégration de How Long to Beat, qui vous montre la durée d’un jeu, et SuccessStory, qui intègre les réalisations dans l’application.
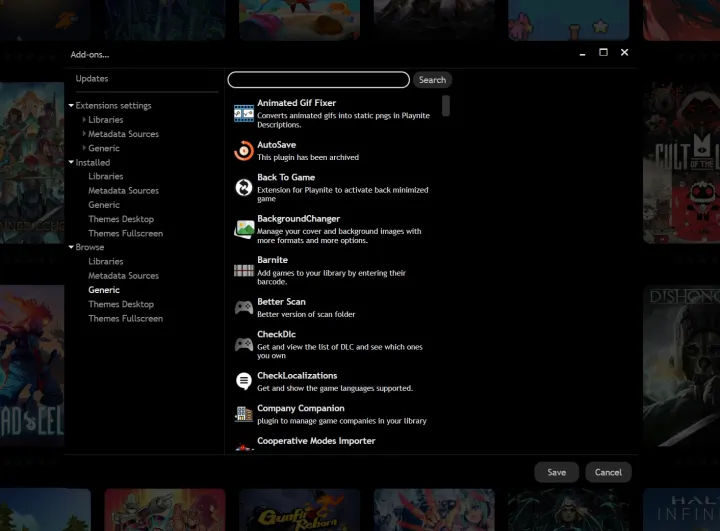
Il y a tellement de choses dont Playnite est capable, c'est un peu écrasant. De chaque option pour organiser votre bibliothèque aux scripts personnalisés que vous pouvez exécuter avant, pendant et après un jeu, vous pouvez vraiment creuser en profondeur et créer votre bibliothèque comme vous le souhaitez. Je préfère la méthode Steam, mais si cela ne vous dérange pas de vous salir les mains, Playnite est sans aucun doute plus puissant.
GOG Galaxy est un peu différent. Il s'agit d'un lanceur pour les jeux achetés via GOG, mais il prend également en charge les intégrations communautaires pour Epic Games Store, EA App, Steam, Xbox et Ubisoft Connect. Vous pouvez installer et désinstaller vos jeux, suivre le temps de jeu et les réalisations et personnaliser toutes vos métadonnées.

Cependant, il est nettement plus faible que Playnite. Vous n'avez aucune option pour ignorer les lanceurs, il n'y a aucun moyen d'ajouter des jeux en dehors de la petite liste d'intégrations et il n'y a aucun plug-in pour personnaliser votre apparence. GOG Galaxy est une bonne option si tout ce qui vous intéresse est de regrouper tous vos jeux au même endroit et que vous ne voulez pas trop vous embêter.
Par rapport à l’utilisation de Steam, ces deux applications ne sont certainement pas aussi belles. Playnite vous offre de nombreuses options de personnalisation et GOG Galaxy est facile à configurer, mais Steam dispose de tous les outils dont vous avez besoin pour ajouter des applications non Steam et contourner autant de lanceurs que possible.
Jamais parfait
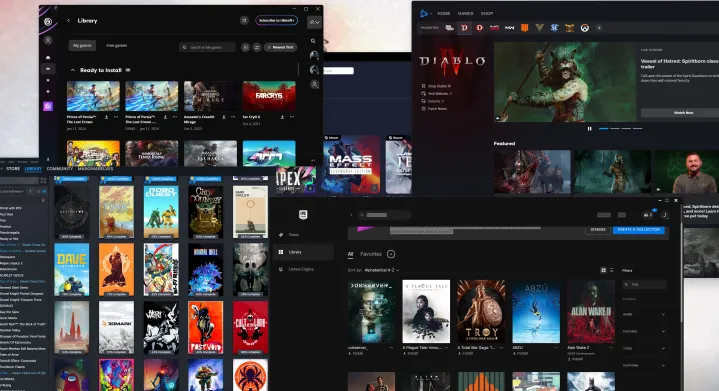
Il n'y a aucun moyen de tuer complètement les lanceurs sur PC, mais avec un peu de travail, vous pouvez regrouper votre bibliothèque en un seul endroit et désactiver une bonne partie des lanceurs que vous devez utiliser. Vous devez encore installer une demi-douzaine de vitrines, mais au moins vous n'aurez pas à cliquer sur des fenêtres contextuelles interminables tout en essayant de jouer à vos jeux.
En plus de rendre vos jeux un peu plus organisés, suivre ce processus peut améliorer vos performances. Nous avons vu dans le passé des lanceurs comme le 2K Launcher qui peuvent réellement avoir un impact sur les performances des jeux.
