Comment créer un nouveau fichier sous Linux
Il existe plusieurs applications et commandes différentes sous Linux qui créeront de nouveaux fichiers pour vous, même sans lancer d'application. La méthode que vous utiliserez dépendra de votre objectif pour le fichier. Jetons un coup d'œil aux options afin que vous puissiez savoir laquelle est la plus utile pour vous.
Nous couvrirons la création de fichiers à la fois dans le terminal et sur un bureau Linux.
Créer un fichier sur le bureau
Si vous n'êtes pas à l'aise avec le terminal, créer de nouveaux fichiers dans l'environnement de bureau est simple, en utilisant quelques applications de base de tous les jours.
Navigateur de fichiers
La plupart des navigateurs de fichiers comme Thunar et Dolphin vous permettront de créer des fichiers vides en cliquant avec le bouton droit sur le répertoire souhaité et en appuyant sur Créer un fichier vide ou une option similaire dans le menu déroulant.
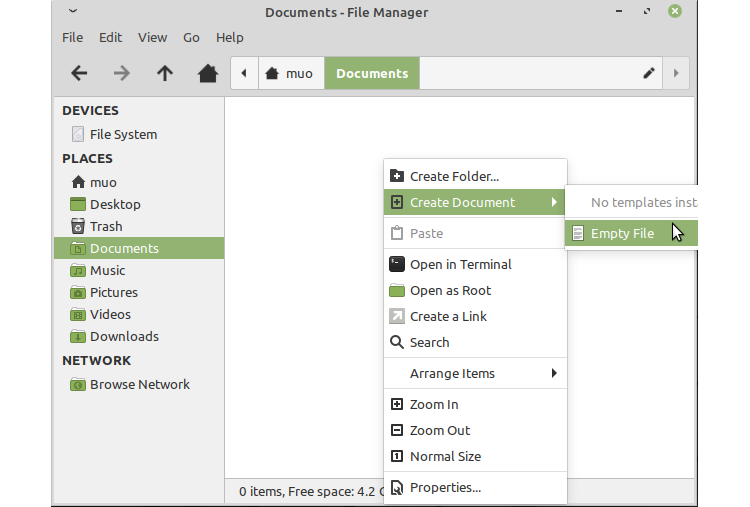
Sinon, dans le menu de l'application, vous pouvez souvent cliquer sur Fichier> Créer nouveau pour obtenir des options de génération de nouveaux fichiers.
Éditeur de texte
Votre distribution Linux comprendra l'une ou l'autre application d'édition de texte de base. L'ouvrir devrait vous démarrer avec un fichier vide, et appuyer sur Ctrl + S devrait vous donner la boîte de dialogue pour l'enregistrer à un emplacement spécifique.
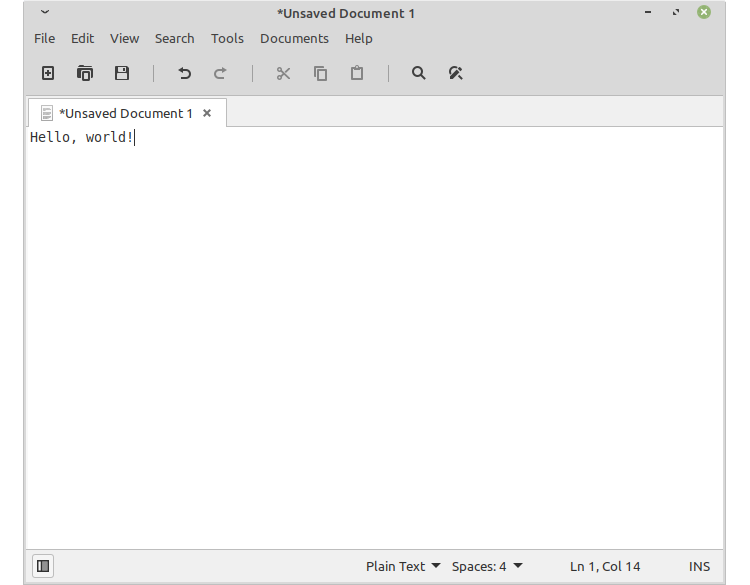
Créer un fichier dans le terminal
De nombreuses commandes de terminal Linux vous permettent de créer des fichiers rapidement et efficacement, et nous en discuterons plusieurs ci-dessous.
toucher
L'une des commandes Linux les plus basiques, touch créera un nouveau fichier, ou si le nom de fichier que vous spécifiez existe déjà, mettra à jour la date de dernière modification du fichier.
Dans le répertoire dans lequel vous souhaitez enregistrer votre fichier, tapez:
touch filename.txtVous pouvez également créer plusieurs fichiers avec une seule commande en plaçant simplement un espace entre chaque nom de fichier:
touch filename1.txt filename2.txt filename3.txtVous pouvez vérifier que le fichier que vous avez créé existe avec cette commande:
ls
Étant donné que vous ne pouvez pas modifier les fichiers avec le toucher, la commande est mieux adaptée pour créer rapidement plusieurs fichiers à modifier ultérieurement.
Opérateur de redirection (>)
Le crochet à angle droit est utilisé dans de nombreuses commandes pour rediriger la sortie vers un fichier spécifique. Nous le verrons utilisé avec d'autres commandes plus loin dans cet article.
Vous pouvez cependant le saisir sans commande spécifique pour créer un fichier vide.
> filename.txtAttention cependant à ce que l'opérateur de redirection écrasera à lui seul tout fichier existant utilisant déjà ce nom.
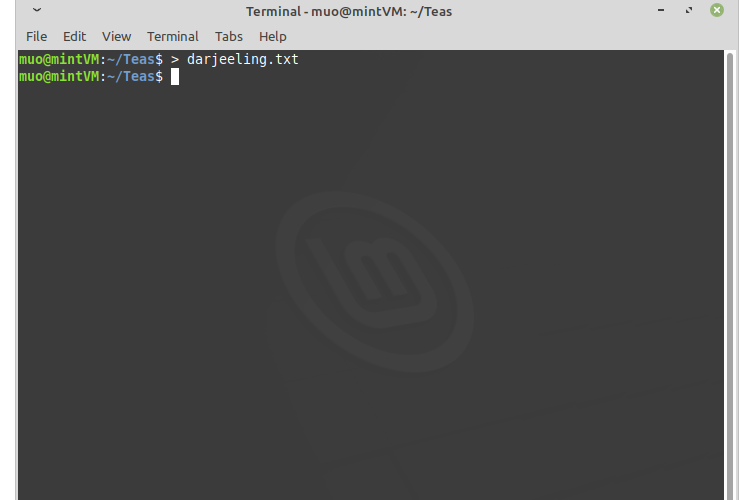
écho
La commande echo imprimera simplement dans le terminal quelle que soit l'entrée que vous lui donnez. Cependant, il peut également créer un nouveau fichier et, éventuellement, enregistrer une seule ligne de texte à l'intérieur.
Pour créer un nouveau fichier vide, utilisez cette commande:
echo -n > filename.txtPour créer un nouveau fichier avec une ligne de texte, utilisez:
echo "File text" > filename.txt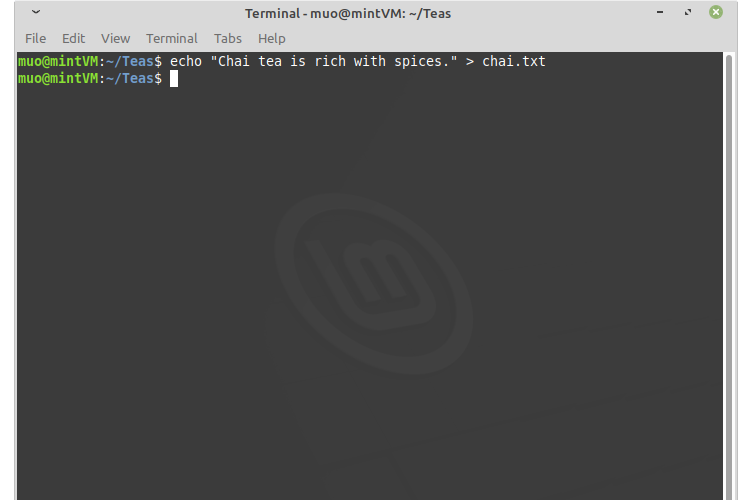
Veillez à utiliser l'écho pour placer des guillemets autour de votre texte.
chat
La commande cat (abréviation de concatenate) est le plus souvent utilisée pour combiner ou lire des fichiers. Cependant, il peut également créer facilement de nouveaux fichiers contenant du texte.
cat > filenname.txtL'opérateur de redirection redirige à nouveau ici la sortie de cat vers le fichier spécifié, la sortie étant celle que vous tapez ensuite. Lorsque vous avez terminé d'écrire le contenu de votre nouveau fichier, appuyez sur Ctrl + D pour l'enregistrer.
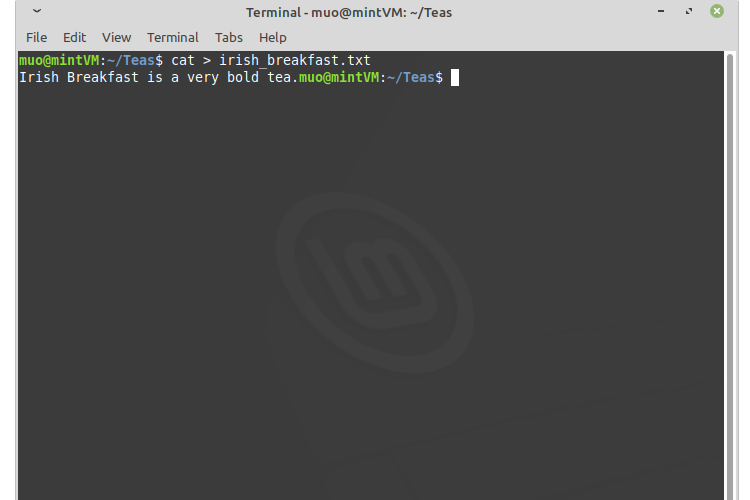
printf
La commande printf est similaire à echo, mais avec un peu plus de puissance de formatage.
Par exemple, vous pouvez créer un fichier avec deux lignes de texte à l'aide de la commande unique suivante:
printf 'Some text
Some more text' > filename.txt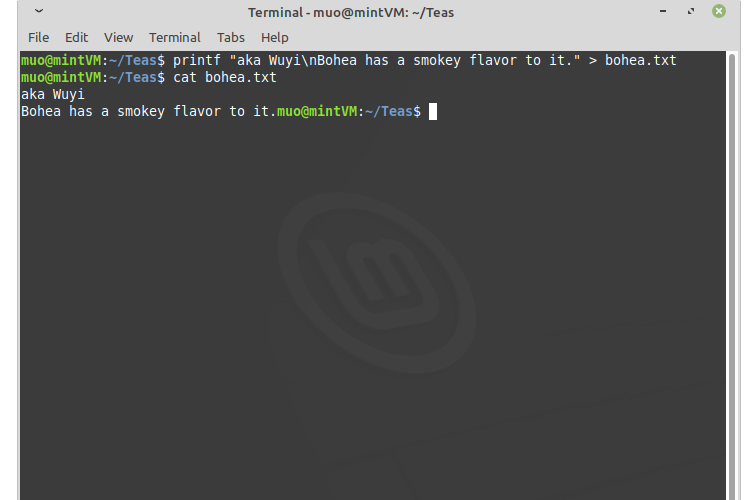
tomber
Fallocate vous permet de créer un fichier sous Linux avec une taille spécifique. C'est principalement utile à des fins de test, comme pour évaluer la vitesse d'écriture de votre disque dur.
Utilisez fallocate avec la commande suivante:
fallocate -l 10MB filenameRemplacez "nom de fichier" par ce que vous voulez appeler votre fichier.
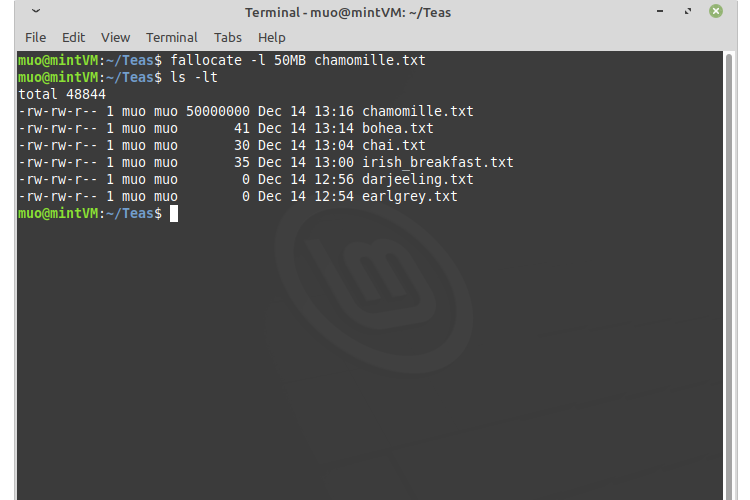
L'option "-l" indique que vous voulez une taille spécifique et l'argument "10MB" indique quelle taille. Vous pouvez également utiliser des tailles d'octets plus grandes, comme GB et TB. Vous pouvez également utiliser M au lieu de Mo pour désigner des mégaoctets au lieu de méga octets.
vigueur
Vim est un éditeur de texte basé sur un terminal qui se lancera lorsque vous spécifiez un nom de fichier:
vim filename.txtAvec vim en cours d'exécution, appuyez sur la touche i pour commencer à taper. Lorsque vous avez terminé, appuyez sur Échap et tapez : wq suivi de Entrée pour enregistrer et quitter.
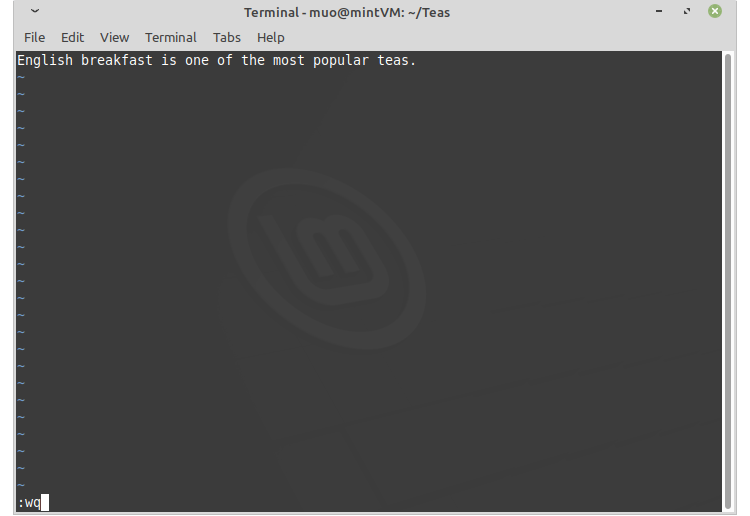
nano
GNU nano est un autre éditeur de texte similaire à Vim, mais peut-être un peu plus convivial.
Vous pouvez rapidement créer et commencer à éditer un fichier avec cette commande:
nano filename.txt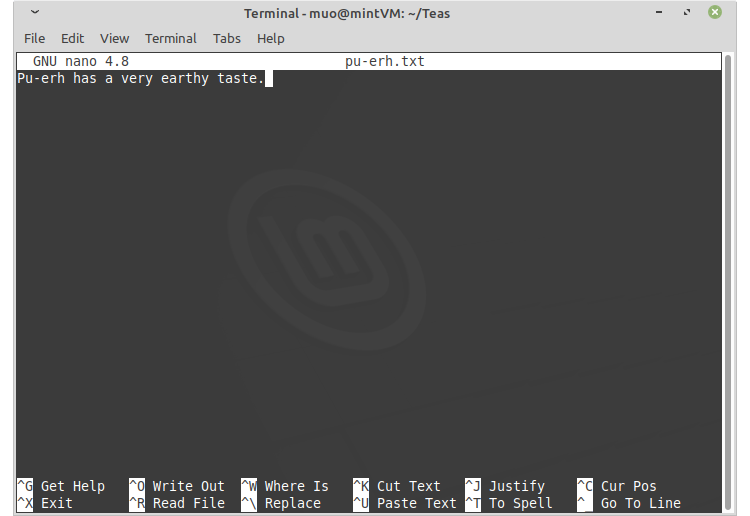
Tapez ce que vous souhaitez dans le fichier, puis appuyez sur Ctrl + S pour enregistrer et Ctrl + X pour quitter.
En relation: nano vs Vim: les meilleurs éditeurs de texte de terminal, comparés
Créer de nouveaux fichiers avec audace
En tant qu'assistant de création de nouveaux fichiers, lancez-vous et commencez à aménager vos répertoires avec de magnifiques fichiers.
Au fur et à mesure que vous acquérez des compétences en gestion de fichiers Linux, vous constaterez qu'il existe de nombreuses astuces intéressantes pour manipuler et masquer les fichiers que vous avez créés.
