Comment déplacer des applications et des programmes installés dans Windows 10
Si de nombreuses applications et programmes sont installés sur Windows 10, vous souhaiterez peut-être les déplacer vers un autre lecteur pour libérer de l'espace. Il peut également être nécessaire de modifier votre emplacement d'installation par défaut. Heureusement, toutes ces choses sont possibles.
Windows dispose d'un utilitaire intégré qui vous permet de déplacer des applications modernes vers un emplacement de votre choix. Bien que cette méthode ne fonctionne pas pour les programmes de bureau traditionnels, il est toujours possible de déplacer ces programmes vers un autre lecteur.
Laissez-nous vous montrer comment déplacer une application ou un programme vers un autre lecteur.
Comment déplacer des applications et des programmes vers un autre lecteur sous Windows 10
Le processus que vous devez suivre dépend de ce que vous souhaitez déplacer vers un autre lecteur, qu'il s'agisse d'une application Windows 10 native ou d'un programme tiers.
Tout d'abord, nous allons décrire le processus pour les applications du Microsoft Store, puis nous examinerons les programmes de bureau traditionnels.
Comment déplacer des applications Windows 10 vers un autre lecteur
Cette méthode ne fonctionnera que pour les applications que vous avez installées à partir du Microsoft Store.
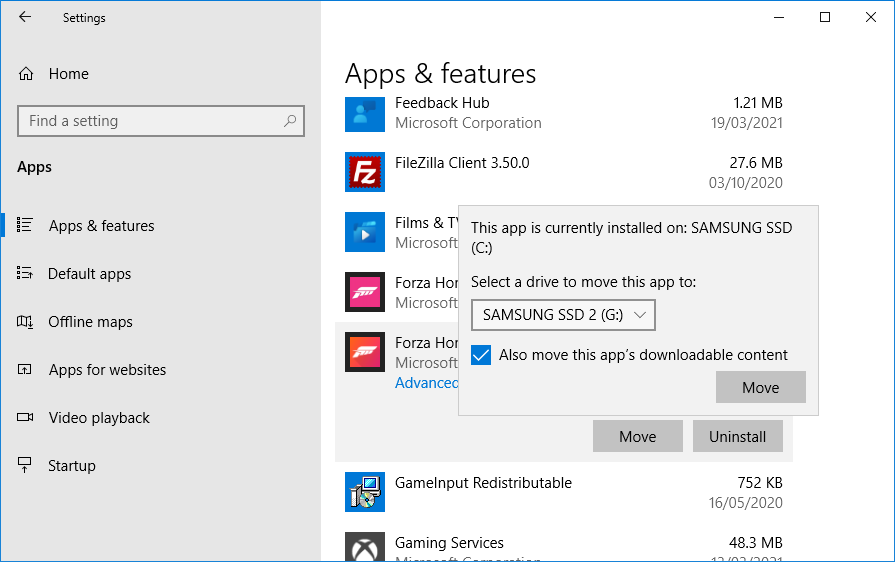
- Appuyez sur la touche Windows + I pour ouvrir les paramètres.
- Cliquez sur Apps . Vous devriez être sur la page Applications et fonctionnalités . Vous trouverez ici une liste de toutes les applications et programmes installés sur votre système.
- Faites défiler jusqu'à l'application que vous souhaitez déplacer et cliquez dessus.
- Cliquez sur Déplacer .
- Sélectionnez le nouveau lecteur dans la liste déroulante.
- Cliquez à nouveau sur Déplacer .
Vous pouvez répéter ce processus si vous souhaitez déplacer l'application en arrière ou sur un autre lecteur.
Si le bouton Déplacer est grisé, cela signifie qu'il s'agit d'une application Windows 10 qui ne peut pas être déplacée. Si vous voyez un bouton Modifier à la place, il s'agit d'un programme de bureau traditionnel et vous devrez suivre la méthode décrite ci-dessous.
Comment déplacer des programmes de bureau vers un autre lecteur
Microsoft ne recommande pas de déplacer l'emplacement du fichier des programmes installés car cela peut entraîner des problèmes, tels que le programme ne s'exécute pas ou la perte de données. Une méthode plus sûre, quoique moins efficace, consiste à désinstaller le programme et à le réinstaller sur le lecteur souhaité.
Si vous souhaitez continuer, créez un point de restauration Windows 10 pour inverser les modifications en cas de problème.
Nous vous recommandons d'utiliser un programme appelé Steam Mover . Cela a été initialement conçu pour déplacer les jeux Steam entre les disques, mais fonctionnera en fait sur n'importe quel programme.
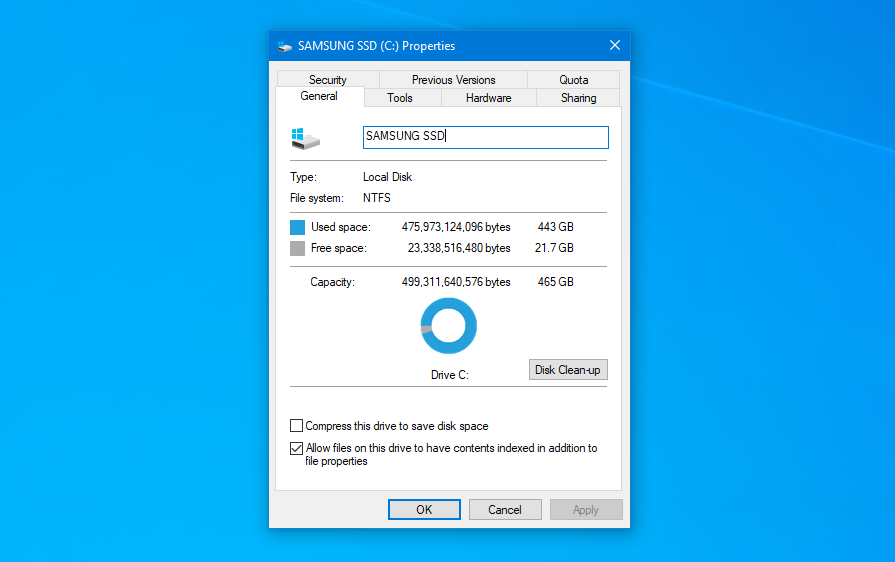
Que ce soit là où se trouve actuellement le programme installé ou où vous souhaitez le déplacer, tout lecteur que vous souhaitez utiliser avec ce programme doit être au format NTFS. Pour vérifier ceci:
- Appuyez sur la touche Windows + E pour ouvrir ce PC.
- Cliquez avec le bouton droit sur un lecteur et cliquez sur Propriétés .
- Reportez-vous au système de fichiers pour voir s'il s'agit de NTFS.
Une fois cela confirmé, vous pouvez désormais utiliser Steam Mover pour déplacer vos programmes d'un lecteur à un autre:
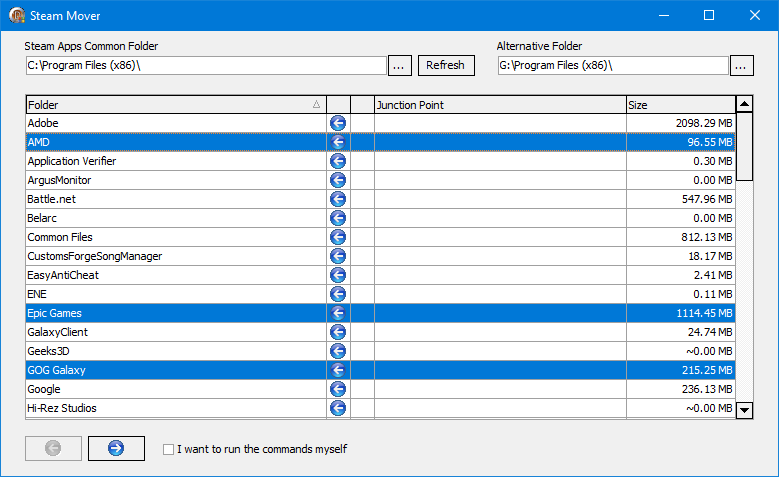
- Ouvrez Steam Mover.
- À côté du dossier commun des applications Steams , cliquez sur le bouton à trois périodes pour sélectionner le chemin du dossier sur le lecteur contenant les programmes que vous souhaitez déplacer (par exemple, vos fichiers de programme sur le lecteur C).
- À côté de Dossier alternatif , cliquez sur le bouton à trois périodes pour sélectionner le lecteur et le chemin du dossier vers lesquels vous souhaitez déplacer le programme.
- Sélectionnez le programme dans la liste que vous souhaitez déplacer. Vous pouvez sélectionner plusieurs programmes en maintenant la touche Ctrl enfoncée pendant que vous cliquez.
- Lorsque vous êtes prêt à vous déplacer, cliquez sur la flèche droite en bas pour commencer. L'invite de commandes s'ouvrira et traitera le déplacement.
- Une fois terminé, vous verrez le nouveau chemin du dossier à côté du programme dans la colonne Point de jonction .
Comment modifier le chemin d'installation par défaut des applications et des programmes sous Windows 10
Si vous souhaitez simplement modifier l'emplacement d'installation par défaut sur Windows 10, c'est simple. Si vous utilisez Windows 8 ou une version antérieure, vous avez besoin d'un programme tiers.
Comment modifier le chemin d'installation par défaut sous Windows 10
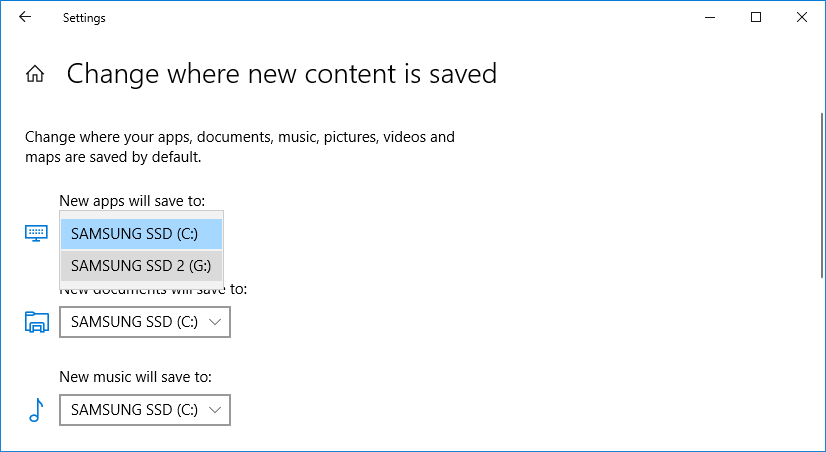
- Appuyez sur la touche Windows + I pour ouvrir les paramètres.
- Cliquez sur Système , puis sélectionnez Stockage dans le menu de gauche.
- Sous l' en- tête Plus de paramètres de stockage , cliquez sur Modifier l'emplacement où le nouveau contenu est enregistré .
- Pour modifier le lecteur par défaut pour les nouvelles applications, utilisez le menu déroulant Les nouvelles applications enregistreront dans .
Vous remarquerez que cette page vous permet également de modifier l'emplacement par défaut d'éléments tels que des documents, de la musique et des images.
Comment modifier le chemin d'installation par défaut sur Windows 8 et les versions antérieures
Microsoft ne recommande pas de modifier le chemin d'installation par défaut des programmes. Cela pourrait entraîner des problèmes avec les programmes existants et certaines fonctionnalités de Windows. Il est préférable d'effectuer cette opération sur un système propre. Si cela ne convient pas, créez un point de restauration afin de pouvoir revenir en arrière si nécessaire.
La majorité des programmes vous permettront de modifier le chemin d'installation lors de leur installation. C'est peut-être un inconvénient mineur de le faire à chaque fois, mais cela ne nécessite aucun changement de système.
Si vous souhaitez continuer, utilisez un programme appelé Install Dir Changer . Téléchargez-le depuis SourceForge puis exécutez le programme:
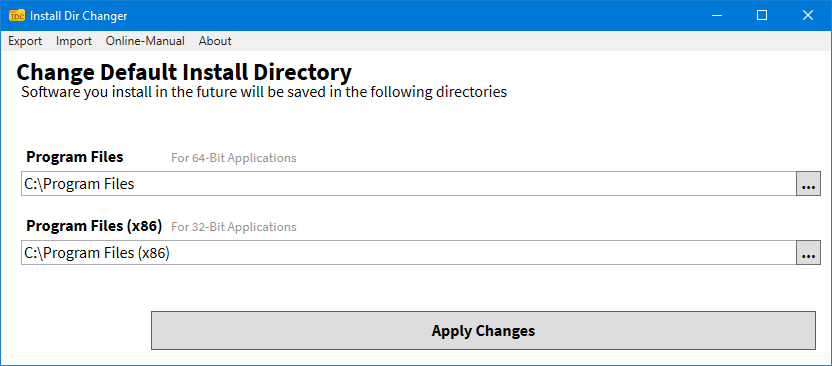
- Cliquez sur Activer la modification , puis sur Oui lorsque la fenêtre Contrôle de compte d’utilisateur apparaît.
- Vous pouvez définir un chemin différent pour les applications 64 bits et les applications 32 bits. Pour définir le chemin d'installation par défaut pour chacun, cliquez sur le bouton à trois périodes pour accéder à un chemin de dossier.
- Une fois que vous avez sélectionné votre nouveau chemin, cliquez sur Appliquer les modifications . Désormais, tous les nouveaux programmes que vous installez utiliseront par défaut ces chemins de dossier.
Libérez de l'espace disque sur votre disque
Maintenant que vous savez comment déplacer vos applications et programmes et comment modifier leur emplacement d'installation par défaut, vous pouvez libérer de l'espace sur vos disques. Mais n'oubliez pas de prendre toutes les précautions lors de l'utilisation de programmes tiers.
Et si vous souhaitez récupérer encore plus d'espace disque, pensez à supprimer les anciens fichiers et dossiers Windows. En plus d'avoir déplacé vos programmes vers un autre lecteur, vous aurez un lecteur superbement organisé.
