Comment fusionner plusieurs fichiers vidéo à l’aide de VLC Media Player
Toutes les vidéos ne sont pas tournées en une seule prise. Si vous exploitez une chaîne YouTube ou publiez fréquemment des vidéos en ligne, vous pouvez vous retrouver dans une situation où vous devez fusionner plusieurs fichiers vidéo en une seule vidéo.
Heureusement, vous pouvez fusionner des vidéos rapidement en utilisant VLC Media Player. Voici comment commencer.
Qu'est-ce que VLC Media Player ?
VLC Media Player est un lecteur multimédia gratuit et open source développé par le projet VideoLAN. VLC est disponible sur les plates-formes de bureau et mobiles.
Bien qu'un logiciel de montage vidéo spécial soit généralement utilisé pour éditer des fichiers vidéo, vous n'y avez peut-être pas accès ou vous ne possédez peut-être pas les compétences nécessaires pour l'utiliser. C'est là qu'intervient VLC Media Player.
Télécharger : VLC Media Player pour Windows | Mac | Linux | Android | iOS (gratuit)
Comment fusionner plusieurs fichiers vidéo avec VLC Media Player
Pour fusionner plusieurs fichiers vidéo en un seul à l'aide du lecteur multimédia VLC, vous devrez exécuter une commande en spécifiant les emplacements des dossiers de destination et le nom des fichiers vidéo. Ici, nous allons vous montrer comment faire cela sur un ordinateur Windows.
Vous pouvez écrire cette commande séparément dans un document texte, puis l'exécuter dans l'invite de commande par la suite. Vous aurez peut-être du mal à comprendre la commande au début, mais c'est assez simple à utiliser :
"VLC LOCATION" videofile1.mp4 videofile2.mp4 --sout "#gather:std{access=file,mux=ts,
dst=all.ts}" --no-sout-all --sout-keepRegardons un à un les différents attributs de cette commande.
- <VLC LOCATION> : La commande spécifie l'emplacement du fichier VLC.exe sur votre ordinateur. Si vous exécutez cette commande sur un PC ou un ordinateur portable, vous devrez spécifier le chemin complet des lecteurs aux dossiers et sous-dossiers.
- Videofile1.mp4 : il s'agit du nom de la première vidéo que vous souhaitez fusionner.
- Videofile2.mp4 : De la même manière que videofile1.mp4 , vous devez spécifier le nom exact de la deuxième vidéo que vous souhaitez fusionner avec la première.
- Dst=all.ts : cette commande fait référence au fichier vidéo de destination, qui est celui que vous obtiendrez après la fusion des première et deuxième vidéos. Vous pouvez renommer le fichier plus tard de la même manière habituelle, mais il est nécessaire de spécifier un nom ici.
Maintenant que vous comprenez les attributs de la commande, mettons-la en action. Pour vous permettre de spécifier facilement les noms de fichiers dans la commande, vous devez placer toutes les vidéos que vous souhaitez fusionner dans le même dossier. Gardez les noms de fichiers simples pour éviter les erreurs.
- Ouvrez le dossier contenant les deux vidéos.
- En haut de l'explorateur de fichiers, cliquez sur la barre d'adresse .
- Dans la barre d'adresse, tapez cmd . Après cela, appuyez sur Entrée . Taper cmd ouvrira l'invite de commande en utilisant le même emplacement que son répertoire actuel.
- Copiez la commande ci-dessus et collez-la dans l'invite de commande.
Cette commande est le modèle que vous utiliserez pour fusionner vos fichiers vidéo. Modifions la commande en changeant l'adresse de localisation, les noms de fichiers et le nom de la vidéo de destination finale. Il est également possible de modifier la commande dans un texte ou un document Word avant de l'insérer dans l'invite de commande.
Modification de l'<emplacement VLC>
Pour modifier l'emplacement de VLC, suivez les étapes ci-dessous.
- Cliquez sur la barre de recherche du menu Démarrer de Windows.
- Dans la barre de recherche, tapez VLC .
- Faites un clic droit sur le lecteur multimédia VLC et cliquez sur Ouvrir l'emplacement du fichier . Cela ouvrira le dossier où VLC Media Player est installé ou où le fichier exécutable de VLC Media Player est présent. Il ouvrira généralement un dossier contenant un raccourci de VLC Media Player, donc dans ce cas, vous pouvez rechercher le dossier VLC manuellement.
- Dans la barre d'adresse, copiez l'adresse du dossier. Il s'agit du chemin du fichier VLC.exe, que vous devez ajouter à la place de <emplacement VLC> dans la commande.
- Copiez l'adresse et collez-la dans l'invite de commande.
- L'utilisation de Ctrl + V peut ne pas coller la commande, alors faites un clic droit et sélectionnez Coller à la place. En outre, ajoutez vlc.exe à la fin de cette adresse.
Ajout des noms de fichiers vidéo
Retournez dans le dossier contenant la vidéo. Copiez les noms des deux vidéos et ajoutez-les à l'invite de commande. Vous avez une dernière chance de renommer les fichiers en un nom facile à retenir, alors faites-le maintenant.
Pour simplifier les choses, nous avons nommé les fichiers 1.mp4 et 2.mp4 . Ajoutons-les à l'invite de commande.
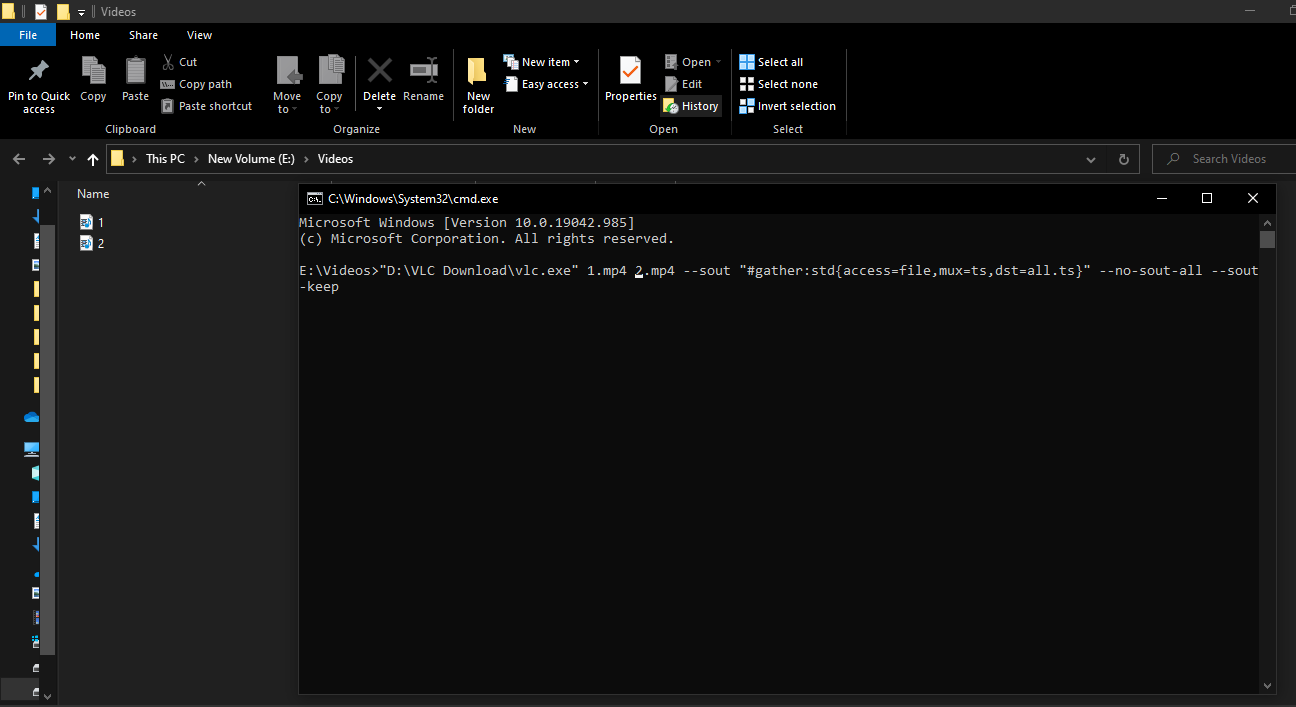
Modification du nom de fichier de destination
La dernière modification requise dans la commande est de spécifier le nom de fichier du fichier vidéo final.
- Avec la commande dst=all.ts , supprimez "all.ts" après le signe = .
- Vous pouvez l'appeler comme vous voulez avec une extension MP4 . Appelons-le merged.mp4 .
- Une fois que vous avez correctement ajouté l'emplacement VLC, les noms de fichiers vidéo et le nom de fichier de destination, appuyez sur Entrée .
Il est possible que la commande s'exécute sans succès. Lors de l'exécution de la commande, vous pouvez voir l'erreur suivante.
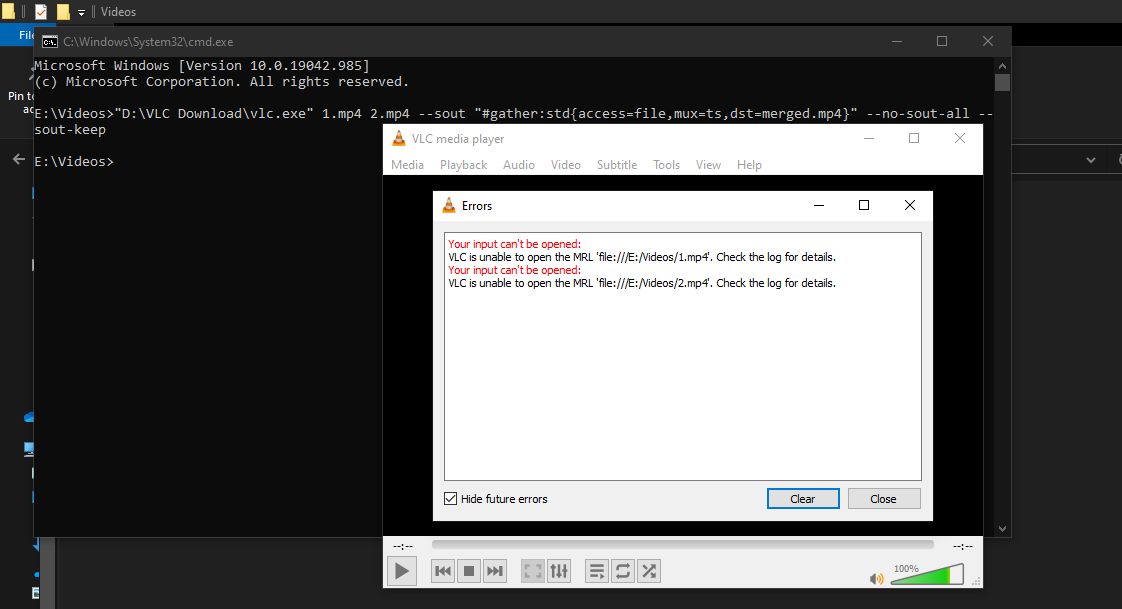
Dans ce cas, retournez dans les dossiers contenant les vidéos et configurez les fichiers à ouvrir au format FLV .
- Faites un clic droit sur le fichier vidéo.
- Accédez à Propriétés > Détails .
- Changez le format en FLV et appuyez sur OK .
Revenez à la commande et remplacez les noms de fichiers vidéo par 1.flv et 2.flv . N'oubliez pas de modifier également le format de votre fichier vidéo de destination. Renommez-le en merged.flv .
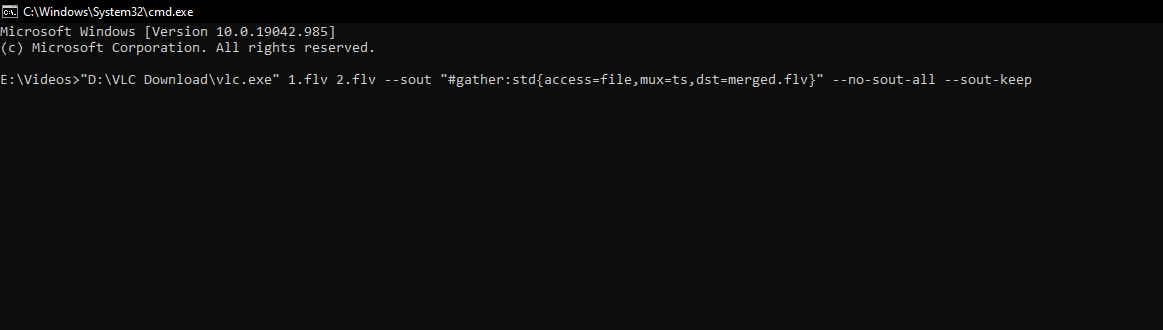
Notre commande finale ressemble à ceci :
"D:VLC Downloadvlc.exe" 1.flv 2.flv --sout
"#gather:std{access=file,mux=ts,dst=merged.flv}" --no-sout-all --sout-keepAppuyez sur Entrée pour exécuter la commande. En conséquence, VLC fusionnera les deux vidéos et vous verrez la vidéo finale avec le nom "fusionné" dans le dossier de destination.
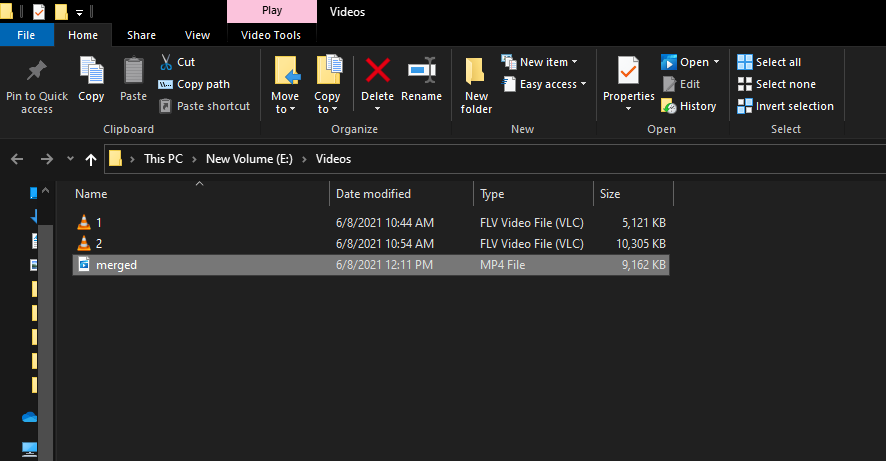
Fusionnez facilement des vidéos avec VLC Player
Il n'y a pas de limite au nombre de vidéos que vous pouvez fusionner avec cette méthode. Cependant, le traitement peut prendre un certain temps si les vidéos sont trop longues.
Il est facile et rapide de fusionner plusieurs vidéos avec une seule commande. La technique ne nécessite pas d'expertise en montage vidéo, elle convient donc aux professionnels qui utilisent fréquemment des vidéos dans les présentations. Le lecteur multimédia VLC peut également fusionner des vidéos même lorsque vous êtes hors ligne.
Mais si les vidéos sont trop longues ou si vous souhaitez les fusionner de manière professionnelle, des dizaines de logiciels de montage vidéo sont disponibles que vous pouvez utiliser à la place.
