Comment héberger une vidéoconférence sur Microsoft Teams
Microsoft a publié l'application Teams en 2016 en tant qu'outil de communication pour les entreprises et les particuliers dans le cadre de la famille de produits Microsoft 365. Pour Microsoft, le timing n'aurait pas pu être meilleur. Depuis que la pandémie de Covid-19 a éclaté en 2019, le travail à distance devient lentement la norme dans tous les secteurs. Et avec cela vient un besoin d'un outil de communication solide, qui peut gérer la plupart, sinon tous, les besoins de la collaboration sur le lieu de travail.
Microsoft Teams a comblé le vide à merveille depuis lors. L'une des fonctionnalités offertes par Teams est la visioconférence, qui vous permet de vous connecter avec vos collègues ou amis sans aucun problème. Voyons comment vous pouvez héberger des vidéoconférences sur Teams et utiliser les différentes fonctionnalités fournies avec l'application.
Comment héberger une visioconférence sur Microsoft Teams ?
Vous pouvez héberger une vidéoconférence Teams sur votre Windows, soit via l'application Teams, soit à partir de votre navigateur. Pour organiser une conférence via l'application Teams, procédez comme suit :
- Si vous ne l'avez pas déjà fait, téléchargez l'application depuis le site Web officiel de Microsoft ou depuis le Microsoft Store.
- Ouvrez maintenant l'application Teams , connectez-vous et accédez à l'équipe/au canal où vous souhaitez organiser une vidéoconférence.
- Cliquez sur l'icône de la caméra sous la zone de recherche de démarrage d'une conversation .
- Définissez un sujet pour la réunion et cliquez sur Se réunir maintenant pour lancer la vidéoconférence.
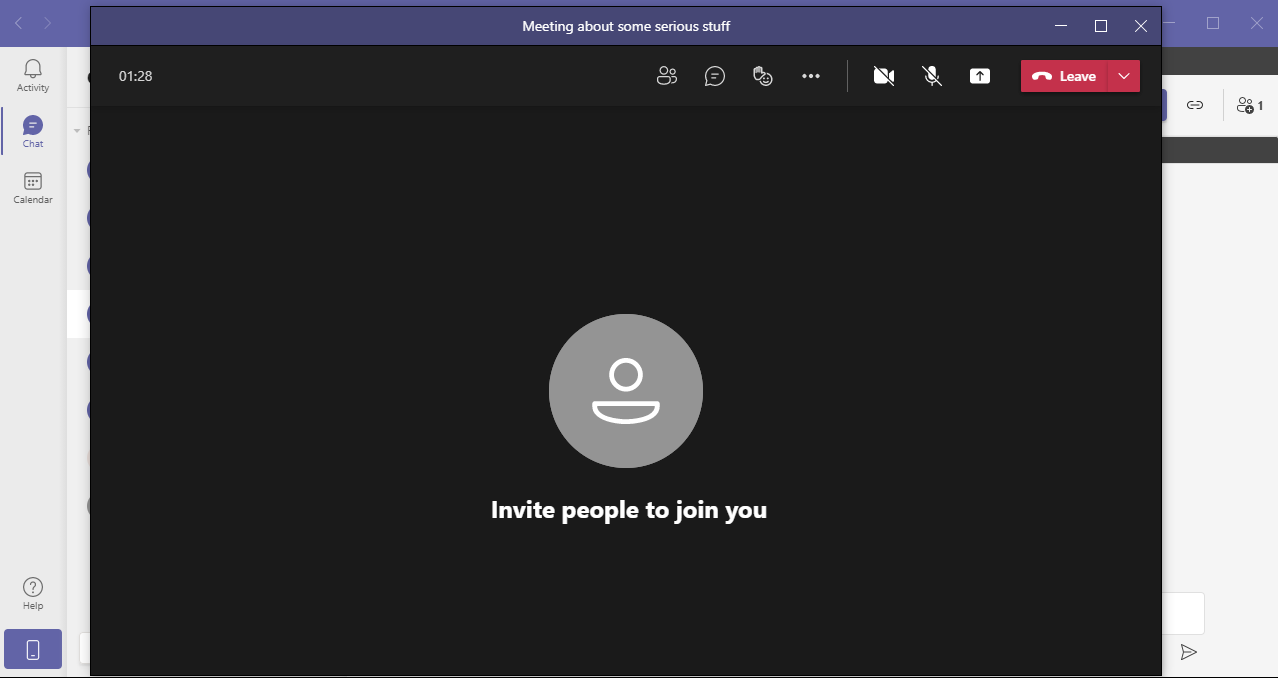
Si vous souhaitez éviter de traiter avec l'application, vous pouvez lancer la conférence à partir de votre navigateur lui-même. Voici comment procéder :
- Accédez au site Web officiel de Microsoft Teams et connectez-vous à partir de là.
- Sélectionnez l'option Équipes et choisissez un canal spécifique dans lequel vous souhaitez mener une vidéoconférence.
- Une fois que vous êtes sur un canal spécifique, cliquez sur Se rencontrer maintenant dans le coin supérieur gauche. Cliquez sur Autoriser pour permettre à Teams d'utiliser votre caméra et votre microphone.
Les différentes fonctionnalités des conférences téléphoniques dans Microsoft Teams
Votre réunion sera lancée dès que vous choisissez l'option Se réunir maintenant. Une fois que vous y êtes, vous verrez de nombreuses fonctionnalités avec lesquelles vous pouvez bricoler. Par exemple, vous pouvez ajouter des participants supplémentaires directement pendant une conférence en cours.
Pour ce faire, cliquez sur les options Afficher les participants . Ensuite, sur le côté droit, vous pouvez saisir le nom ou l'adresse e-mail pour ajouter un participant.
à côté se trouve une option pour envoyer des messages texte pendant une réunion. Il existe également une fonctionnalité pour ajouter des émoticônes.
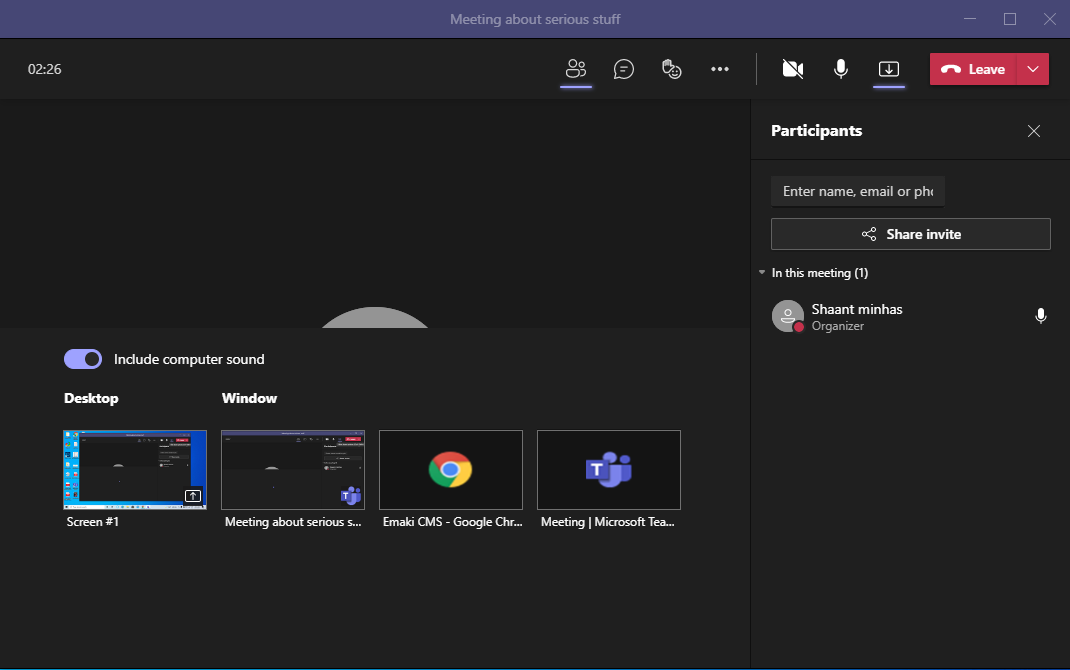
Et bien sûr, il y a la possibilité de partager votre écran avec tout le monde lors de la réunion, ce qui s'avère très pratique si vous présentez ou expliquez un sujet.
Comment organiser une réunion future à l'avance
Vous pouvez également programmer des vidéoconférences bien à l'avance à partir de la section Calendrier. Pour commencer, sélectionnez Calendrier > Nouvelle réunion . Une fois dedans, définissez le titre, la date, le lieu et, enfin, les détails de votre réunion. Vous pouvez également gérer le fuseau horaire de votre réunion selon vos besoins.
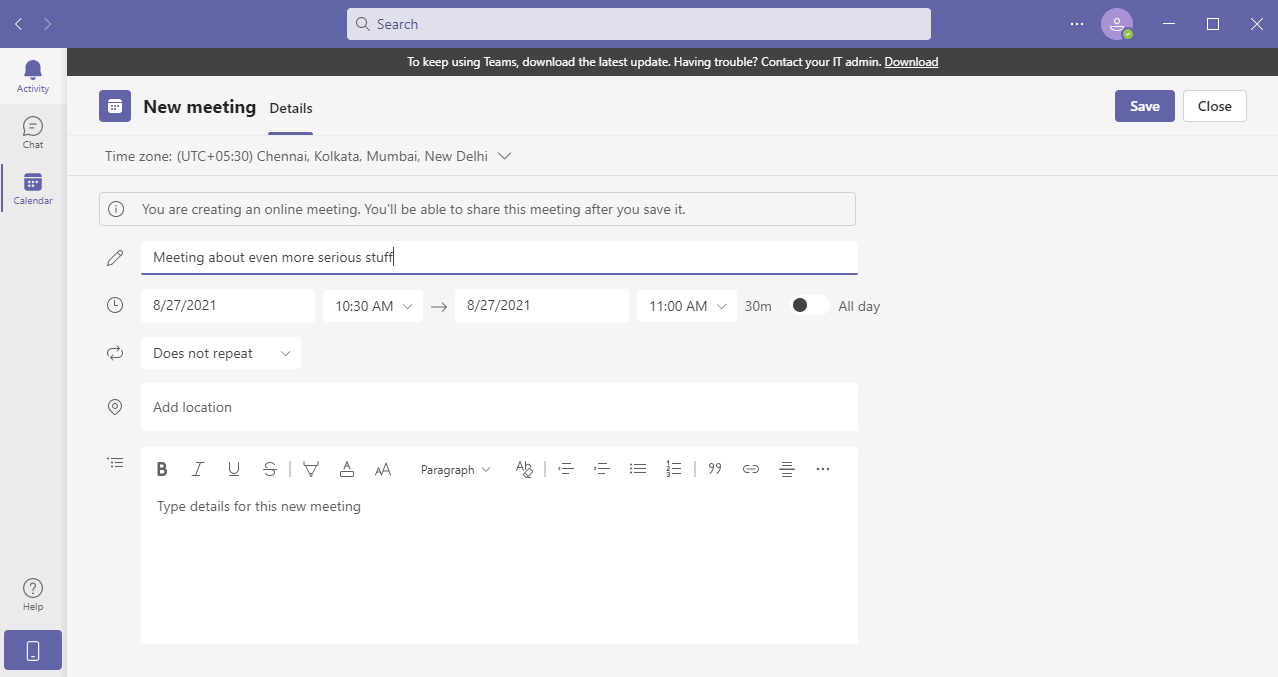
Votre réunion sera créée dès que vous cliquerez sur le bouton Enregistrer. Maintenant, vous n'aurez plus qu'à choisir la façon dont vous souhaitez partager votre réunion. Vous pouvez soit partager le lien, soit via Google Agenda.
Organiser des vidéoconférences avec des équipes Microsoft
Avec l'essor du travail à distance, la visioconférence est devenue une partie intégrante de la communication sur le lieu de travail. Bien qu'il existe de nombreux outils de communication (tels que Zoom et Skype), Teams devrait être votre choix de prédilection lorsque vous recherchez une solution axée sur la communication interne sur votre lieu de travail.
