Comment installer KDE Plasma sur Ubuntu
Linux est un système d'exploitation vraiment modulaire. Par exemple, vous avez la liberté de modifier non seulement le fond d'écran du bureau, mais l'ensemble de l'environnement de bureau. D'autres systèmes d'exploitation tels que Windows ou macOS sont livrés avec un système de bureau prédéfini que vous ne pouvez pas modifier.
L'environnement de bureau K, communément appelé KDE, est un célèbre environnement de bureau Linux qui est le bureau par défaut sur des distributions telles que Manjaro KDE, Fedora KDE, Kubuntu et SteamOS. Mais cela ne signifie pas que vous devrez installer ces distributions pour utiliser KDE. Vous pouvez également l'installer sur d'autres distributions Linux.
Installons et explorons l'environnement de bureau KDE sur Ubuntu.
Rôle d'un environnement de bureau sous Linux
Traditionnellement, Linux était destiné aux utilisateurs avancés d'ordinateurs. En tant que tel, il manquait d'interface utilisateur graphique. Au lieu de cela, les gens interagissaient avec le système d'exploitation en utilisant uniquement le terminal. Eh bien, beaucoup de choses ont changé au fil des ans, car Linux dispose désormais d'interfaces riches et de menus utilisateur avancés.
Vous voudrez peut-être également savoir qu'à ce jour, la plupart des serveurs Linux fonctionnent sans environnement de bureau pour une efficacité optimale. Ainsi, le terminal joue toujours un rôle important sous Linux. Pour la plupart des utilisateurs réguliers, cependant, l'interface graphique est le principal moyen d'interagir avec le système d'exploitation et c'est là qu'un environnement de bureau entre en jeu.
Un environnement de bureau est chargé de vous fournir toutes les fonctionnalités nécessaires pour interagir avec votre système d'exploitation de manière visuellement intuitive. Il détermine également l'apparence de votre système d'exploitation, les applications par défaut qui l'accompagnent et les performances de votre système.
KDE est construit sur le système X Window et comprend un gestionnaire de fenêtres, des menus, des applications par défaut, un gestionnaire de fichiers et des panneaux qui déterminent l'apparence du système d'exploitation.
Éditions KDE disponibles
Avant d'installer KDE, vous voudrez peut-être savoir qu'il existe trois éditions principales de KDE disponibles pour l'installation.
- KDE complet : il s'agit du package KDE complet avec toutes les applications et options par défaut.
- Standard KDE : il s'agit d'une version réduite de KDE complet et n'est fourni qu'avec certaines applications.
- KDE Plasma : Une version minimale de KDE qui comprend les éléments de base tels que le gestionnaire de fichiers, un navigateur et un éditeur de texte.
Ce guide vous montrera comment installer l'édition de bureau KDE Plasma car elle est légère et son téléchargement prend un minimum de temps.
Installation de KDE Plasma sur Ubuntu
Tout d'abord, mettez à jour les informations sur la source du package de votre système en exécutant la commande suivante :
sudo apt updateEnsuite, installez le paquet kde-plasma-desktop en utilisant APT.
sudo apt install kde-plasma-desktopLe système vous demandera de configurer SDDM (Simple Desktop Display Manager), qui est le programme qui fournit la connexion graphique sur un système KDE. Appuyez sur Entrée pour continuer.
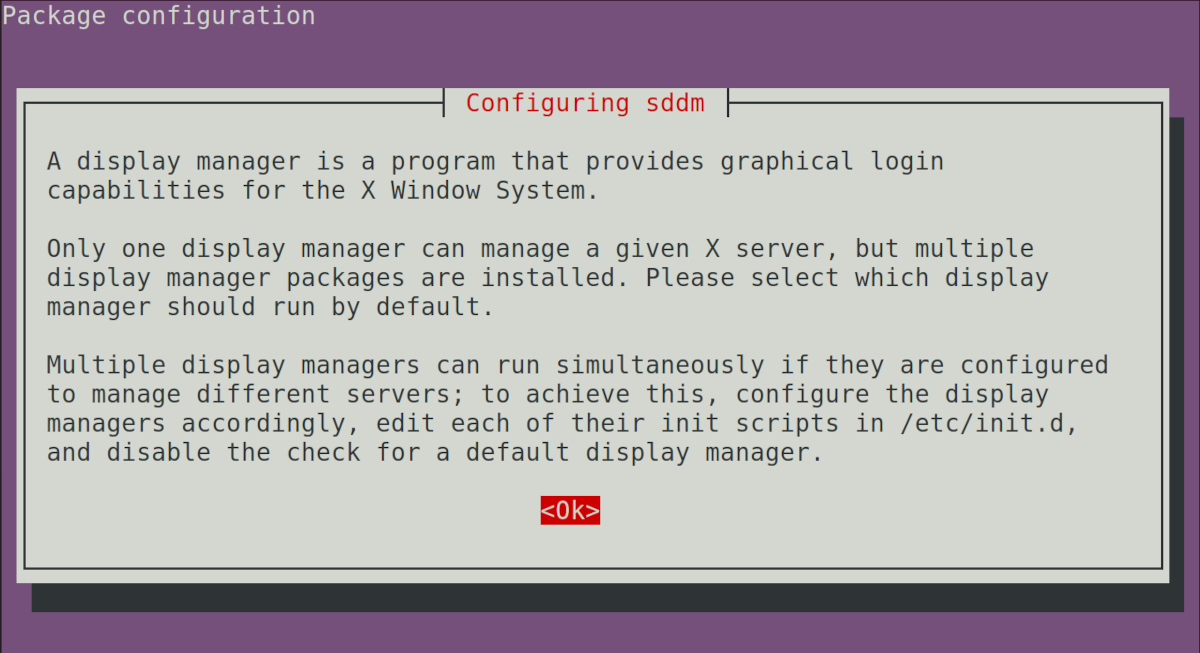
Ensuite, sélectionnez sddm dans le menu et appuyez sur Entrée .
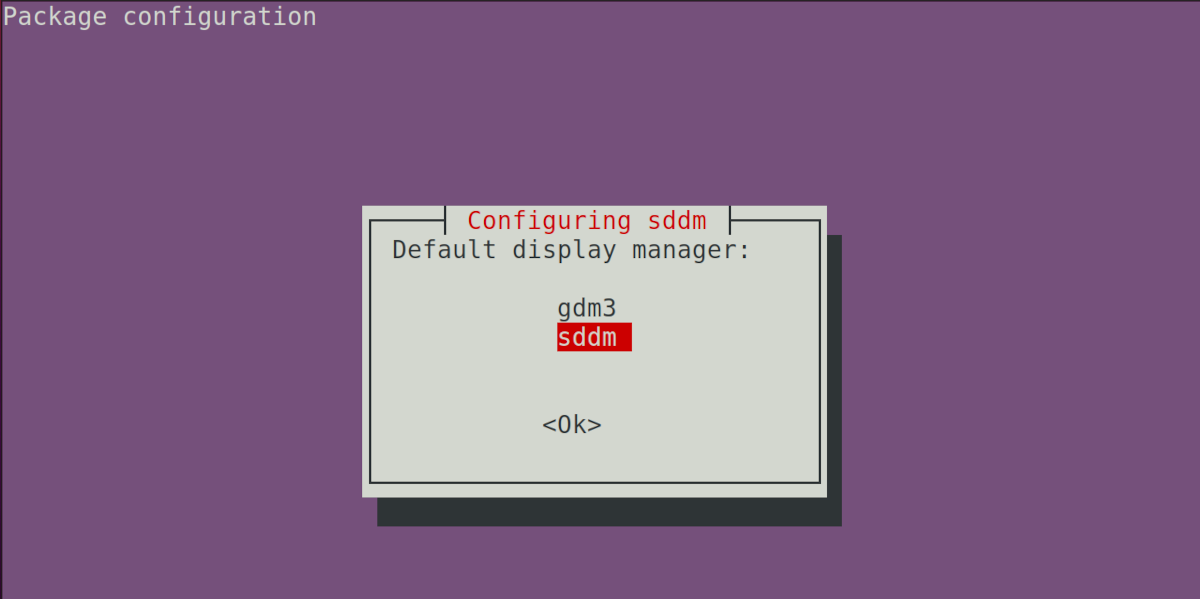
Votre gestionnaire de paquets va maintenant procéder au téléchargement de l'environnement KDE. Notez que cela peut prendre un certain temps en fonction de votre vitesse Internet.
Une fois l'installation terminée, redémarrez votre PC à l'aide de la commande ci-dessous.
sudo rebootUne brève visite de KDE Plasma
Au redémarrage, le PC affichera un nouvel écran de connexion du bureau nouvellement installé.
Remarque : Assurez-vous de sélectionner le bon environnement de bureau, c'est-à-dire Plasma dans la liste déroulante de la session située dans le coin supérieur gauche.
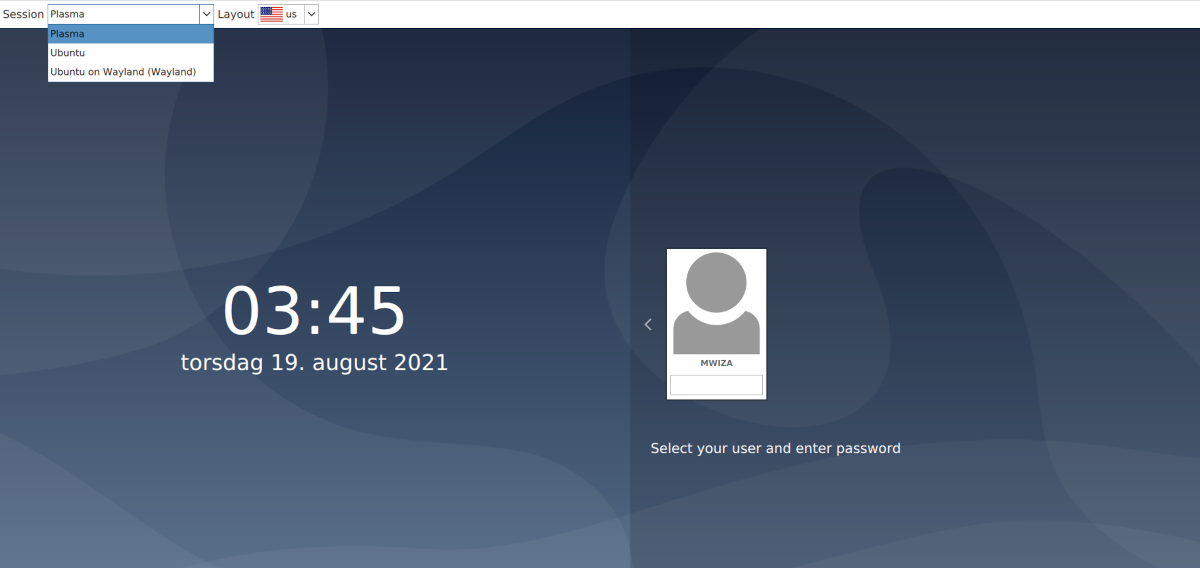
Saisissez votre mot de passe utilisateur et appuyez sur le bouton Entrée .
Une fois connecté, le système vous accueillera avec le magnifique bureau KDE. La mise en page est très similaire à Windows 10, avec le lanceur d'applications ou le bouton "Démarrer" situé dans le coin inférieur gauche par défaut.
KDE est également livré avec son propre ensemble de programmes, par exemple, le gestionnaire de fichiers Dolphin, l'émulateur de terminal Konsole et le navigateur Web Konqueror.
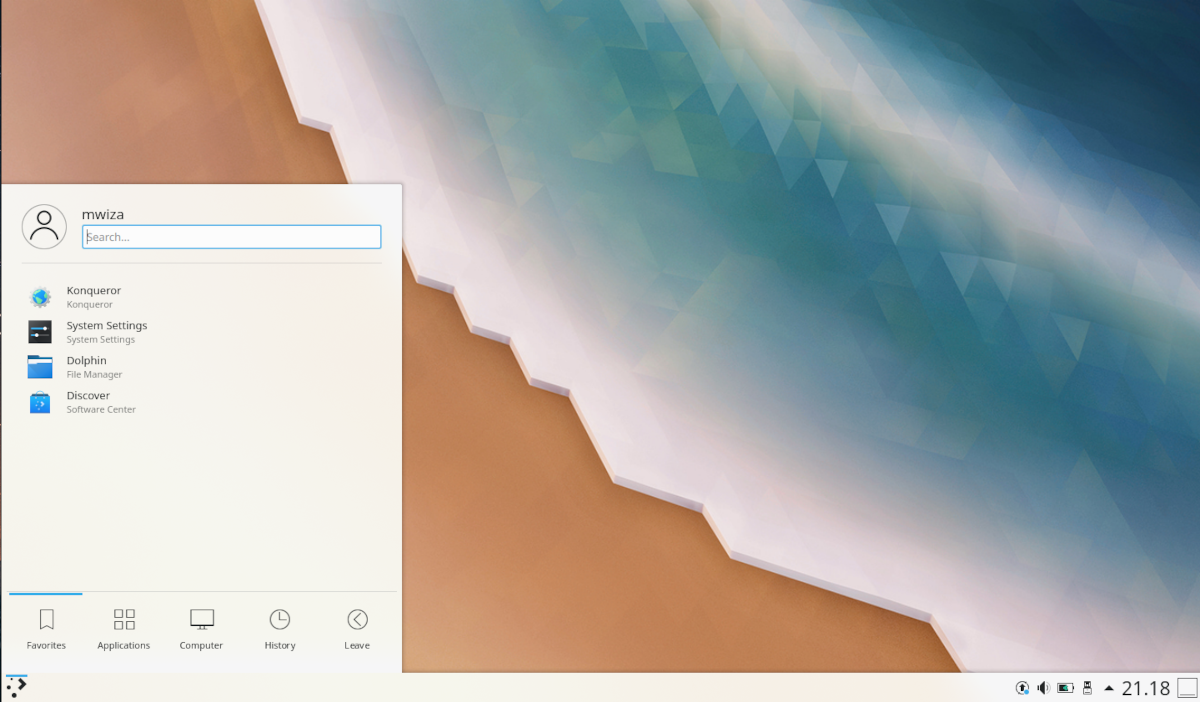
Le menu vous fournit également une entrée de recherche que vous pouvez utiliser pour rechercher des applications, des fichiers et des dossiers sur votre système. Au bas du menu se trouvent des icônes permettant de naviguer vers des parties importantes du système telles que les applications préférées, toutes les applications et les paramètres de l'ordinateur.
Le panneau KDE se trouve tout en bas de la fenêtre de votre bureau par défaut. Le panneau vous donne un aperçu des applications ouvertes. À l'extrême droite du panneau, vous pouvez vérifier l'état de votre batterie ou de l'alimentation, l'heure et d'autres notifications système et d'état importantes.
L'un des principaux avantages de KDE par rapport à d'autres environnements de bureau tels que GNOME est que KDE vous offre une grande liberté pour personnaliser la disposition du bureau et des menus.
Pour revenir à GNOME, déconnectez-vous simplement et sélectionnez Ubuntu dans la liste déroulante de la session.
Quel environnement de bureau devriez-vous utiliser ?
Ce guide vous a montré comment installer l'environnement de bureau K (KDE) sur un système exécutant Ubuntu. KDE est un environnement de bureau moderne, beau et hautement personnalisable qui peut être utilisé par n'importe qui.
Si vous n'êtes pas sûr de l'environnement de bureau à utiliser, il peut être judicieux d'installer, de tester et d'en apprendre autant que possible sur les environnements de bureau Linux disponibles.
