Comment installer un système d’exploitation sur un Raspberry Pi
Votre Raspberry Pi n'est pas livré avec un système d'exploitation pré-installé.
Plutôt que d'être un inconvénient, cela signifie que vous pouvez choisir parmi une large sélection de systèmes d'exploitation (OS). N'importe lequel d'entre eux peut être flashé sur la carte SD de votre Raspberry Pi. Voici comment installer et exécuter un nouveau système d'exploitation sur votre Raspberry Pi, sous Windows, macOS ou Linux.
Utilisez la bonne carte SD
Avant même de penser à télécharger un système d'exploitation pour votre Raspberry Pi, vous devez vous assurer que vous disposez du bon support de stockage. Raspberry Pis démarre à partir de cartes microSD (sauf pour la première génération, qui utilisait des cartes SD standard). Vous devrez vous assurer d'avoir une carte microSD avec la bonne capacité pour le système d'exploitation, plus un supplément pour le stockage.
En règle générale, étant donné la taille de la plupart des systèmes d'exploitation, une carte microSD de 16 Go devrait être le minimum à considérer. Cependant, lorsque vous choisissez une carte SD à acheter, vous constaterez peut-être qu'une carte de 32 Go est presque aussi abordable.
Choisir votre système d'exploitation Raspberry Pi
De nombreux systèmes d'exploitation sont disponibles pour fonctionner sur votre Raspberry Pi. Ceux-ci incluent le système d'exploitation Raspberry Pi recommandé (et son alternative Lite), Ubuntu, ainsi que les systèmes d'exploitation pour Kodi, RetroPie et de nombreux autres projets. Notre liste de systèmes d'exploitation pour le Raspberry Pi vous donnera un aperçu de ce qui est disponible – le choix est énorme.
Les systèmes d'exploitation Raspberry Pi sont disponibles sous forme d'image disque, au format ISO ou IMG. L'écriture du fichier est simple. Plusieurs outils sont disponibles pour écrire un système d'exploitation Raspberry Pi sur une carte SD. Les meilleures options sont :
- Imageur Raspberry Pi
- Graveur
- Ligne de commande (Linux et macOS)
Ci-dessous, nous examinerons successivement ces trois méthodes.
Installer un système d'exploitation avec Raspberry Pi Imager
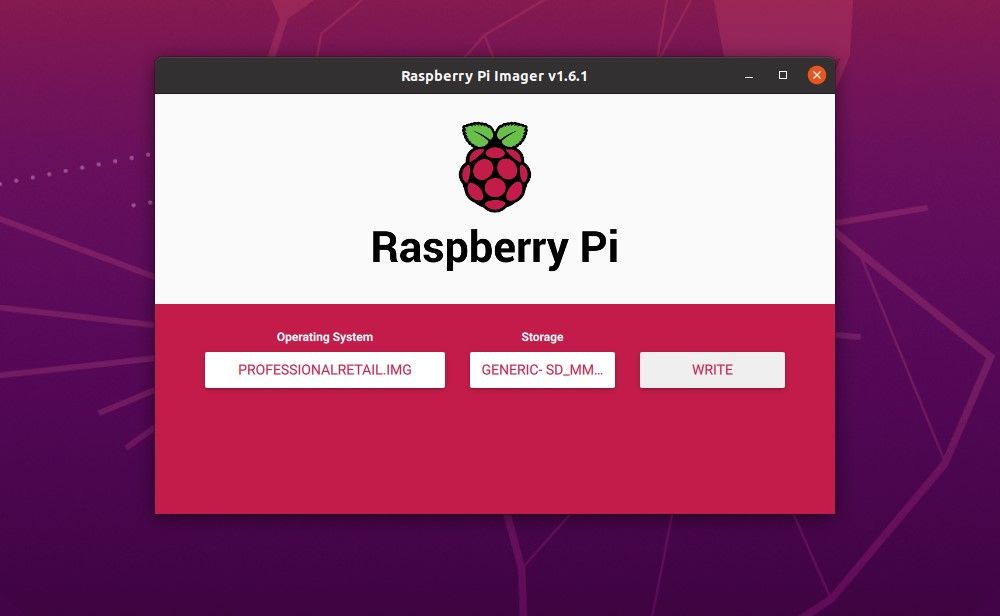
Disponible sur le site officiel de Raspberry Pi, Raspberry Pi Imager est un utilitaire qui écrit un système d'exploitation sur la carte SD de votre Pi. Une liste de systèmes d'exploitation est incluse dans l'application, tels que le système d'exploitation Raspberry Pi et d'autres ordinateurs de bureau, les lecteurs multimédias et les systèmes d'exploitation d'émulation et de jeu.
Télécharger : Raspberry Pi Imager
Raspberry Pi Imager est disponible pour Windows, macOS et Ubuntu. Une fois installé sur votre ordinateur, le processus est simple :
- Sous Système d'exploitation, cliquez sur Choisir le système d'exploitation
- Parcourez la liste de vos systèmes d'exploitation préférés et sélectionnez celui que vous voulez
- Cliquez sur Ctrl+Maj+X pour préconfigurer les options avancées (voir ci-dessous)
- Ensuite, cliquez sur Choisir le stockage pour sélectionner la carte SD
- Cliquez sur Écrire
Attendez que les données soient écrites et vérifiées. Une fois terminé, cliquez sur Continuer , puis fermez l'outil Imager.
Options avancées dans Raspberry Pi OS
L'imageur Raspberry Pi propose des options avancées pratiques permettant de gagner du temps. Ceux-ci peuvent être préconfigurés pour vous éviter de déconner après avoir démarré le Pi pour la première fois.
Par exemple, vous pouvez définir un nom d'hôte pour l'appareil et activer SSH, avec les informations d'identification de l'utilisateur. Le Wi-Fi – avec des détails copiés à partir de votre PC exécutant l'imageur Raspberry Pi – peut également être configuré à l'avance.
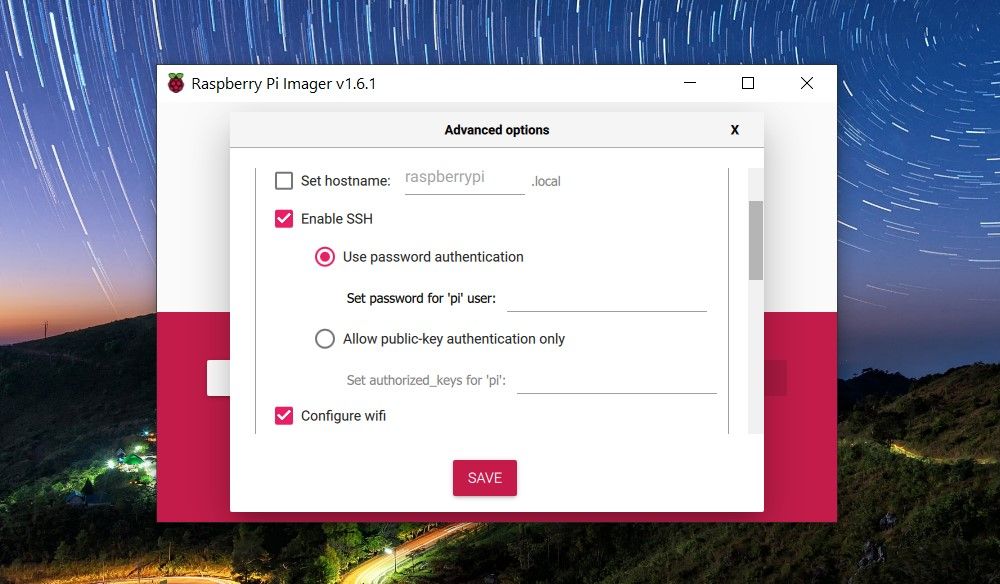
Ces options peuvent être définies pour la première session, ou peuvent être utilisées de manière permanente, en utilisant le menu déroulant en haut de la fenêtre Options avancées.
Utilisez Etcher pour flasher un système d'exploitation sur votre Raspberry Pi
Pour utiliser Etcher, vous devez télécharger à l'avance l'image du système d'exploitation choisi sur votre PC. Cela vous offre la possibilité d'installer n'importe quel système d'exploitation approprié sans être limité à une liste organisée. (Bien que Raspberry Pi Imager autorise l'utilisation d'un fichier image téléchargé, ce n'est pas l'option par défaut.)
Une fois que vous avez téléchargé votre image disque préférée, téléchargez Etcher. Il s'agit d'un outil permettant d'écrire des images disque de votre ordinateur sur un stockage flash, qu'il s'agisse d'une carte SD ou d'une clé USB. Il s'agit d'une simple application pilotée par la souris, disponible pour Windows, Linux et macOS.
Télécharger : Graveur (gratuit)
Avec Etcher installé et en cours d'exécution, vous remarquerez trois boutons : Sélectionner une image, Sélectionner un lecteur et Flash. Pour flasher une image avec Etcher :
- Cliquez sur Sélectionner une image
- Accédez au fichier ISO ou IMG téléchargé
- Ensuite, cliquez sur Sélectionner un lecteur
- Confirmez que la bonne carte SD est sélectionnée
- Enfin, cliquez sur Flash pour commencer à écrire les données
Attendez que les données soient écrites sur la carte SD et vérifiées, puis cliquez sur OK pour terminer et quitter Etcher. Éjectez la carte SD et insérez-la dans votre Raspberry Pi éteint. Connectez le câble d'alimentation et attendez que l'ordinateur démarre le système d'exploitation.
Installer un système d'exploitation à l'aide du terminal Linux
Si vous préférez configurer la carte SD de votre Raspberry Pi dans la ligne de commande, c'est simple sous Linux. Avant de continuer, assurez-vous d'avoir téléchargé l'image disque ISO appropriée du système d'exploitation que vous prévoyez d'utiliser.
Cette méthode utilise la commande dd, qui doit être utilisée avec précaution. Confirmez que vous avez entré la commande correctement avant de continuer, car une mauvaise utilisation de dd peut être destructrice.
Commencez par insérer la carte SD dans le lecteur, puis recherchez-la dans le répertoire /dev avec
sudo ls -ltr /dev/*Vous devriez repérer la carte SD en tant que mmcblk0. Attention aux références aux partitions sur la carte (mmcblk0p1, mmcblk0p2, etc.) que vous devez ignorer. Le disque entier – mmcblk0 – est utilisé pour cette méthode.
Lorsque vous êtes prêt, saisissez la commande :
sudo dd bs=1M if=/path/to/raspberrypi/image of=/dev/sdcardname status=progress conv=fsyncLa section if= de la commande est le chemin d'accès au fichier ISO ; la partie of= est la destination. Assurez-vous de modifier la commande ci-dessus pour refléter votre système.
Lorsque vous appuyez sur Entrée , la commande s'exécute. Ce n'est pas un processus rapide, alors profitez-en pour savourer une boisson chaude pendant qu'il se termine.
Autres outils pour installer les systèmes d'exploitation Raspberry Pi
D'autres outils un peu plus compliqués sont disponibles pour installer un système d'exploitation sur la carte SD de votre Raspberry Pi.
NOOBS
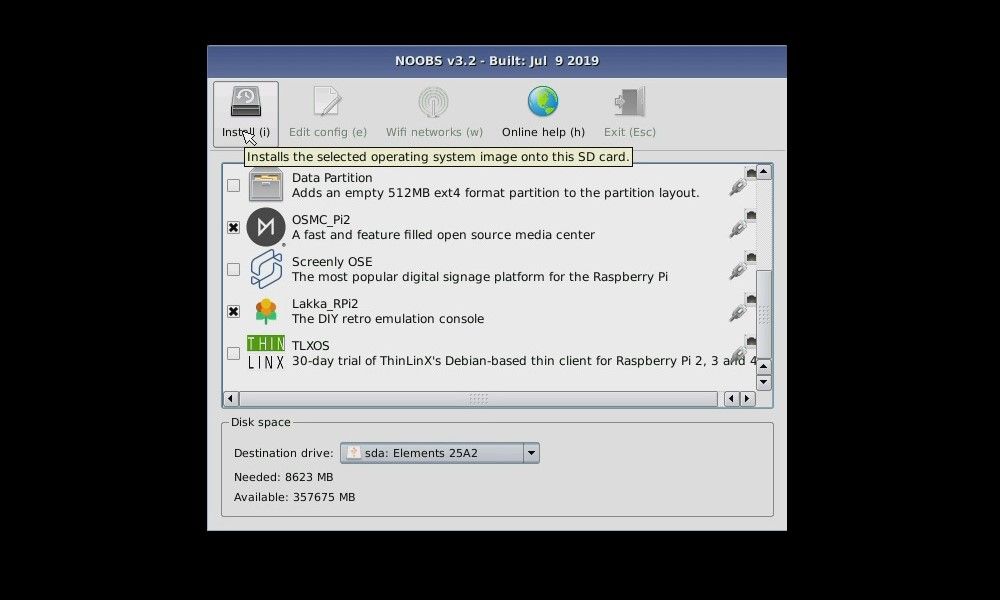
Ce précurseur du Raspberry Pi Imager est l'acronyme de New Out Of Box Software système d'installation. Il comprend Arch Linux, OpenELEC Kodi, RISC OS, Raspberry Pi OS et plusieurs autres.
Télécharger : NOOBS
Pour utiliser NOOBS, décompressez le fichier de téléchargement et copiez le contenu sur une carte microSD insérée dans votre ordinateur. Une fois que vous avez fait cela, éjectez la carte SD, insérez-la dans votre Raspberry Pi et allumez-la.
Un clavier et/ou une souris et un écran HDMI sont nécessaires pour accéder au menu d'installation d'un système d'exploitation avec NOOBS et une connexion Internet. Vous pouvez ensuite sélectionner et installer un système d'exploitation.
Si l'utilisation d'Etcher ou de Raspberry Pi Imager semble difficile, vous pouvez acheter une carte SD avec NOOBS préinstallé.
Berryboot
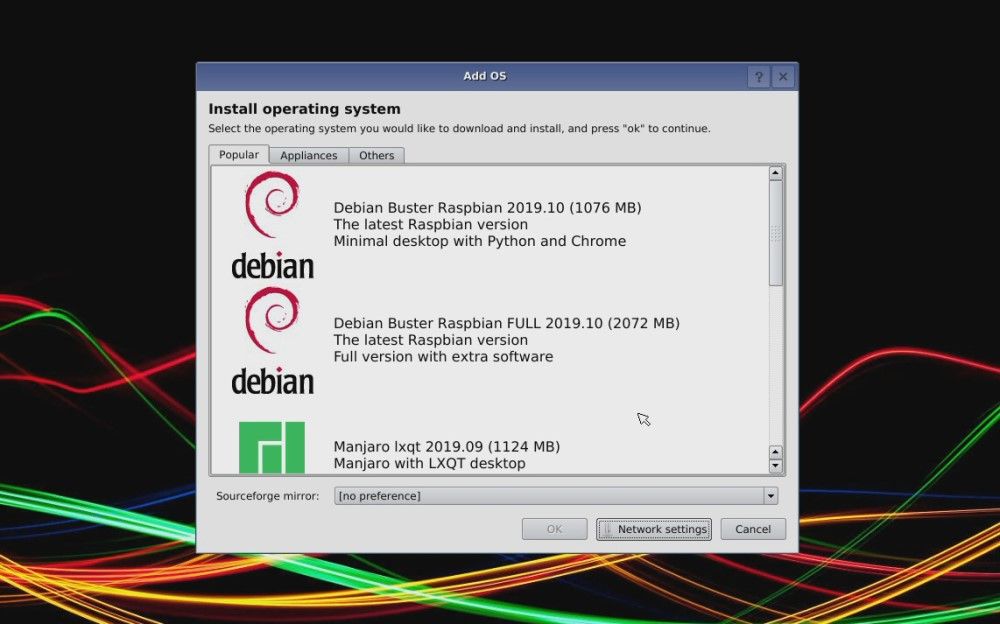
Alternative à NOOBS, Berryboot est plus adapté à l'installation de plusieurs systèmes d'exploitation sur une seule carte microSD. Capable d'installer vos systèmes d'exploitation préférés sur la carte SD, une clé USB ou même un stockage en réseau, Berryboot est idéal si vous disposez d'un nombre limité de cartes microSD.
Télécharger : Berryboot
PINN Lite
Une version améliorée de NOOBS, PINN Lite est un autre outil d'installation à démarrage unique ou multiple. Le développeur a fourni un outil de configuration Web pour simplifier la configuration.
Rendez-vous simplement sur le site Web, utilisez l'outil Web pour spécifier votre support (carte SD, USB ou les deux), la capacité et le Raspberry Pi que vous utilisez. Vous pouvez alors sélectionner les systèmes d'exploitation que vous souhaitez utiliser, puis suivre les instructions pour télécharger PINN et le fichier de configuration.
Démarrer votre système d'exploitation Raspberry Pi pour la première fois
Avec Raspberry Pi OS installé, vous devrez vous connecter avec les informations d'identification suivantes :
Nom d'utilisateur : pi
Mot de passe : framboise
Pour les autres systèmes d'exploitation, consultez la documentation pour trouver les identifiants de connexion par défaut.
N'oubliez pas que le mot de passe ne s'affichera pas lorsque vous le saisirez ; il n'y a pas de symboles de style Windows * représentant les lettres. Au lieu de cela, il apparaîtra que vous n'avez pas entré de mot de passe. Il s'agit d'une fonctionnalité de sécurité dans Linux pour empêcher les gens de deviner la longueur de votre phrase secrète. Tapez simplement le mot de passe malgré tout.
Une fois que Raspberry Pi OS a démarré, changez votre mot de passe. Vous devriez être invité à le faire dans la fenêtre Modifier le mot de passe.
Sinon, ouvrez Menu > Préférences > Configuration Raspberry Pi et dans l' onglet Système, cliquez sur Modifier le mot de passe .
Vous pouvez également modifier le mot de passe dans la ligne de commande à l'aide de la commande passwd.
Installer un système d'exploitation sur un Raspberry Pi est facile
Les options pour installer un ou plusieurs systèmes d'exploitation sur Raspberry Pi sont nombreuses. Vous pouvez soit installer des systèmes d'exploitation uniques avec Raspberry Pi Imager, Etcher ou une simple instruction de ligne de commande, soit utiliser des outils tels que NOOBS, Berryboot et PINN pour un double démarrage.
Avec autant d'outils disponibles, vous êtes prêt. La seule question maintenant est : à quoi allez-vous utiliser votre Raspberry Pi ?
