Comment mettre à niveau de Linux Mint 19.3 vers Mint 20
Êtes-vous un utilisateur de Linux Mint qui a retardé la mise à niveau vers Mint 20?
La mise à niveau peut être semée d'embûches, allant des bogues à la perte de fichiers et à la reconfiguration des paramètres. Heureusement, l'équipe de Mint fournit un outil pratique pour la mise à niveau sans avoir à réinstaller complètement Mint.
De nombreux bugs et problèmes inévitables avec toute nouvelle version ont été corrigés dans Mint 20, et sa vitesse et son efficacité sont plus grandes que jamais.
Lisez la suite pour savoir comment terminer le processus de mise à niveau en toute sécurité sans perdre vos fichiers ou configurations.
Étape 1: Passez en revue la configuration système requise
Il existe quelques prérequis pour la mise à niveau vers Linux Mint 20.
Tout d'abord, vous devez déjà exécuter Mint 19.3, nom de code «Tricia». Les versions plus anciennes ne seront pas capables de passer à 20, donc si vous êtes sur 19.2 ou plus, vous devez soit mettre à niveau vers 19.3, soit opter pour une nouvelle installation de 20.
Deuxièmement, votre PC doit avoir une architecture 64 bits. Si vous n'êtes pas sûr que le vôtre le fasse ou non, vous pouvez le savoir en entrant cette commande dans le terminal:
dpkg --print-architecture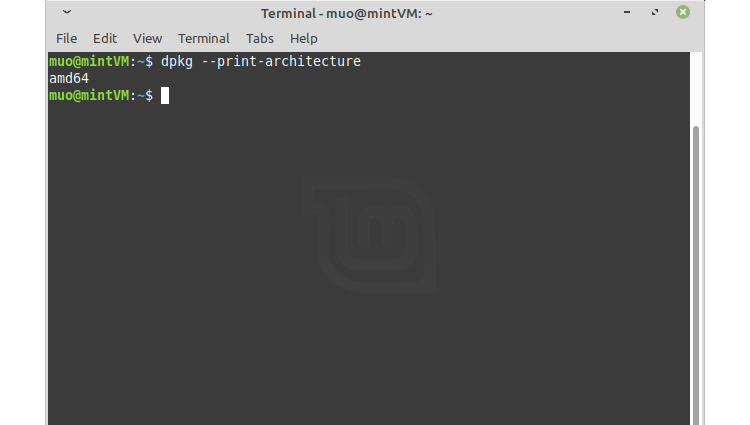
Si la sortie lit amd64 , alors vous avez une architecture 64 bits et vous êtes prêt à continuer.
Si la commande a renvoyé i386 à la place, vous utilisez un PC avec une architecture 32 bits qui ne pourra pas être mis à niveau. Vous devrez vous en tenir à la version 19.3 ou trouver une distribution différente qui prend en charge les machines 32 bits.
L'équipe Mint recommande également que votre ordinateur soit équipé des éléments suivants:
- 2 Go de RAM ou plus
- 20 Go d'espace disque libre ou plus
- Résolution 1024 × 768
Au minimum, vous devez absolument disposer de 1 Go de RAM et de 15 Go d'espace disque libre. Si 19.3 fonctionne sur votre PC, vous répondez probablement au moins à cette norme. Vous devez cependant vérifier que vous remplissez les conditions avant de continuer.
Étape 2: exécuter une mise à jour générale

Assurez-vous d'avoir mis à jour tous vos packages système actuels vers leurs dernières versions avant de tenter une mise à niveau vers Mint 20. Vous pouvez le faire en trouvant Update Manager dans le menu Démarrer, puis en cliquant sur Actualiser en haut. Une fois la liste des mises à jour actualisée, cliquez sur Installer les mises à jour .
Vous pouvez également utiliser la chaîne de commande suivante qui accomplira la même tâche via le terminal:
sudo apt-get update && sudo apt full-upgradeUne fois la mise à jour terminée, redémarrez votre ordinateur afin que le système applique pleinement toutes les mises à jour des packages.
Étape 3: créer un instantané du système
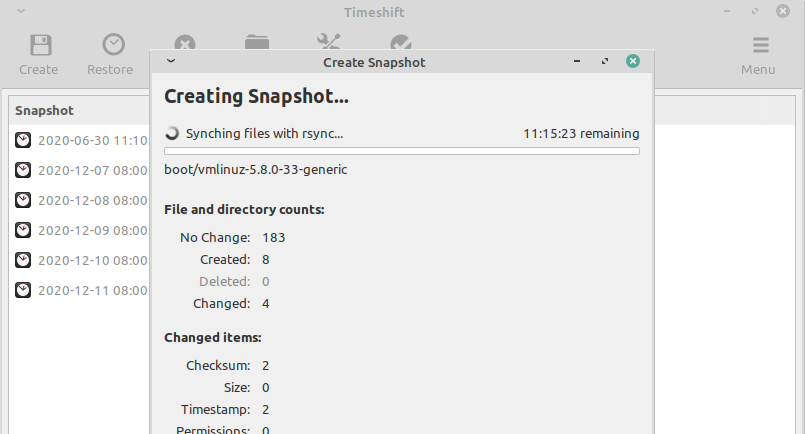
Ceci est une mesure de précaution en cas de résultat malheureux que Mint 20 ne fonctionne pas sur votre système. Si cela se produit, vous ne pourrez peut-être plus utiliser votre PC. Dans un tel scénario, un instantané du système vous permettra de restaurer votre PC à son état avant la mise à niveau.
Mint inclut par défaut un outil de restauration du système appelé Timeshift . Si votre PC ne l'a pas pour une raison quelconque, vous pouvez toujours installer Timeshift via le gestionnaire de logiciels ou avec la commande suivante:
sudo apt-get install timeshiftUne fois installé, ouvrez Timeshift à partir de votre menu Démarrer et suivez les instructions pour créer votre image système.
Si vous souhaitez utiliser un programme de restauration système autre que Timeshift, entrez la commande suivante:
echo "{}" | sudo tee /etc/timeshift.jsonCette commande effacera votre fichier de configuration Timeshift afin que Timeshift n'entre pas en conflit avec le fonctionnement de votre autre application.
Quoi que vous utilisiez, assurez-vous d'avoir enregistré une image système avant de passer à l'étape suivante.
Étape 4: Purger les référentiels supplémentaires
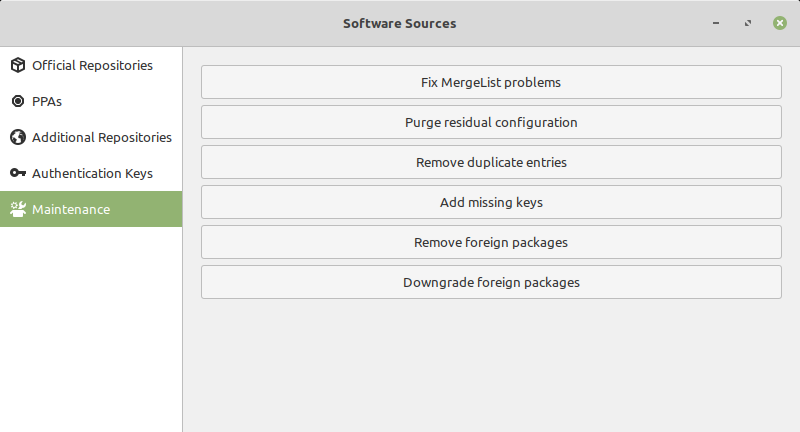
Cette étape est facultative, mais vous l'ignorez à vos risques et périls.
Les PPA et autres référentiels tiers peuvent fournir des applications et des mises à jour de votre appareil en plus de celles que Mint et ses référentiels de base font. Certains de ces référentiels peuvent entrer en conflit avec le processus de mise à niveau et causer des problèmes, nous vous recommandons donc vivement de les purger avant la mise à niveau. Pour ce faire, procédez comme suit:
- Ouvrez Software Sources dans le menu Mint et cliquez sur l'onglet Additional repositories . Désactivez tous les référentiels répertoriés ici en les décochant.
- Cliquez sur l'onglet PPA et décochez également tous les référentiels répertoriés. Puis actualisez le cache.
- Sélectionnez l'onglet Maintenance et cliquez sur Rétrograder les packages étrangers . Une fois la liste des packages étrangers compilée, sélectionnez-les tous et cliquez sur Rétrograder . Cela rétablira toutes les applications avec une mise à jour non fournie à l'origine par Mint 19.3.
- Cliquez sur Supprimer les packages étrangers dans le menu Maintenance et sélectionnez à nouveau tous les packages étrangers. Cliquez sur Supprimer pour que les packages en conflit soient purgés.
S'il y a des paquets répertoriés que vous ne voulez sérieusement pas supprimer, vous pouvez bien sûr essayer d'avancer sans le faire, et vous pouvez ou non réussir la mise à niveau.
N'oubliez pas, cependant, que vous pouvez toujours rajouter les PPA et vos autres packages étrangers une fois la mise à niveau terminée.
Étape 5: Installez MintUpgrade
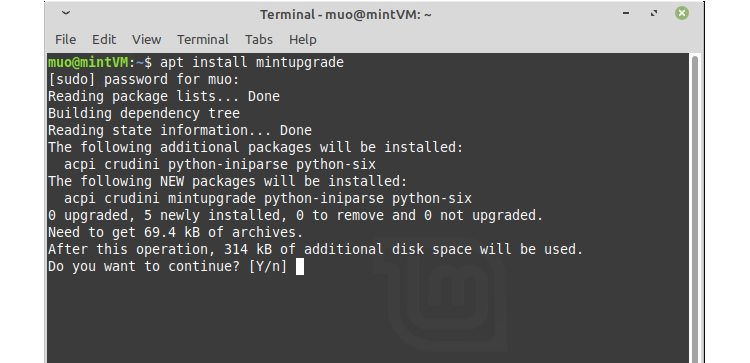
Entrez la commande suivante dans le terminal pour installer l'outil de mise à niveau:
apt install mintupgradeSi vous obtenez une erreur indiquant que mintupgrade est introuvable, vous devrez peut-être changer les miroirs. Ouvrez Software Sources dans le menu Mint et basculez vos miroirs sur le miroir Linux Mint par défaut. Après cela, réessayez la commande.
Étape 6: Simulez une mise à niveau

Ensuite, entrez cette commande pour exécuter une simulation de mise à niveau:
mintupgrade check
La simulation suivra le processus de mise à niveau, s'assurant que votre système est prêt pour cela et estimant les résultats finaux.
Si le processus de simulation échoue, entrez cette commande:
mintupgrade restore-sourcesLa commande s'assurera que vos référentiels sources sont ceux qui contiennent les packages de mise à niveau Mint. Une fois la restauration terminée, réessayez la simulation.
Étape 7: Téléchargez les packages de mise à niveau
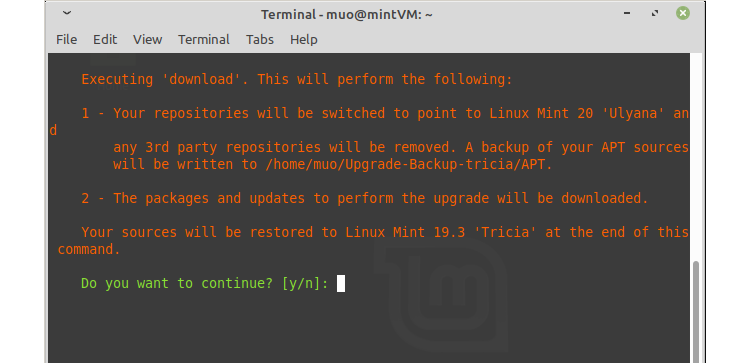
Si vous êtes satisfait des résultats de la simulation, entrez la commande suivante pour récupérer tous les fichiers de package qui seront utilisés dans la mise à niveau.
mintupgrade download
Étape 8: appliquer la mise à niveau Linux Mint 20
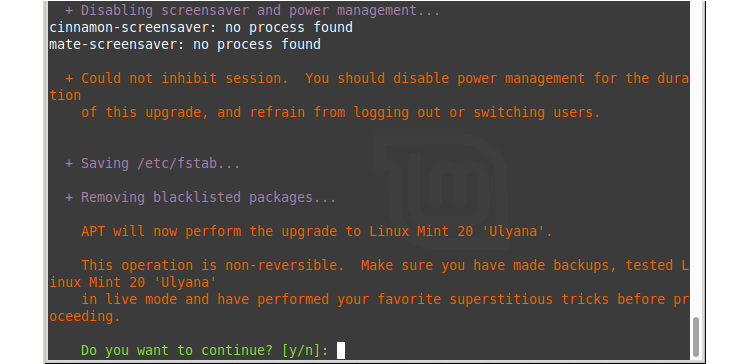
Vous êtes maintenant prêt à mettre à niveau. Lancez le processus avec cette commande:
mintupgrade upgradeN'oubliez pas que cette étape ne peut pas être annulée et que vous ne pouvez revenir en arrière qu'en utilisant l'image de restauration système que vous avez créée à l'étape 3.
Assurez-vous que tous les gestionnaires d'alimentation sont désactivés (économiseur d'écran, suspension, etc.) pour garantir le bon déroulement de la mise à niveau. Gardez également un œil sur la sortie du terminal, car des questions et des alertes peuvent vous être demandées.
Étape 9: rétrograder et supprimer des packages étrangers
Répétez l'opération décrite à l'étape 4 pour rétrograder et supprimer tous les packages étrangers que vous n'êtes pas sûr de vouloir conserver. Cela résoudra les problèmes potentiels causés par les versions plus récentes de certains packages utilisés dans 19.3 qui sont passés à des versions plus anciennes dans Mint 20.
Explorez votre PC mis à niveau
Linux Mint 20 possède toutes les dernières fonctionnalités et améliorations, alors jetez un œil et voyez les nouveautés! Vous souhaiterez peut-être également remplacer les applications qui ont été supprimées lors du processus de mise à niveau.
Il existe de nombreuses façons de personnaliser votre expérience avec Linux Mint, alors pourquoi ne pas chercher à la personnaliser?
