Comment modifier vos photos dans OneDrive
OneDrive est un service de stockage cloud de Microsoft. C'est un excellent endroit pour stocker vos données personnelles et il possède toutes les fonctionnalités dont vous avez besoin pour organiser vos fichiers.
Microsoft ajoute régulièrement de nouvelles fonctionnalités à OneDrive pour suivre ses concurrents. Il a même ajouté un éditeur de photos pratique à OneDrive , qui vous permet d'apporter des modifications de base à vos photos enregistrées. Cependant, ce n'est pas un éditeur d'images complet comme Photoshop.
Explorons comment vous pouvez modifier des photos dans OneDrive.
Comment modifier des images dans OneDrive pour le Web
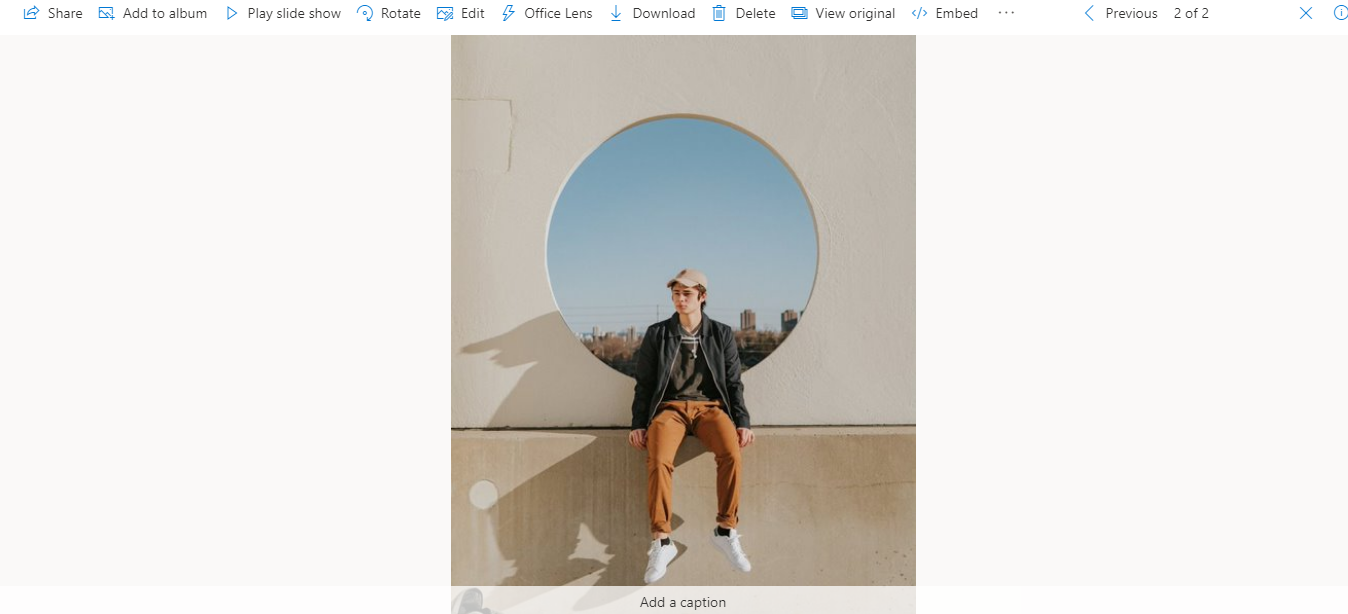
Pour modifier une photo dans OneDrive à partir de votre navigateur Web, accédez d'abord à OneDrive et connectez-vous à votre compte.
Ensuite, ouvrez n'importe quelle image et cliquez sur Modifier . Les deux premières options que vous verrez dans la fenêtre d'aperçu d'édition sont Recadrage et Ajustements . Discutons-en brièvement.
Recadrage et rotation d'une image
Sélectionnez l'onglet Rogner pour rogner votre image. En cliquant sur l'icône Gratuit , située en bas au milieu de la fenêtre d'aperçu du recadrage, vous pouvez recadrer votre photo à l'aide de tailles prédéfinies. Parmi eux figurent les carrés, 9:16, 16:9, 4:5, 5:4, 3:4, 2:3, 3:2, 1:2 et 2:1.
Alternativement, vous pouvez choisir l'option Gratuit pour supprimer les zones indésirables sans être limité par les tailles prédéfinies. Lorsque vous avez terminé, appuyez sur Terminé .
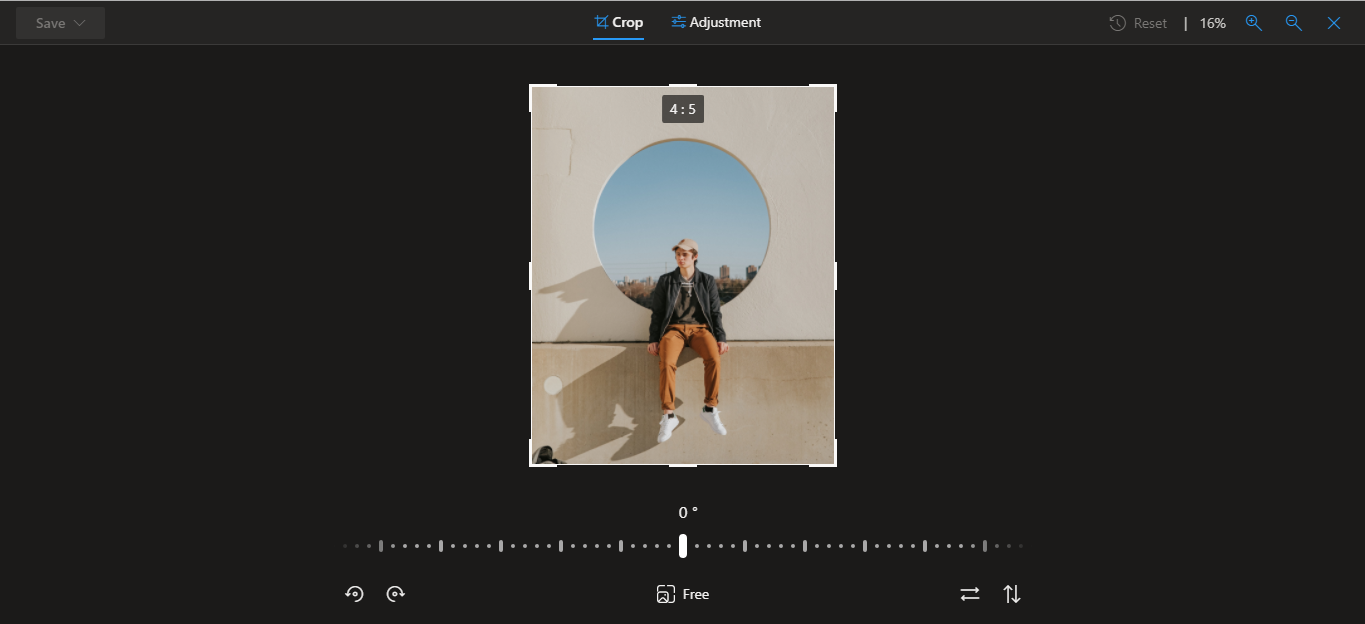
Vous pouvez également faire pivoter et retourner l'image à l'aide des options en bas à droite et en bas à gauche de la fenêtre d'aperçu du recadrage. À l'aide du curseur situé juste en dessous de votre image, vous pouvez modifier l'alignement de la photo dans une certaine mesure. Ceci est pratique pour redresser une image inclinée.
Ajuster votre image
Juste à côté de l'onglet Rogner , vous verrez l'option Ajustement . Ici, vous pouvez effectuer des réglages de couleur et d'éclairage sur vos photos.
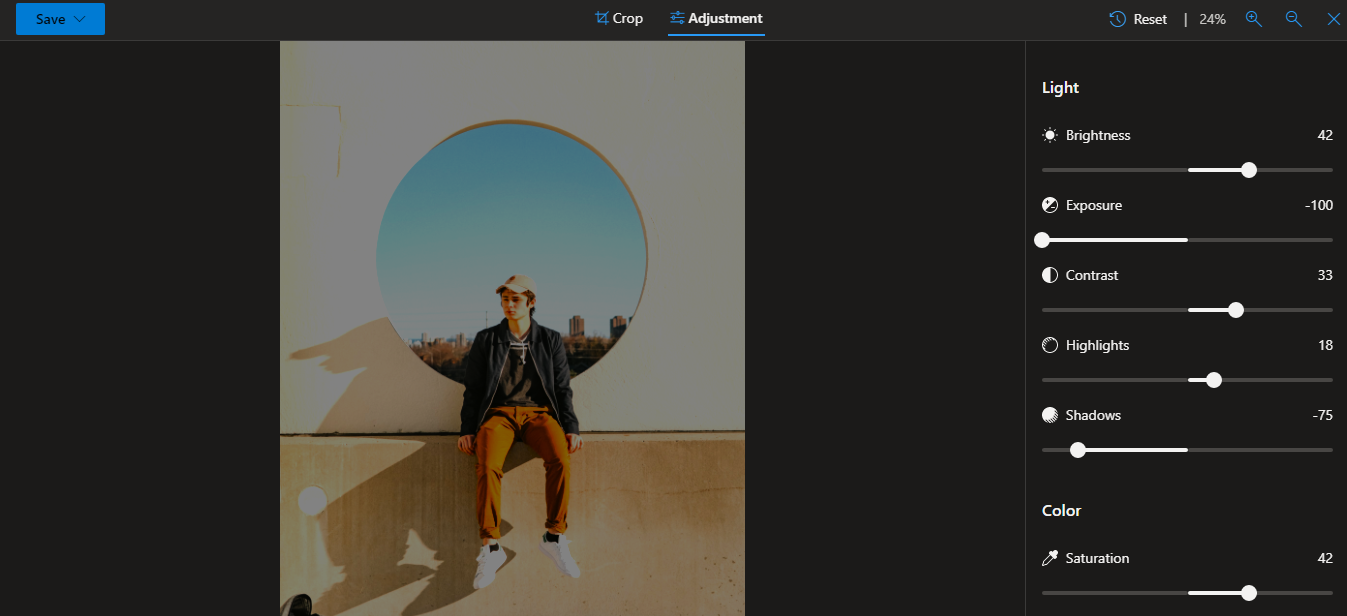
Vous pouvez régler la luminosité, l'exposition, le contraste des couleurs, les hautes lumières et les ombres pour rendre l'image plus attrayante. Vous pouvez également régler la saturation, la chaleur et la teinte de l'image.
Aperçu et réinitialisation de l'image d'origine
Une fois que vous avez terminé de retoucher la photo, vous pouvez la comparer avec l'original. Pour ce faire, maintenez enfoncé le bouton gauche de la souris sur votre image pendant quelques secondes.
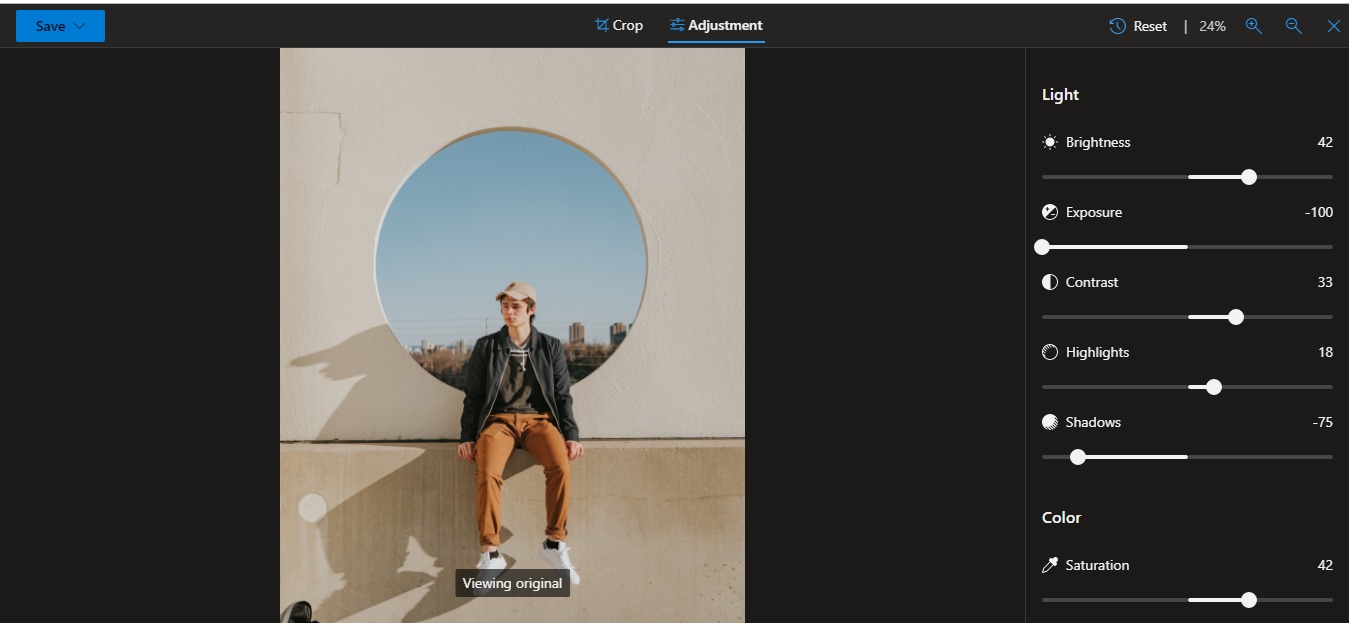
Si vous n'aimez pas la photo modifiée pour une raison quelconque, vous pouvez immédiatement annuler les modifications en cliquant sur le bouton Réinitialiser en haut à droite de la fenêtre d'édition. Ce faisant, vous annulerez toutes les modifications que vous avez apportées.
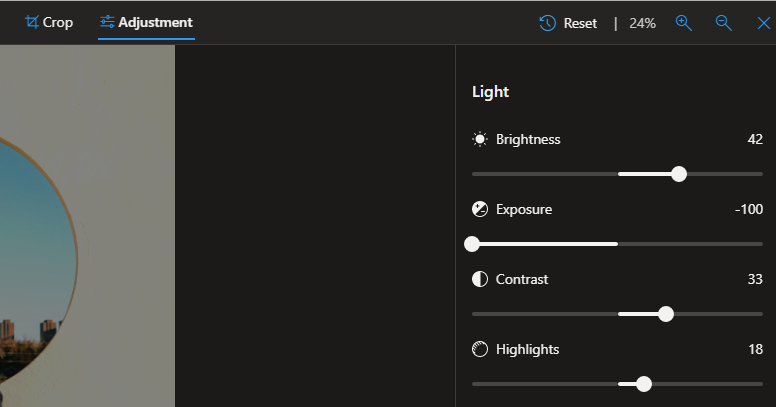
Enregistrement de la photo modifiée
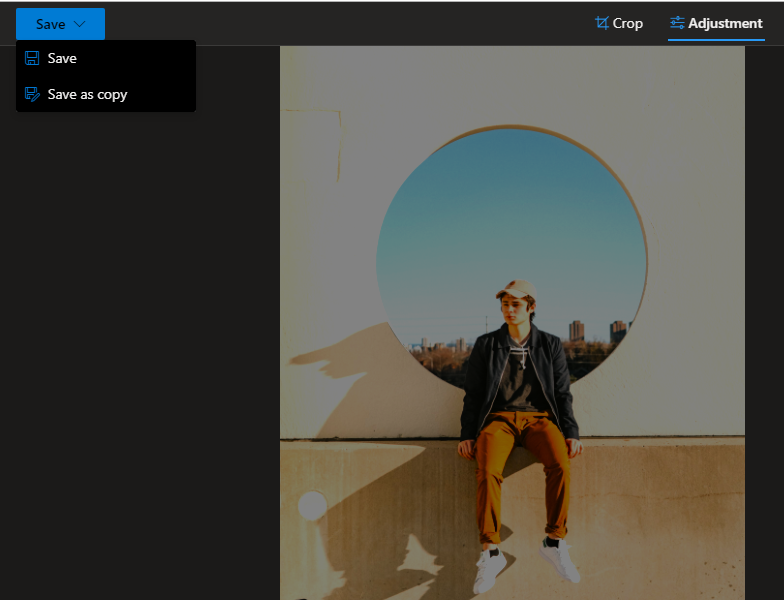
Après avoir apporté les dernières modifications à votre photo, vous disposez de deux options pour l'enregistrer : Enregistrer et Enregistrer en tant que copie . La première option écrase l'image existante dans votre compte OneDrive. La seconde vous permet de l'enregistrer sous forme de copie tout en gardant l'image originale intacte.
Si vous choisissez accidentellement la première option et écrasez le fichier d'origine, vous pouvez toujours le récupérer. Pour ce faire, ouvrez la photo modifiée et cliquez sur les trois points horizontaux dans la fenêtre de l'éditeur de photos OneDrive (pas dans la fenêtre d'aperçu des modifications). De là, accédez à Historique des versions .
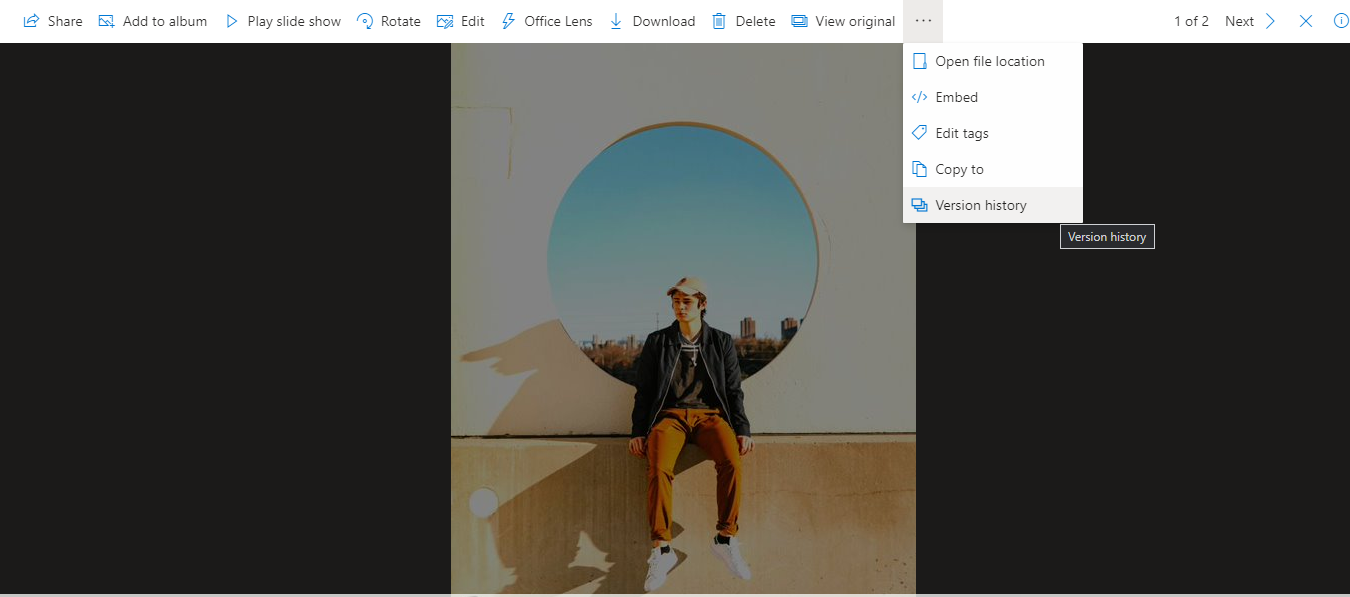
Cela ouvrira une liste de toutes les versions enregistrées de cette photo. Pour restaurer la version de la photo que vous recherchez, cliquez sur Restaurer et enregistrez-la soit en copie, soit en écrasant la version précédemment enregistrée.
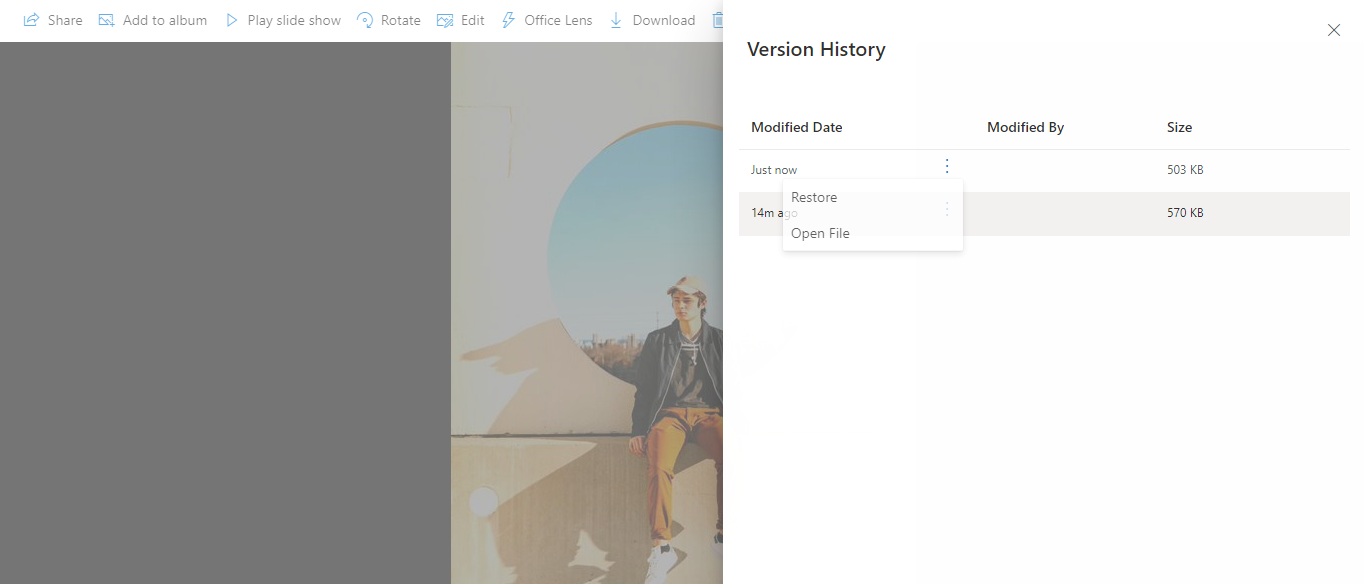
Comment modifier des images dans OneDrive sur Android
La façon dont vous prévisualisez vos photos originales est la seule différence lorsqu'il s'agit de modifier des fichiers dans l'application Android de OneDrive. Lorsque vous modifiez une photo sur l'application, vous pouvez afficher l'original en appuyant longuement n'importe où sur la photo. Le reste des options est similaire.
Par rapport à la version Web, l'application mobile OneDrive a une interface légèrement différente pour l'édition de photos. Cependant, vous pouvez toujours éditer des photos presque de la même manière en utilisant le même nombre d'options que vous trouvez sur le Web.
Voici un aperçu rapide de l'édition de photos dans l'application mobile OneDrive :
- Ouvrez la photo dans l'application OneDrive.
- Pour prévisualiser la fenêtre de retouche photo, cliquez sur Modifier .
- Recadrez la photo à la taille souhaitée et ajustez la lumière et la couleur.
- Appuyez longuement n'importe où sur la photo pour la comparer avec l'original.
- Lorsque vous êtes satisfait, enregistrez-le séparément ou écrasez l'original.
Télécharger : Microsoft OneDrive pour Android | iOS (Gratuit, abonnement disponible)
À quoi s'attendre de l'éditeur de photos OneDrive à l'avenir
À l'avenir, Microsoft a l'intention d'introduire une fonctionnalité qui enregistre automatiquement les photos dans des dossiers séparés si elles proviennent de sources différentes.
Par exemple, si vous téléchargez des photos depuis WhatsApp, elles iront directement dans un dossier WhatsApp dans OneDrive. Pendant ce temps, les photos prises par l'appareil photo de votre téléphone seraient également placées dans un dossier séparé.
Dans quelle mesure la modification de photos dans OneDrive est-elle sécurisée ?
L'éditeur de photos est une fonctionnalité intégrée à OneDrive, ce qui signifie qu'il ne nécessite pas d'API tierces. Microsoft prétend également ne pas numériser vos photos ou fichiers sans votre autorisation, afin que vous puissiez vous sentir en sécurité lorsque vous utilisez l'éditeur.
Limitations pour la modification d'images dans OneDrive
L'éditeur de photos de OneDrive est idéal pour les modifications rapides, mais il présente certaines limitations :
- Au moment de la rédaction, l'éditeur de photos n'est disponible que dans l'application Android OneDrive et la version Web. Vous ne le trouverez pas dans l'application de bureau OneDrive ou sur l'application iOS OneDrive.
- Il ne prend en charge que deux formats d'image : JPEG et PNG.
- Il n'est pas disponible pour les comptes étudiants ou professionnels.
- Il existe un nombre limité de ratios prédéfinis disponibles pour recadrer les images dans OneDrive.
À terme, l'éditeur de photos de OneDrive prendra probablement en charge davantage d'appareils et de formats d'image. Cependant, vous ne pourrez toujours pas effectuer de modifications à part entière comme vous le feriez avec un logiciel de retouche photo dédié.
Modifiez facilement vos photos dans OneDrive
L'éditeur de photos de OneDrive rationalise le processus d'édition de photos. Avant de partager vos photos avec d'autres, vous pouvez facilement apporter les derniers réglages sans télécharger les fichiers sur votre ordinateur.
Gardez simplement à l'esprit que vous devrez peut-être utiliser un logiciel d'édition plus avancé pour obtenir le look que vous souhaitez.
