Comment protéger par mot de passe et verrouiller vos feuilles de calcul Google
La protection de vos feuilles de calcul Google vous permet d'éviter des modifications sans précédent des données existantes. En plus de protéger votre feuille, vous pouvez également personnaliser la façon dont les gens y écrivent en modifiant les autorisations de modification.
Dans cet article, nous allons vous montrer comment protéger vos feuilles de calcul Google et améliorer sa sécurité.
Pourquoi protéger vos feuilles de calcul Google
Vos feuilles de calcul Google peuvent contenir des entrées importantes que vous ne souhaitez pas modifier. Cependant, vous n'aurez peut-être pas d'autre choix que de partager la feuille pour diverses raisons, en commençant par simplement la lire jusqu'à y écrire des données.
Parfois, vous devrez peut-être même supprimer la restriction d'accès par défaut placée sur vos feuilles de calcul Google pour que tout le monde puisse y accéder.
Dans ce cas, vous devez empêcher la modification accidentelle de cellules importantes. Il peut s'agir de cellules qui montrent certains calculs ou de celles dont dépendent d'autres cellules contenant des sorties calculées.
Quelle que soit la situation, la protection de votre feuille empêche quiconque de modifier son contenu. En verrouillant votre feuille, toute personne sans autorisation d'écriture peut uniquement y accéder et la lire, pas la modifier.
Comment protéger l'intégralité de Google Sheets
Tout en protégeant vos feuilles de calcul Google, vous pouvez choisir d'empêcher quiconque sauf vous-même de les modifier ou d'accorder l'autorisation de modification à certaines personnes. Voyons comment vous pouvez utiliser l'une ou l'autre option:
Empêcher quiconque sauf vous de modifier vos feuilles de calcul Google
Voici comment empêcher d'autres personnes que vous de mettre à jour votre feuille:
- Dans le ruban supérieur de Google Sheets, cliquez sur Outils .
- Sélectionnez Protéger la feuille parmi les options.
- Remplissez le champ facultatif Entrez une description .
- Sélectionnez la feuille que vous souhaitez protéger dans la liste déroulante des options de feuilles sous la zone de description.
- Cliquez sur Définir les autorisations .
- Pour limiter l'autorisation de modification à vous uniquement: cochez Restreindre les personnes autorisées à modifier cette plage .
- Dans la liste déroulante ci-dessous, sélectionnez Seulement vous .
- Cliquez sur Terminé pour appliquer les modifications. Puis enfin, cliquez à nouveau sur Terminé .
Accorder une autorisation de modification aux personnes sélectionnées
Comme mentionné précédemment, vous pouvez choisir qui peut écrire dans vos feuilles de calcul Google. Pour ce faire, il vous suffit de mettre à jour les paramètres d'autorisation dans vos feuilles de calcul Google et de leur accorder l'accès via leur adresse e-mail:
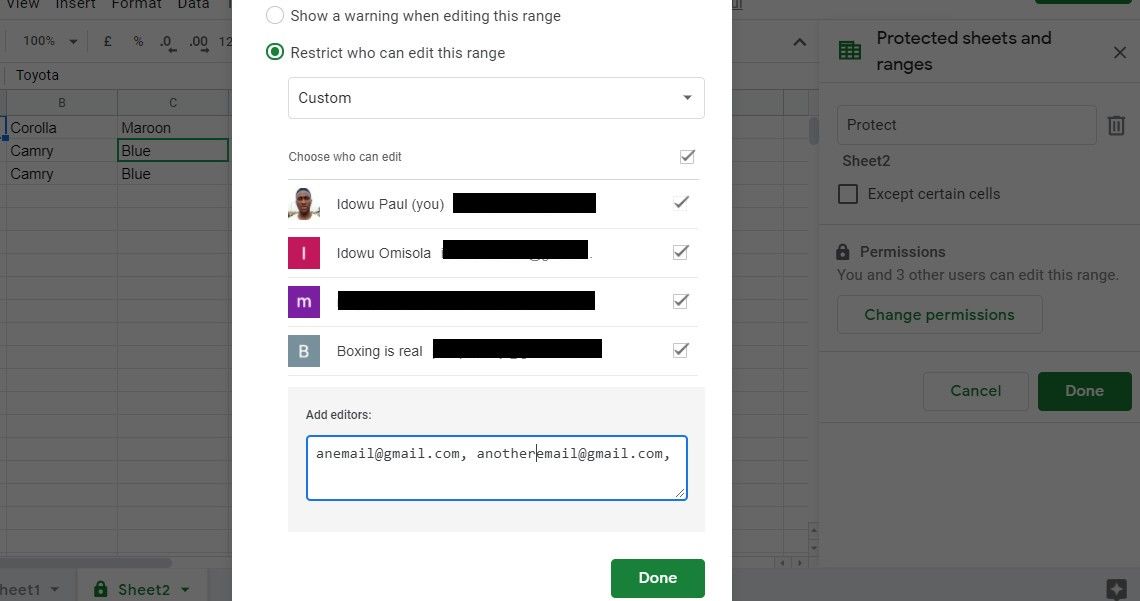
- Cliquez sur Outils> Sélectionnez Protéger la feuille> entrez une description .
- Choisissez la feuille que vous souhaitez protéger dans la liste déroulante.
- Cliquez sur Définir les autorisations . Ensuite, sélectionnez Restreindre qui peut modifier cette plage .
- Choisissez Personnalisé dans la liste déroulante.
- Cochez les adresses e-mail auxquelles vous souhaitez accorder une autorisation en écriture si vous avez déjà partagé vos feuilles de calcul Google avec elles.
- Si l'adresse e-mail de votre choix ne figure pas dans la liste, saisissez-la ou collez-la dans le champ Ajouter des éditeurs . Vous pouvez ajouter plusieurs adresses e-mail à la fois. Mais assurez-vous de les séparer par une virgule.
- Appuyez sur Terminé lorsque vous êtes satisfait.
Remarque: Si vous avez répertorié certaines adresses e-mail dans le champ Ajouter des éditeurs , vous pouvez partager vos feuilles de calcul Google avec eux si vous ne l'avez pas déjà fait. C'est tout pour verrouiller l'intégralité de vos feuilles de calcul Google.
Définir un avertissement logiciel pour la modification des cellules
Parfois, votre feuille peut contenir des données sensibles que vous ne souhaitez pas modifier vous-même. Par exemple, il peut même s'agir de données provenant de Google Forms dans vos Google Sheets.
Bien que vous ne puissiez pas vous empêcher de modifier les feuilles que vous possédez, vous pouvez demander à Google d'afficher un avertissement à chaque fois que vous essayez de modifier certaines feuilles. Cela vous permet de vous empêcher de modifier accidentellement de telles feuilles, ou du moins d'obtenir un avertissement avant de le faire.
C'est même utile si vous gérez plusieurs feuilles à la fois et que vous souhaitez conserver un onglet de celles que vous ne souhaitez pas modifier. C'est également une excellente option à considérer si vous ne partagez pas vos feuilles de calcul Google avec des tiers.
Voici comment définir un avertissement informel avant de modifier vos feuilles de calcul Google:
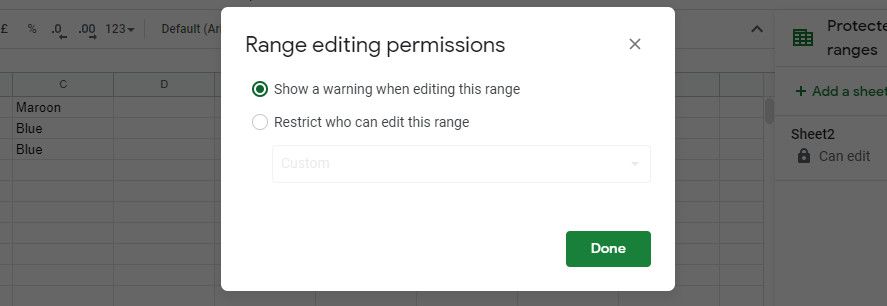
- Cliquez sur Outils .
- Accédez à Protéger la feuille .
- Choisissez Définir les autorisations .
- Sélectionnez Afficher un avertissement lors de la modification de cette plage .
- Cliquez sur Terminé pour enregistrer les modifications.
Cependant, un inconvénient de cette option est que n'importe qui peut toujours modifier votre feuille, même s'il n'a pas l'autorisation d'écriture. En effet, Google n'affiche qu'un avertissement avant de poursuivre les modifications. Ainsi, les gens peuvent toujours procéder à sa modification de toute façon.
Voici l'avertissement que vous recevez chaque fois que vous ou quelqu'un essayez d'écrire dans vos feuilles de calcul Google:
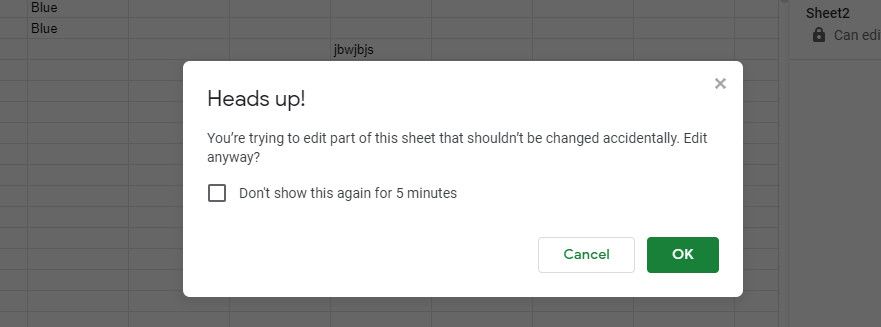
Comment verrouiller les cellules sélectionnées dans Google Sheets
Bien que vous ayez autorisé certaines personnes à modifier votre feuille, vous souhaiterez peut-être les empêcher de mettre à jour certaines cellules ou colonnes de la feuille. Voici comment procéder:
- Dans le ruban de la feuille, cliquez sur Données .
- Sélectionnez Feuilles et plages protégées .
- Cliquez sur Ajouter une feuille ou une plage .
- Remplissez le champ Entrez une description .
- Vous verrez un champ sous la zone de description pré-rempli avec une plage de données par défaut. Cliquez sur la petite case à droite de cette plage.
- Tapez la cellule que vous souhaitez protéger. Par exemple, pour protéger la cellule G3, tapez Sheet! G3 .
- Pour protéger une plage de cellules, placez un deux-points après la cellule initiale comme ceci: Feuille! B3:.
- Tapez ensuite dans la cellule où vous voulez que la protection recouvre: Feuille! B3: F14 . Par exemple, pour protéger une colonne entière, vous pouvez utiliser Sheet! G1: G40 . Cela s'applique également à une ligne entière.
- Vous pouvez également mettre en surbrillance les cellules que vous souhaitez protéger et cela se reflétera dans le champ de plage. Mais ce n'est pas tout à fait pratique lorsque vous avez de nombreuses lignes ou colonnes.
- Cliquez sur OK lorsque vous avez terminé de définir votre plage de cellules.
- Cliquez sur Définir les autorisations pour définir vos préférences d'autorisation d'écriture comme vous le souhaitez en utilisant les étapes que nous avons soulignées précédemment.
- Enfin, cliquez sur Terminé .
Comment exempter certaines cellules de la protection dans Google Sheets
Si vous souhaitez verrouiller la majorité de vos cellules et en laisser quelques-unes ouvertes pour les mises à jour, vous pouvez exempter ces quelques cellules de la protection et verrouiller le reste:
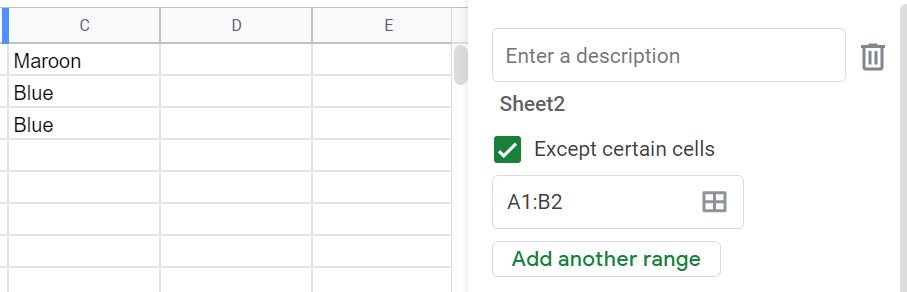
- Cliquez sur Outils .
- Sélectionnez Protéger la feuille .
- Regardez sous la liste déroulante des options de la feuille et cochez Sauf certaines cellules .
- Cliquez sur la petite case à droite de la plage préremplie.
- Saisissez la plage de cellules que vous souhaitez exclure de la protection dans le champ plage: par exemple, saisissez C3 pour exempter la troisième cellule de la troisième colonne uniquement. Ou tapez A3: C3 pour exempter la troisième cellule de la première colonne jusqu'à la troisième cellule de la troisième colonne.
- Allez-y et cliquez sur Définir les autorisations . Ensuite, utilisez les étapes que nous avons soulignées précédemment pour définir vos autorisations d'écriture.
- Cliquez sur Terminé lorsque vous êtes satisfait de l'exemption.
Comment supprimer la protection de vos feuilles de calcul Google
Si vous ne souhaitez plus protéger vos feuilles de calcul Google, vous pouvez également supprimer les autorisations que vous avez définies précédemment. C'est assez simple:
- Sur le ruban Google Sheets, cliquez sur Données
- Accéder aux feuilles et plages protégées
- Vous verrez la description de la protection que vous avez définie précédemment comme son identité. Cliquez dessus!
- Regardez à droite de la description et cliquez sur l' icône de suppression .
- Enfin, cliquez sur Supprimer .
Gérez vos feuilles de calcul Google comme un pro
Maintenant que vous savez comment définir différentes autorisations pour Google Sheets, vous pouvez les partager avec d'autres personnes, sachant qu'elles ne peuvent pas modifier vos données à moins que vous ne leur accordiez l'autorisation de le faire. Vous pouvez le faire avec des fiches d'organisation que vous gérez seul ou en équipe.
