Comment regarder YouTube en mode image dans l’image sur ordinateur de bureau et mobile
Si vous souhaitez effectuer plusieurs tâches en regardant YouTube sur votre ordinateur de bureau ou votre mobile, le mode image dans l'image (PiP) est indispensable. Passez-y, et vous pouvez faire ce que vous voulez sans sauter un battement.
Ci-dessous, vous trouverez exactement ce que vous devez faire pour regarder YouTube en mode image dans l'image sur Windows, macOS, Android et iOS.
Comment regarder YouTube en mode image dans l'image sous Windows
Vous pouvez regarder YouTube en mode image dans l'image sous Windows à l'aide de n'importe quel navigateur Web majeur, y compris Google Chrome, Mozilla Firefox et Microsoft Edge. La plupart des navigateurs basés sur Chromium tels que Opera et Brave prennent également en charge la fonctionnalité.
Commencez par charger YouTube dans un onglet de navigateur. Ensuite, lancez la lecture d'une vidéo et cliquez avec le bouton droit sur le volet vidéo. Vous verrez un menu contextuel. Cependant, cliquez avec le bouton droit une autre fois et vous verrez un menu contextuel différent avec une option Image dans l'image . Sélectionnez-le et la vidéo devrait se charger instantanément en mode image dans l'image.
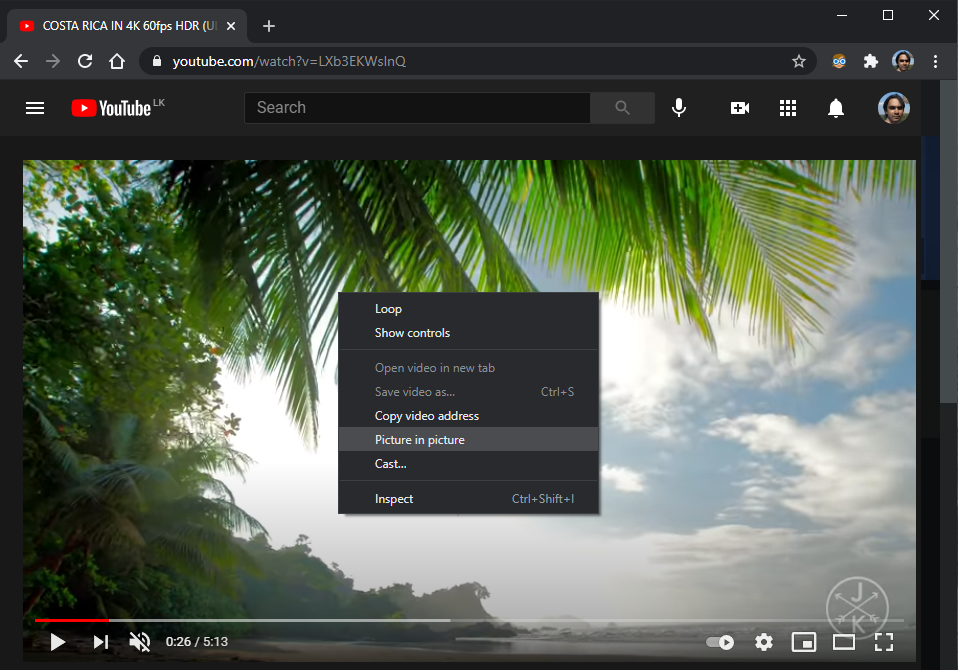
Vous pouvez cliquer et faire glisser le volet PiP pour le déplacer vers n'importe quelle zone du bureau, et il doit rester au-dessus de toutes les autres applications ouvertes.
De plus, vous pouvez le redimensionner (jusqu'à un quart de la taille totale de l'écran) en cliquant et en faisant glisser les bords du volet. Si vous utilisez plusieurs bureaux sous Windows, vous pouvez également les déplacer entre eux.
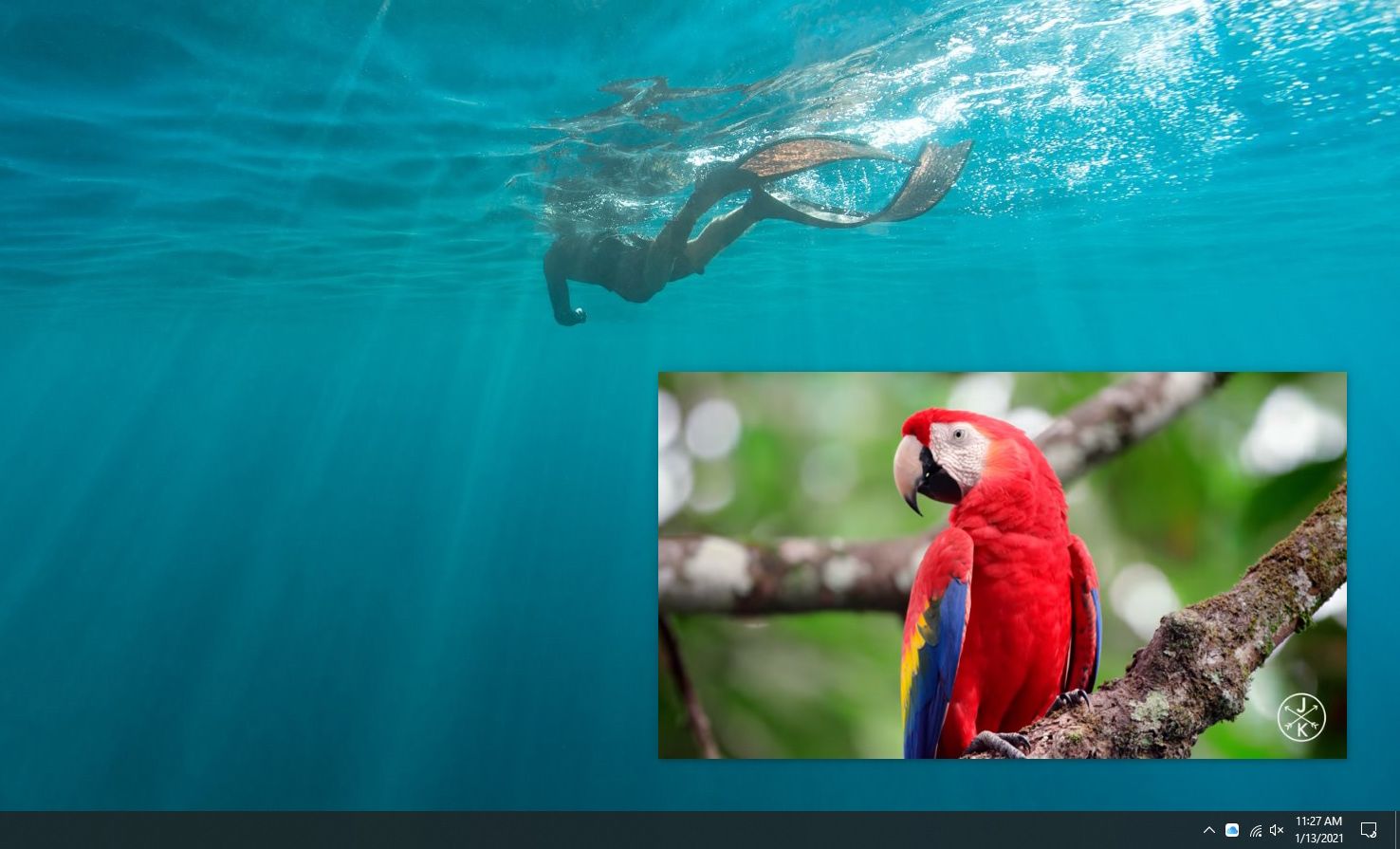
Cependant, le volet vidéo PiP lui-même n'a pas d'options de lecture à l'exception d'une icône Lecture / Pause . Vous devez utiliser les options de la fenêtre du navigateur YouTube ou de l'onglet lui-même si vous souhaitez passer à une autre partie de la vidéo, contrôler la qualité de la vidéo, etc.
Si vous souhaitez quitter le mode image dans l'image et revenir à regarder YouTube dans l'onglet ou la fenêtre du navigateur, sélectionnez simplement l'icône Retour à l'onglet dans le volet PiP. Ou, sélectionnez l'icône Fermer en haut à droite du volet pour mettre en pause et quitter la vidéo sans déplacer votre focus vers l'onglet du navigateur.
Comment regarder YouTube en mode Picture-in-Picture sur Mac
Comme sur Windows, vous pouvez regarder YouTube en mode image dans l'image sur n'importe quel navigateur Mac populaire tel que Safari, Chrome et Firefox.
Cliquez simplement avec le bouton droit de la souris – ou en maintenant la touche Contrôle enfoncée – deux fois sur le volet vidéo YouTube et sélectionnez Activer l'image dans l'image ou l' image dans l'image pour charger le volet PiP.
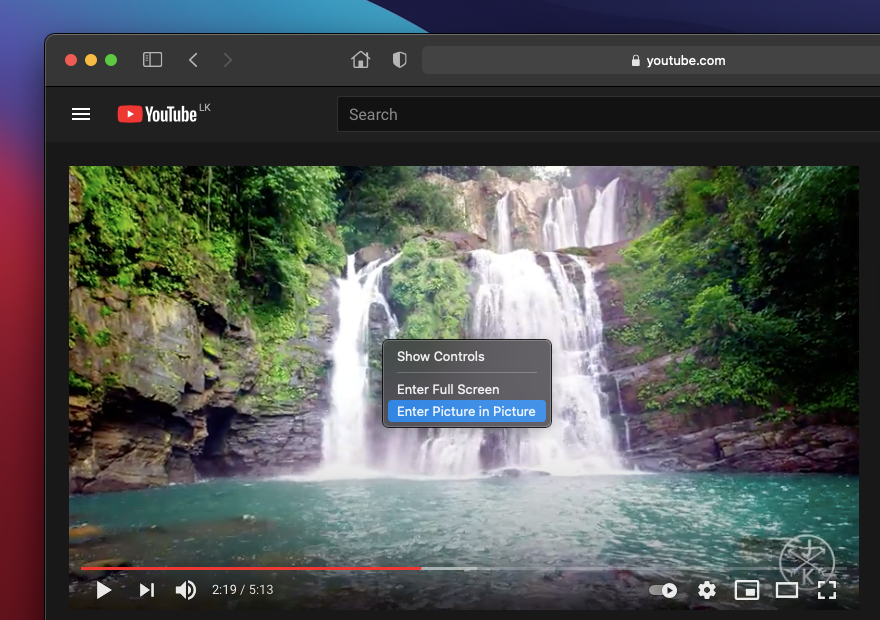
Sur Chrome en particulier, vous souhaiterez peut-être déplacer légèrement le curseur avant de cliquer une deuxième fois avec le bouton droit de la souris pour afficher l'option d'image dans l'image.
Une fois que YouTube passe en mode image dans l'image, vous pouvez redimensionner la vidéo et la faire glisser vers les quatre coins de l'écran. Cependant, vous ne pouvez pas faire en sorte que le volet PiP reste à la position exacte souhaitée car il a tendance à glisser vers un coin de l'écran du Mac.
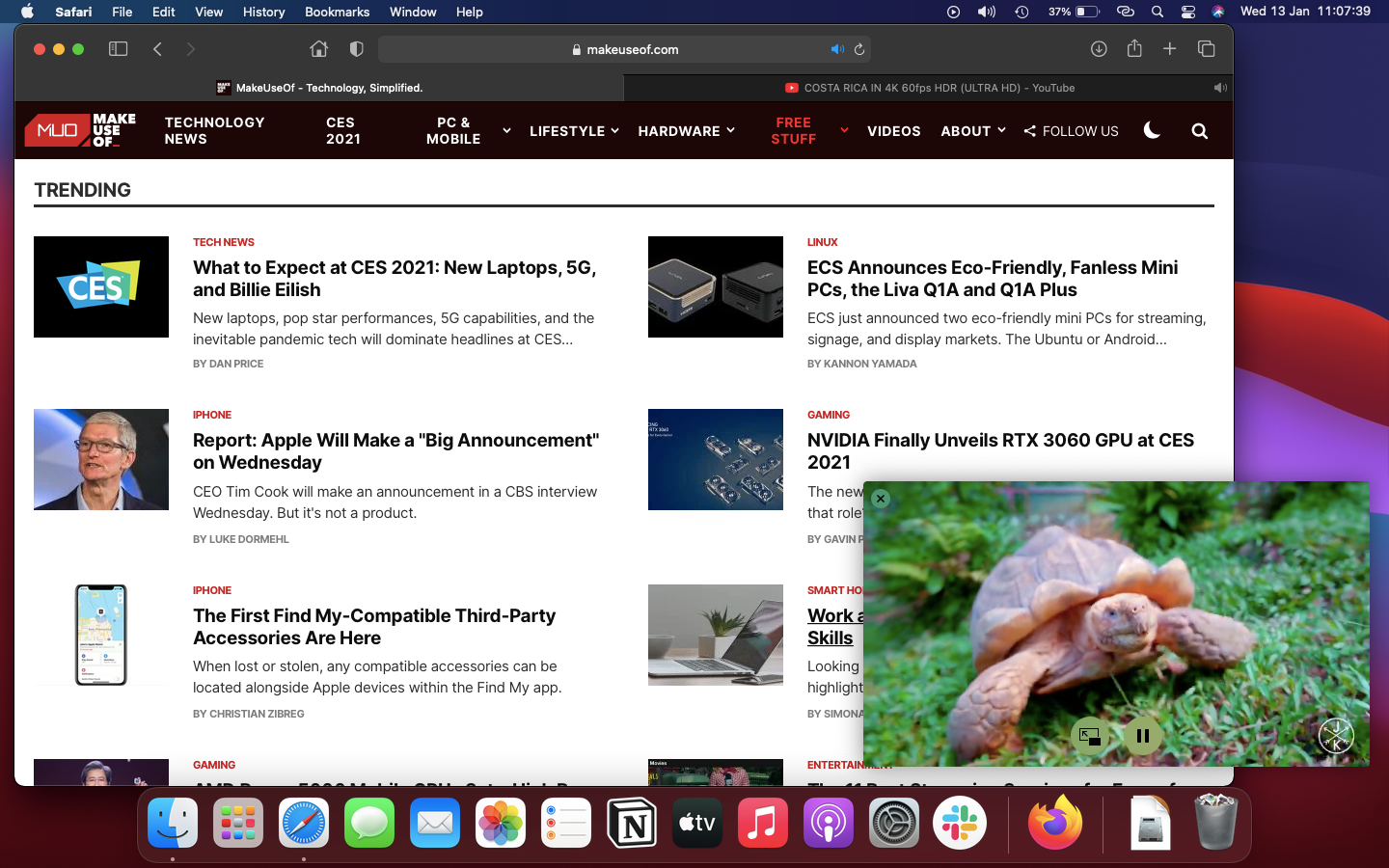
Cela dit, le volet PiP vous suivra automatiquement chaque fois que vous basculerez entre les espaces sur votre Mac, ce qui est très pratique par rapport à Windows où vous devez le faire glisser manuellement entre les bureaux.
Si vous souhaitez quitter le volet, sélectionnez simplement l'icône Retour à l'onglet (qui vous amènera automatiquement à la fenêtre du navigateur). Vous pouvez également sélectionner l'icône Fermer pour mettre en pause et quitter la vidéo.
Comment regarder YouTube en mode Picture-in-Picture sur Android
Si vous payez pour un abonnement YouTube Premium ou si vous vivez aux États-Unis, vous pouvez facilement regarder YouTube en mode image dans l'image sur n'importe quel appareil exécutant Android 8.0 Oreo ou supérieur.
Pour activer le mode image dans l'image sur YouTube, appuyez sur l'icône de portrait de profil dans le coin supérieur droit de l'application YouTube. Ensuite, sélectionnez Paramètres> Général et activez le commutateur à côté du mode Picture-in-picture .
À partir de maintenant, il vous suffit de visiter l'écran d'accueil lors de la lecture d'une vidéo sur YouTube, et il devrait automatiquement passer en mode image dans l'image. Vous pouvez ensuite faire glisser le volet PiP vers la zone de l'écran où vous souhaitez qu'il reste ou appuyer deux fois dessus pour revenir à l'application YouTube.
Si vous ne voulez pas payer pour un abonnement YouTube Premium ou vivre en dehors des États-Unis, vous pouvez utiliser une solution de contournement basée sur Chrome pour regarder YouTube en mode image dans l'image.
Chargez YouTube dans Chrome et lancez la lecture d'une vidéo. Ensuite, appuyez sur l'icône Plein écran dans le coin inférieur droit du volet vidéo pour le basculer en mode plein écran. Quittez l'écran d'accueil et la vidéo devrait démarrer automatiquement en mode PiP.
Si l'image dans l'image ne fonctionne pas sur votre appareil Android, ouvrez l'application Paramètres , accédez à Applications> Applications et notifications> Avancé> Accès spécial et activez le mode Image dans l'image pour YouTube et Chrome .
Comment regarder YouTube en mode Picture-in-Picture sur iOS
À partir d'iOS 14, la plupart des applications de l'iPhone prennent en charge le mode image dans l'image. Cependant, YouTube est une exception. Si vous souhaitez regarder YouTube en mode image dans l'image sur votre iPhone ou iPad, vous devez abandonner l'application YouTube et utiliser Safari à la place.
Commencez par charger YouTube dans un onglet Safari. Ensuite, lisez une vidéo, appuyez sur l'icône Plein écran et dirigez-vous vers l'écran d'accueil. La lecture de la vidéo doit commencer automatiquement en mode PiP.
Vous pouvez ensuite déplacer le volet PiP aux quatre coins de l'écran. Vous pouvez également appuyer deux fois dessus pour modifier la taille du volet PiP ou le masquer de la vue (avec l'audio en arrière-plan) en le poussant vers un bord de l'écran. Appuyez sur les icônes Retour ou Fermer pour quitter le volet PiP si vous le souhaitez.
Vous pouvez également utiliser le raccourci YouTube PiP pour ouvrir automatiquement les vidéos YouTube en mode image dans l'image. Assurez-vous simplement d'activer l'option Autoriser les raccourcis non approuvés sous Paramètres> Raccourcis avant de le télécharger. Vous devez également installer l'application Scriptable , dont le raccourci a besoin pour fonctionner correctement.
Après avoir ajouté YouTube PiP, appuyez sur l'icône Partager tout en regardant une vidéo YouTube dans Safari. Ensuite, faites défiler vers le bas et appuyez sur YouTube PiP pour ouvrir la vidéo en mode PiP.
Si le mode image dans l'image ne fonctionne pas sur votre iPhone, accédez à l'application Paramètres , sélectionnez Général> Image dans l'image , puis activez le commutateur à côté de Démarrer PiP automatiquement .
Vous pouvez maintenant regarder YouTube sans interruption
Le mode image dans l'image est un moyen fantastique de regarder des vidéos sans avoir à rester collé à YouTube tout le temps. Que ce soit sur le Web ou sur les applications mobiles. Espérons qu'il deviendra plus pratique et plus facile d'accès le plus tôt possible. En attendant, suivez les étapes ci-dessus pour regarder YouTube en mode PiP sur vos appareils!
