Comment regrouper et dissocier des feuilles de calcul dans Excel
La capacité d'Excel à regrouper des feuilles de calcul est l'une de ses meilleures fonctionnalités. C'est parce qu'il vous permet d'effectuer vos tâches souhaitées sur plusieurs feuilles de calcul simultanément !
Dans cet article, nous décrirons tout ce que vous pouvez faire avec des feuilles de calcul groupées et vous montrerons étape par étape comment regrouper et dissocier votre classeur pour une édition transparente.
Comment fonctionne le regroupement dans Excel
En regroupant les feuilles de calcul, toute modification que vous effectuez sur une feuille de calcul affectera automatiquement toutes les autres feuilles de calcul du classeur groupé.
Par exemple, si vous avez l'intention de créer les mêmes structures de données et enregistrements dans un grand nombre de feuilles de calcul, vous pouvez les regrouper et insérer vos données dans une seule feuille. Cela répliquera ensuite les données dans toutes les feuilles.
Regroupement de certaines feuilles de calcul sélectionnées
Voici les étapes à suivre lorsque vous devez modifier quelques feuilles de calcul plutôt que l'intégralité de votre classeur.
- Appuyez sur la touche Ctrl et maintenez-la enfoncée tout en cliquant sur tous les onglets de la feuille de calcul que vous souhaitez regrouper. Dans les cas où les feuilles de calcul sont consécutives, appuyez sur la première feuille de calcul puis sur la dernière tout en appuyant sur la touche Shift .
- Si, par exemple, vous souhaitez ajouter une formule standard pour toutes les cellules E3 , il vous suffit de l'insérer dans la première feuille de calcul. Les modifications apparaîtront automatiquement sur toutes les feuilles de travail du groupe.
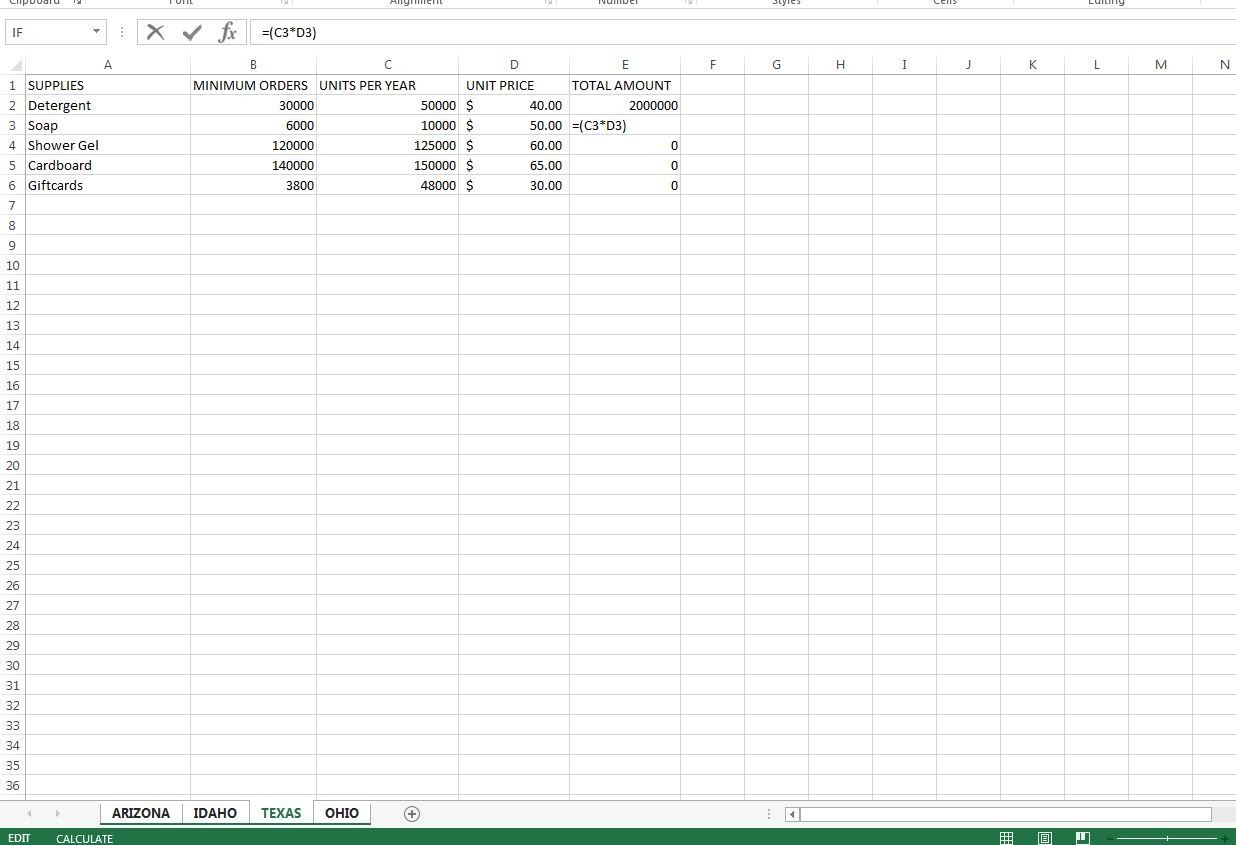
Vous pouvez ensuite procéder à d'autres modifications sur vos feuilles de calcul regroupées.
Dissocier certaines feuilles de calcul sélectionnées
Une fois que vous avez terminé d'ajouter des tâches standard dans toutes vos feuilles de calcul prévues, vous devrez peut-être les dissocier. La dissociation vous permet de manipuler individuellement les feuilles de calcul dissociées.
- Appuyez sur la touche Ctrl et maintenez-la enfoncée.
- Cliquez sur chacun des onglets de la feuille de calcul que vous souhaitez dissocier.
- Le processus dissociera les feuilles de calcul que vous souhaitez exclure de votre groupe.
Regroupement de toutes les feuilles de calcul
Si vous souhaitez regrouper toutes vos feuilles de calcul dans le classeur, le processus est assez simple :
- Cliquez avec le bouton droit sur n'importe quel onglet de feuille de calcul dans votre classeur.
- Dans le menu contextuel qui apparaîtra, cliquez sur l'option Sélectionner toutes les feuilles .
Il faut savoir que la navigation dans vos différentes feuilles de calcul dissocie automatiquement les feuilles de calcul sélectionnées.
Dissocier toutes les feuilles de calcul
Une fois que vous avez terminé d'insérer toutes les données standard dans votre classeur, vous pouvez dissocier les feuilles de calcul à votre guise.
- Cliquez avec le bouton droit sur l' un des onglets de la feuille de calcul dans le classeur groupé.
- Un menu contextuel apparaîtra. Cliquez sur l'option Dissocier les feuilles .
- Vous pouvez également cliquer sur n'importe quel onglet de feuille de calcul qui se trouve en dehors du groupe.
Automatiser le processus de regroupement
Lorsqu'il s'agit d'un classeur plus volumineux que la moyenne, il est peut-être temps d'automatiser l'ensemble du processus de regroupement. Cela impliquera l'utilisation de macros VBA pour effectuer les tâches. L'utilisation de VBA peut être un peu difficile pour un débutant ou même quelques utilisateurs occasionnels. Cependant, voici un tutoriel rapide pour vous guider sur l'utilisation des macros VBA pour vos feuilles de calcul.
Une fois que vous avez appris à automatiser le processus de regroupement, il devient plus facile de regrouper vos feuilles de calcul automatiquement. Le secret, cependant, est de regrouper manuellement vos feuilles de calcul avant de pouvoir maîtriser la dynamique de VBA.
Attention lors du regroupement de feuilles
Travailler avec une feuille de calcul groupée nécessite la plus grande prudence. Lors de la modification de votre travail, assurez-vous que vos feuilles de calcul ne sont pas dans un groupe si vous souhaitez les modifier individuellement. Le fait de ne pas dissocier votre travail entraînera la réplication des données dans l'ensemble du classeur.
- Recherchez les signes indiquant que vos feuilles de calcul sont dans un groupe avant d'apporter des modifications à votre classeur pour éviter toute réplication inutile.
- N'oubliez pas non plus de créer des copies de sauvegarde de votre travail. Cela évite toute perte de données, puisque vous pouvez toujours utiliser vos copies de sauvegarde si les copies originales sont endommagées.
Comment savoir si les feuilles de calcul sont regroupées dans Excel
Voici les indicateurs d'une feuille de calcul groupée – si vous voulez savoir si vos feuilles de calcul sont dans un groupe ou non.
- Pour les feuilles de calcul groupées, les onglets de feuille apparaissent avec un fond blanc, contrairement aux onglets non groupés qui ont un fond gris.
- Deuxièmement, une fois que vous avez regroupé des feuilles de calcul dans votre classeur, le mot Groupe apparaît dans le nom du classeur. Ce nom disparaît immédiatement dès que vous dégroupez vos feuilles de calcul.
Naviguer dans vos feuilles de calcul
Outre le regroupement et le dégroupage de vos feuilles de calcul, vous devez apprendre beaucoup d'autres choses pour vous aider à naviguer dans votre classeur et à en tirer le meilleur parti.
La première étape pour posséder vos classeurs est d' apprendre tous les raccourcis clavier qui existent . En vous habituant aux raccourcis, il sera plus facile de créer, modifier et même stocker vos classeurs.
Il ne suffit pas de savoir comment regrouper et dissocier vos feuilles de calcul. Comprendre le fonctionnement de vos feuilles de calcul est essentiel.
Déplacer des feuilles groupées
Le regroupement de vos feuilles de calcul vous permet de les déplacer facilement au cas où elles ne seraient pas dans le bon ordre logique que vous voudriez qu'elles soient. Pour ce faire, procédez comme suit :
- Créez un groupe en utilisant les méthodes énumérées ci-dessus.
- Faites un clic droit sur le groupe.
- Sélectionnez l'option Déplacer ou Copier .
- Choisissez votre position cible.
- Cliquez sur OK .
Notez que vous pouvez cliquer sur l'option Créer une copie si vous souhaitez dupliquer plutôt que déplacer uniquement les feuilles de calcul.
Impression de feuilles groupées
L'impression de feuilles de calcul groupées est beaucoup plus simple que de les imprimer individuellement. Vous pouvez le faire en regroupant les feuilles de calcul avant d'imprimer votre tâche, comme d'habitude.
Suppression de feuilles groupées
Pour supprimer plusieurs feuilles de calcul à la fois, assurez-vous qu'elles sont toutes regroupées. Cliquez avec le bouton droit sur le groupe et sélectionnez l'option Supprimer .
Maîtriser l'essentiel
Si vous utilisez vos feuilles de calcul pour calculer une grande quantité de données, vous souhaiterez peut-être vous familiariser avec le regroupement de vos feuilles de calcul. Le regroupement de vos feuilles de calcul en sections les regroupe en éléments gérables faciles à manipuler et à explorer collectivement.
L'une des choses que vous devez noter lorsque vous commencez à regrouper et à dissocier vos feuilles de calcul est que vous devez avoir les connaissances essentielles sur la façon de travailler avec les onglets Excel. Une fois que vous aurez appris à manœuvrer vos onglets, les regrouper sera plus facile que jamais. Pendant ce temps, continuez à vous entraîner et à explorer vos options de regroupement. Vous vous améliorerez avec le temps !
