Comment réparer l’erreur « Le serveur DNS ne répond pas » pour se reconnecter
De temps en temps, vous pouvez rencontrer une erreur étrange lors de la navigation sur Internet qui prétend que votre serveur DNS ne répond pas. Malheureusement, ce vague message d'erreur ne montre pas immédiatement ce qu'est un serveur DNS, et encore moins pourquoi il ne coopère pas avec vous.
En tant que tel, explorons ce qu'est un serveur DNS et comment résoudre ce problème.
Qu'est-ce qu'un serveur DNS, de toute façon?
Tout d'abord, avant de pouvoir explorer pourquoi votre serveur DNS ne fonctionne pas, nous devons comprendre ce qu'est même un serveur DNS!
La partie «DNS» du nom signifie «système de noms de domaine». Un serveur DNS aide un ordinateur à décomposer un nom de domaine en une adresse IP, qu'il peut ensuite utiliser pour vous emmener à votre destination.
Les noms de domaine ont été conçus pour que les humains comprennent et se souviennent, pas pour les ordinateurs. Pour votre ordinateur, "www.google.com" ne signifie rien, même si nous, en tant qu'êtres humains, savons ce qu'est Google.
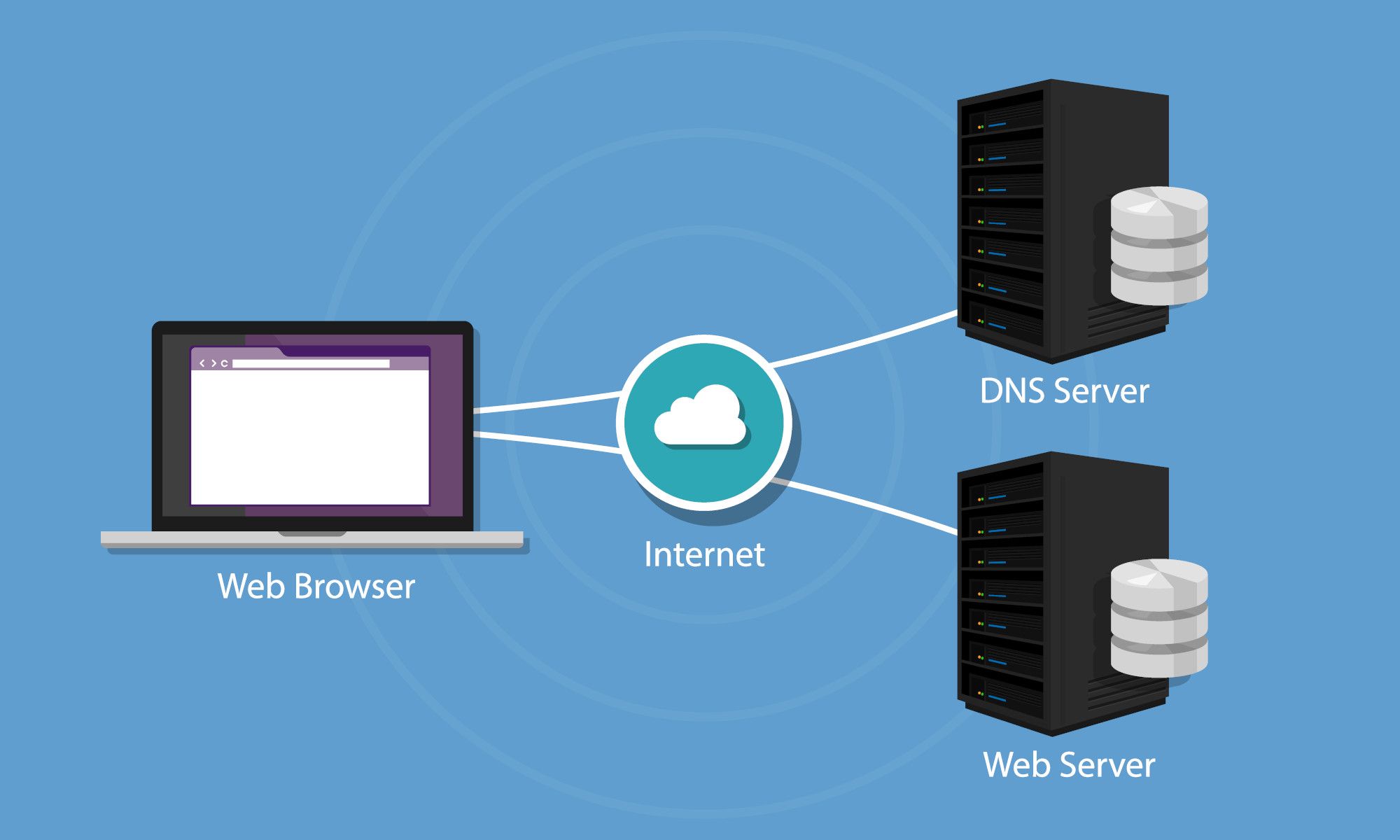
Pour vous diriger vers Google, votre appareil a besoin de l'adresse IP du site Web. Pour ce faire, votre ordinateur doit convertir l'URL de Google en une adresse IP, qu'il sait utiliser.
C'est là que le serveur DNS entre en jeu. Un serveur DNS agit comme un énorme répertoire pour Internet. Chaque fois qu'un ordinateur a besoin de l'adresse IP d'un site Web, il peut donner au serveur DNS l'URL et recevoir une adresse IP en retour.
Lorsque vous allez sur Google, le serveur DNS recherche son énorme base de données de noms de domaine et trouve l'adresse IP liée à Google. Il indique ensuite à votre PC de visiter cette adresse et votre ordinateur utilise l'adresse pour récupérer le site Web de Google.
Nous avons expliqué plus en détail le fonctionnement des serveurs DNS et les raisons pour lesquelles l'un d'entre eux pourrait devenir indisponible .
Comment réparer une erreur «Le serveur DNS ne répond pas»
Maintenant que nous savons ce qu'est un serveur DNS, nous pouvons comprendre pourquoi c'est un si gros problème quand il ne répond pas.
Lorsque vous entrez une URL dans votre navigateur, votre ordinateur essaie d'en obtenir une adresse IP, mais votre serveur DNS ne répond pas. En tant que tel, votre PC ne peut pas vous diriger vers le site Web sur lequel vous souhaitez vous rendre et vous donne une erreur DNS.
Alors, comment réparer une erreur de serveur DNS ne répondant pas?
1. Essayez un autre navigateur
Parfois, les navigateurs ont un moment difficile. Si vous rencontrez des problèmes DNS lorsque vous utilisez un navigateur, essayez-en un autre. Naviguer sur le Web pour télécharger un autre navigateur peut être difficile, mais si vous n'utilisez pas le navigateur par défaut de votre appareil, vous pouvez toujours l'utiliser à la place.
Si le changement de navigateur résout le problème, essayez de mettre à jour ou de réinstaller le navigateur défectueux. Si cela ne fonctionne pas ou si vous utilisez un navigateur par défaut sur votre appareil, essayez d'effacer les données de navigation et de désinstaller les modules complémentaires.
2. Effacez le cache DNS
Si vous utilisez un PC ou un ordinateur portable et que vous voyez ce message, il se peut qu'il y ait un problème avec votre cache DNS.
Le cache DNS est un fichier sur votre PC qui stocke le répertoire des adresses et IP que vous visitez. Cela vous évite d'avoir à demander constamment à votre serveur DNS les informations que vous avez reçues dans le passé.
Lorsque ce cache est défectueux, cela provoque des problèmes DNS. Heureusement, il existe un moyen simple de vider le cache DNS sous Windows et macOS:
- Pour Windows, cliquez sur le bouton Démarrer, puis tapez «Invite de commandes». Sélectionnez le résultat de la recherche qui apparaît, puis entrez «ipconfig / flushdns».
- Pour macOS, ouvrez un terminal et entrez "sudo dscacheutil -flushcache; sudo killall -HUP mDNSResponder" si vous utilisez El Capitan ou une version ultérieure.
Nous utilisons ces deux méthodes dans notre guide sur ce qu'est un serveur DNS et pourquoi il est indisponible . Assurez-vous de le lire si vous souhaitez en savoir plus.
3. Changez votre serveur DNS
Si votre serveur DNS actuel n'est pas disponible, pourquoi ne pas en essayer un autre? Vous n'avez pas à être coincé avec le serveur que vous utilisez par défaut, et il est simple de dire à votre appareil d'en utiliser un autre pour le moment.
Pour ce faire, vous devez accéder aux paramètres DNS de votre ordinateur et lui dire de se connecter ailleurs. Si vous ne savez pas comment procéder, nous avons suivi les étapes de notre guide pour savoir comment modifier vos paramètres DNS .
En ce qui concerne les éléments à saisir en tant que nouveau serveur DNS, il existe quelques options pour votre adresse principale et secondaire:
- Google a une adresse mémorable 8.8.8.8 et 8.8.4.4 pour ses serveurs.
- Cloudflare est également facile à retenir, avec 1.1.1.1 et 1.0.0.1.
- OpenDNS a 208.67.222.222 et 28.67.220.220.
Bien qu'il s'agisse de services DNS utiles et gratuits, il n'est pas recommandé de les utiliser pendant de longues périodes. Les serveurs DNS gratuits n'ont généralement pas beaucoup de sécurité installée sur eux, et ils peuvent voir une tonne d'utilisation par d'autres personnes utilisant le service gratuit.
En tant que tel, il est préférable d'utiliser un serveur DNS gratuit jusqu'à ce que votre serveur normal revienne en ligne. Vous pouvez vérifier votre serveur DNS normal en annulant les étapes ci-dessus.
4. Redémarrez votre routeur
Vous remarquerez peut-être que le problème va au-delà de votre appareil. Si tous les appareils et ordinateurs de votre réseau local ne parviennent pas à se connecter au serveur DNS, il se peut qu'il y ait un problème avec votre routeur.
Comme un ordinateur, certains routeurs auront un cache DNS qui peut être corrompu. Vous pouvez effectuer un test rapide en désactivant la connexion Wi-Fi sur un appareil mobile et en utilisant les données. Si cela résout le problème, le cache DNS de votre routeur peut être en faute.
Pour résoudre ce problème, débranchez votre routeur du secteur et laissez-le pendant 30 secondes. Rebranchez-le et réessayez la connexion. Si le routeur était le problème, cela devrait le résoudre.
5. Désactivez temporairement votre antivirus et votre pare-feu
Si aucune des solutions ci-dessus ne semble fonctionner, essayez de désactiver temporairement tous les programmes antivirus et pare-feu que vous avez configurés. Ces programmes surveillent votre connexion Internet pour s'assurer que rien de désagréable ne s'infiltre sur votre système, mais parfois les choses tournent mal.
Si la désactivation de votre antivirus ou de votre pare-feu fait l'affaire, vous devrez peut-être le réinstaller pour le remettre sur les rails. Il est peut-être également temps d'essayer un autre programme antivirus.
6. Essayez de passer en mode sans échec
Votre antivirus n'est pas le seul programme qui contrôle vos connexions. D'autres applications, logiciels et pilotes peuvent interférer avec votre connexion.
Pour tester si quelque chose d'autre est le coupable, essayez de démarrer votre appareil en mode sans échec. Vous pouvez démarrer en mode sans échec dans Windows 10 , et les modes de démarrage macOS ont également leur propre mode sans échec.
Si vous démarrez en mode sans échec et que le problème se résout de lui-même, cela signifie que le logiciel se met en travers du chemin. Lorsque vous démarrez en mode sans échec, votre PC ne charge délibérément pas les pilotes et logiciels non essentiels.
En tant que tel, si le mode sans échec résout votre problème, cela signifie que tout ce qui n'a pas été chargé est le coupable. Cependant, il y a beaucoup de problèmes qui pourraient en être la raison, alors essayez de réinstaller les pilotes et les logiciels basés sur le réseau jusqu'à ce qu'ils soient corrigés.
Familiarisation avec vos paramètres DNS
Si vous rencontrez des problèmes DNS, il y a de nombreuses causes potentielles derrière cela. Malheureusement, l'identification du problème nécessite de passer en revue chaque partie de votre appareil qui pourrait provoquer l'erreur et de vérifier qu'il fonctionne correctement.
Maintenant que vous maîtrisez la mise au point de votre DNS, vous pouvez en faire plus. Par exemple, saviez-vous que quelques ajustements peuvent accélérer votre connexion Internet?
Crédit d'image: Maximumm / Shutterstock
