Comment utiliser les filtres vidéo Zoom
Zoom est devenu un choix populaire pour la visioconférence. Cela peut être pour des réunions, des webinaires, des cours ou même pour retrouver des amis. Cependant, si nous sommes honnêtes, faire face à un écran rempli de personnes au visage de poker peut être assez ennuyeux si ce n'est leurs photos ou leurs noms.
Dans cet article, nous vous expliquons comment utiliser les filtres Zoom intégrés et tiers que vous pouvez montrer lors de votre prochaine réunion Zoom.
À quoi sert un filtre de zoom?
Les filtres ont été popularisés par des applications de messagerie, notamment Snapchat et Facebook Messenger. Ceux-ci se composent de graphiques ou d'animations sympas, loufoques ou étranges qui superposent votre vidéo, comme des chapeaux, des nuances et plusieurs types de masques.
La plupart des gens connaissent la fonction d' arrière-plan virtuel de Zoom , mais peu connaissent les filtres de Zoom.
En plus de cela, vous pouvez télécharger des programmes tels que Snap Camera de Snapchat qui s'intègre bien à Zoom, vous offrant de nombreux filtres originaux pour animer vos réunions Zoom.
Accès aux filtres intégrés de Zoom
Étant donné que Zoom est indépendant de l'appareil et de la plate-forme, vous pouvez y accéder sur n'importe quel appareil, à condition que votre bureau ou appareil fonctionne selon les spécifications système requises de Zoom.
Vous pouvez utiliser des filtres une fois que vous êtes dans une salle Zoom, que ce soit la vôtre ou celle de quelqu'un d'autre. Cependant, il est essentiel de noter que vous ne pouvez pas démarrer votre propre réunion sans compte et que vous ne pouvez utiliser les filtres de Zoom qu'une fois que vous avez rejoint une réunion.
Utilisation des filtres de zoom sur votre bureau
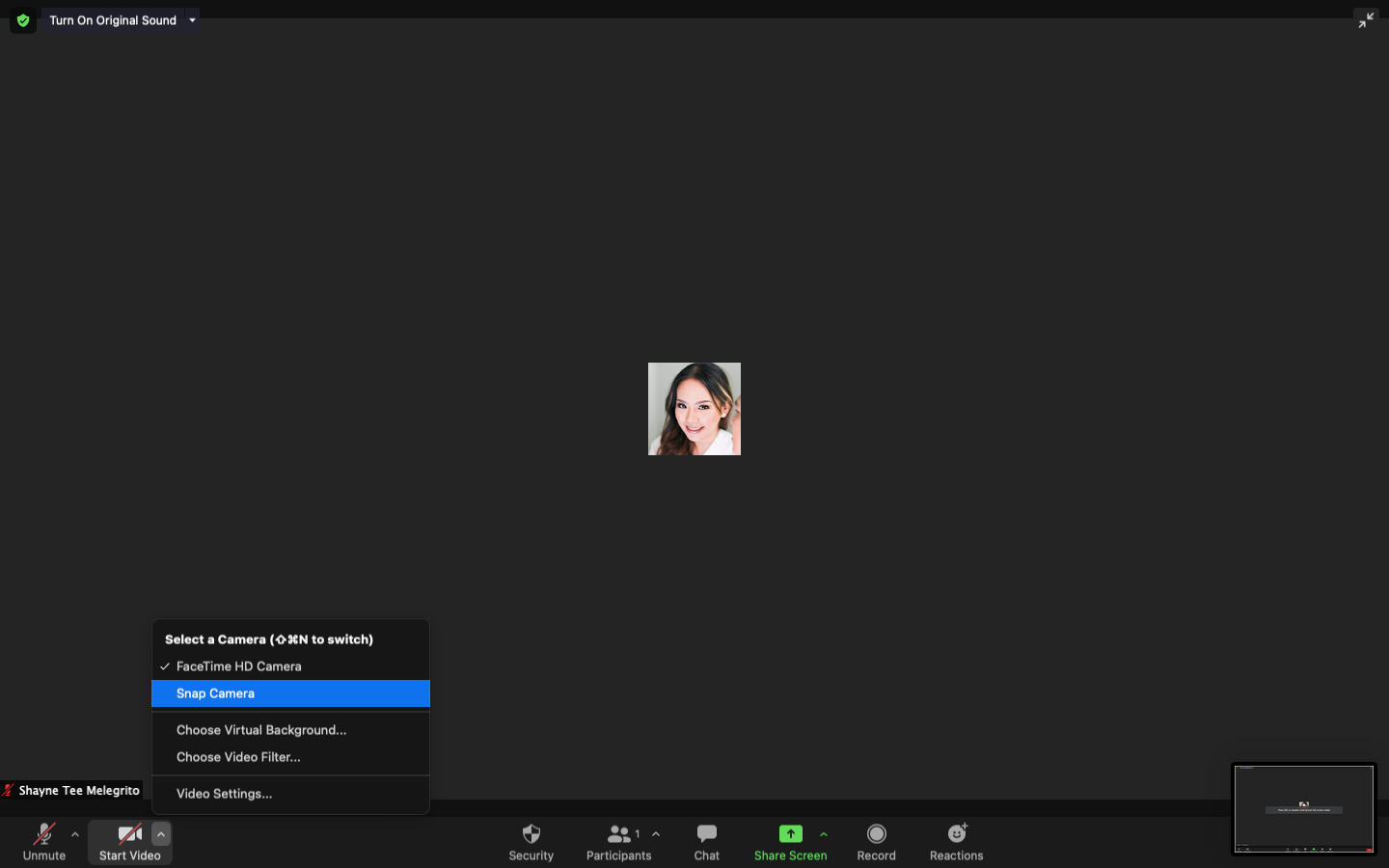
Les utilisateurs de Windows doivent disposer d'un système d'exploitation 64 bits et disposer d'un client de bureau Zoom version 5.2.0 (42634.0805) ou supérieure.
Si vous utilisez macOS, vous aurez besoin d'un client de bureau Zoom, version 5.2.0 (42634.0805) ou supérieure, et doit fonctionner sous macOS 10.13 ou supérieur.
Pour accéder aux filtres vidéo sur votre Windows ou Mac:
- Démarrez ou rejoignez une réunion.
- Appuyez sur la flèche dans la partie supérieure droite du bouton vidéo.
- Appuyez sur Choisir un filtre vidéo…
- Choisissez un filtre d'arrière-plan .
Alternativement:
- Accédez à la page d'accueil de votre compte Zoom et accédez à Paramètres (l'icône d'engrenage sous votre photo de profil).
- Appuyez sur Arrière-plan et filtres > Filtres vidéo .
- Choisissez un filtre d'arrière-plan .
Utilisation des filtres de zoom sur un appareil iOS ou Android:
Les utilisateurs iOS doivent avoir leurs appareils sous iOS 11 ou version ultérieure. Les appareils pris en charge sont l'iPhone 8 et l'iPad 2017 ou une version ultérieure. Pendant ce temps, la plate-forme nécessite Android 8.0 ou supérieur.
- Démarrez ou rejoignez une réunion à l'aide de votre application Zoom.
- Appuyez sur Plus en bas à droite de l'écran.
- Appuyez sur Arrière-plan et filtres , puis sur Filtres .
- Choisissez un filtre d'arrière-plan .
Comment utiliser les filtres Snap Camera sur le zoom
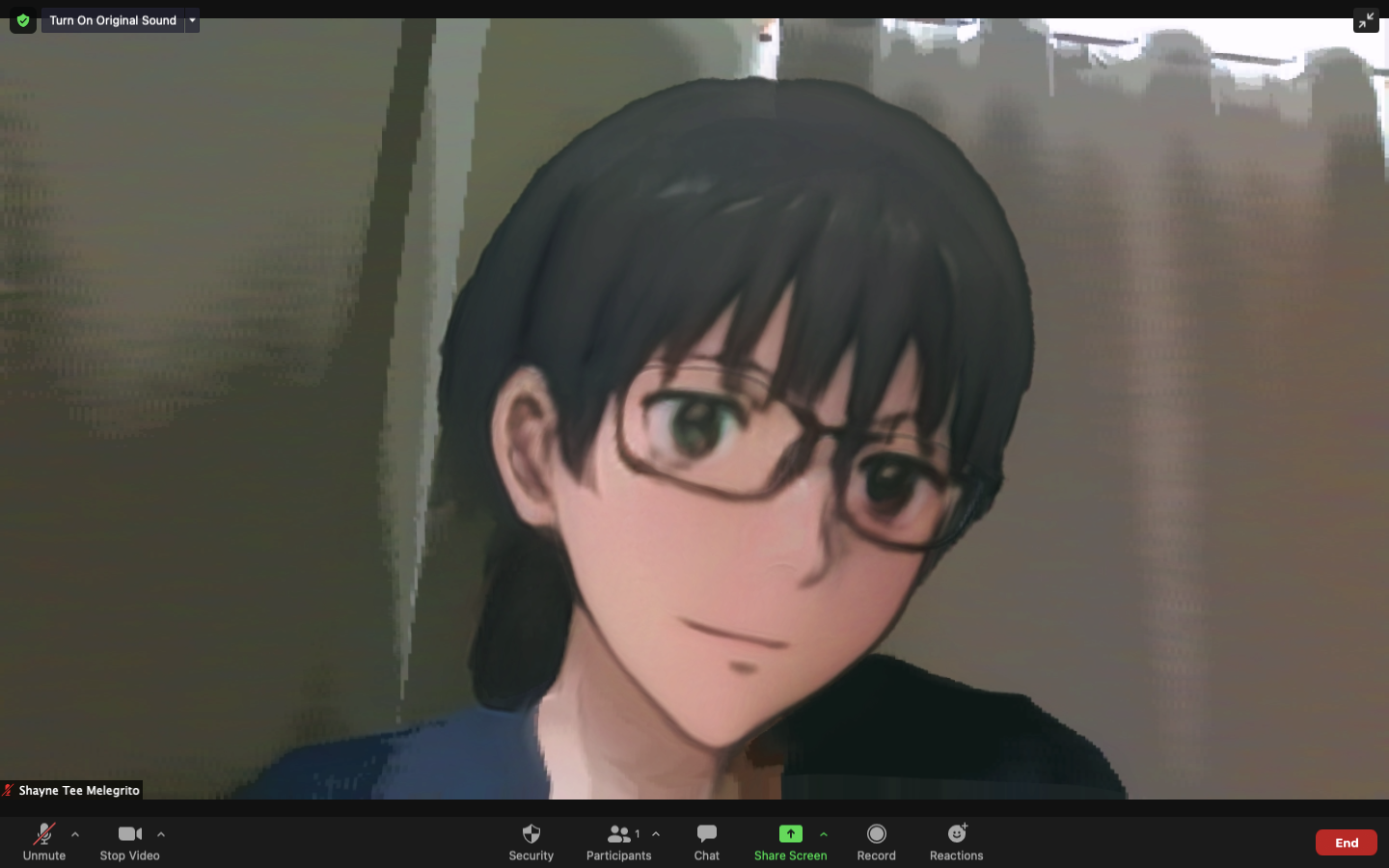
Outre les filtres intégrés de Zoom, vous pouvez utiliser l'application Snap Camera pour pimenter votre apparence, votre arrière-plan ou les deux. Snap Camera est un programme autonome que vous pouvez utiliser dans et hors des réunions Zoom.
Ce qui est génial, c'est que vous pouvez l'utiliser avec ou sans compte Zoom. Pour que cela fonctionne, Snap Camera doit être ouvert simultanément pendant que vous êtes en réunion.
Vous trouverez ci-dessous les étapes pour utiliser les filtres Snap Camera pour vos réunions Zoom:
- Téléchargez Snap Camera ici . Faites défiler un peu vers le bas et acceptez le contrat de licence de Snap Camera.
- Installez Snap Camera .
- Autorisez l' accès au microphone et à la caméra.
- Exécutez Snap Camera et choisissez un filtre . Si vous venez d'installer Snap Camera, assurez-vous de fermer d'abord votre Zoom. Ouvrez-le après avoir exécuté Snap Camera pour vous assurer que Snap Camera se synchronise automatiquement avec la vidéo de Zoom une fois que vous l'ouvrez.
- Ouvrez votre Zoom. Rejoignez ou démarrez une réunion.
- Appuyez sur la flèche dans le coin supérieur droit de Démarrer la vidéo .
- Vous verrez que Snap Camera est maintenant ajouté en tant qu'option sous Sélectionner une caméra. Appuyez dessus .
Si vous souhaitez modifier votre filtre, revenez à Snap Camera et modifiez votre filtre. Vous pouvez également modifier rapidement votre filtre en fonction de ceux précédemment sélectionnés sur l'icône Snap Camera de votre barre de menus.
Pour supprimer les filtres, vous pouvez simplement utiliser votre caméra par défaut au lieu de Snap Camera dans les options Sélectionner une caméra.
Utiliser les filtres de zoom et de caméra Snap
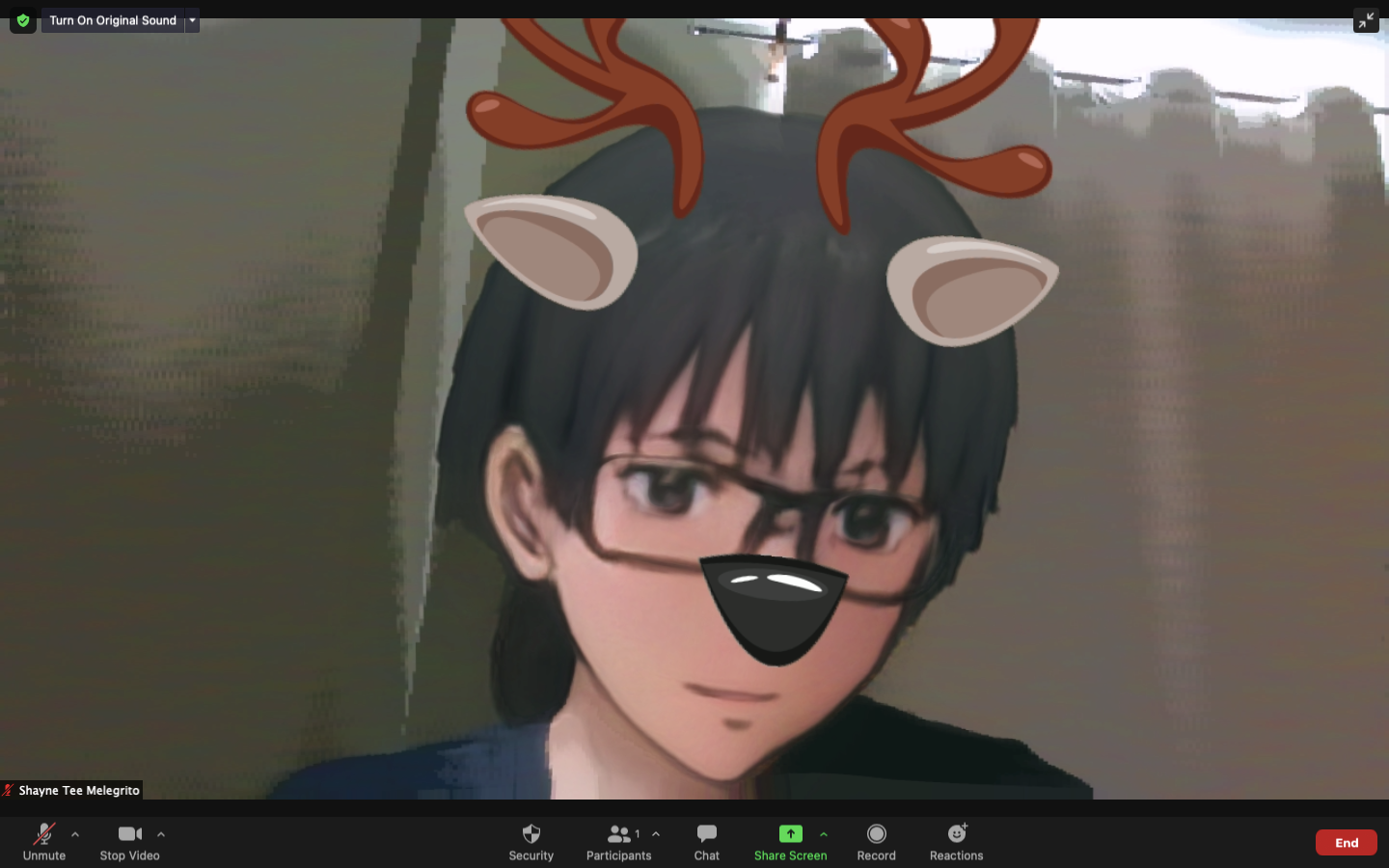
Snap Camera et Zoom disposent tous deux de filtres intégrés que vous pouvez utiliser si vous voulez juste être un peu créatif avec votre jeu de filtres.
Pour ce faire, assurez-vous que vous utilisez Snap Camera comme appareil photo sur Zoom. Ensuite, ajoutez le filtre vidéo souhaité à l'aide des fonctionnalités intégrées de Zoom.
Rendez votre réunion Zoom plus colorée
Les réunions Zoom font désormais partie de la vie de la plupart des gens. Les filtres aident à animer les choses et à ajouter du plaisir aux réunions fades et ennuyeuses. Utilisez le filtre intégré de Zoom ou l'application Snap Camera pour ajouter de la couleur à votre prochaine réunion Zoom.
