Les 7 fonctionnalités Windows les plus ennuyeuses (et comment les corriger)
Windows 10 est un excellent système d'exploitation dans l'ensemble, mais rien n'est parfait. Si vous avez utilisé Windows pendant un certain temps, vous avez sûrement rencontré certains de ses désagréments et souhaité pouvoir les résoudre.
Heureusement, il est possible de réduire ou même d'éliminer de nombreuses frustrations Windows. Examinons certaines des fonctionnalités Windows les plus ennuyeuses et comment les apprivoiser au mieux.
1. Désactivez les raccourcis clavier gênants
Les raccourcis clavier sont incroyablement utiles et peuvent vous faire gagner beaucoup de temps à naviguer sur votre ordinateur. Cependant, certains d'entre eux peuvent être plus nuisibles qu'utiles, selon la situation.
L'un des raccourcis Windows les plus ennuyeux est Sticky Keys, une fonctionnalité d'accessibilité qui vous permet de taper des combinaisons de touches telles que Ctrl + Alt + Suppr en appuyant sur une touche à la fois. Étant donné que le raccourci pour activer cela consiste à appuyer cinq fois sur Maj , il est facile de l'activer accidentellement et de gâcher votre saisie.
Pour désactiver le raccourci Sticky Keys, accédez à Paramètres> Facilité d'accès> Clavier . Ici, désactivez le curseur pour Autoriser la touche de raccourci à démarrer les touches rémanentes. Une fois que vous avez fait cela, le seul moyen d'activer les touches rémanentes est via ce menu. Vous pouvez également désactiver les autres raccourcis de cette page pour éviter une activation accidentelle.
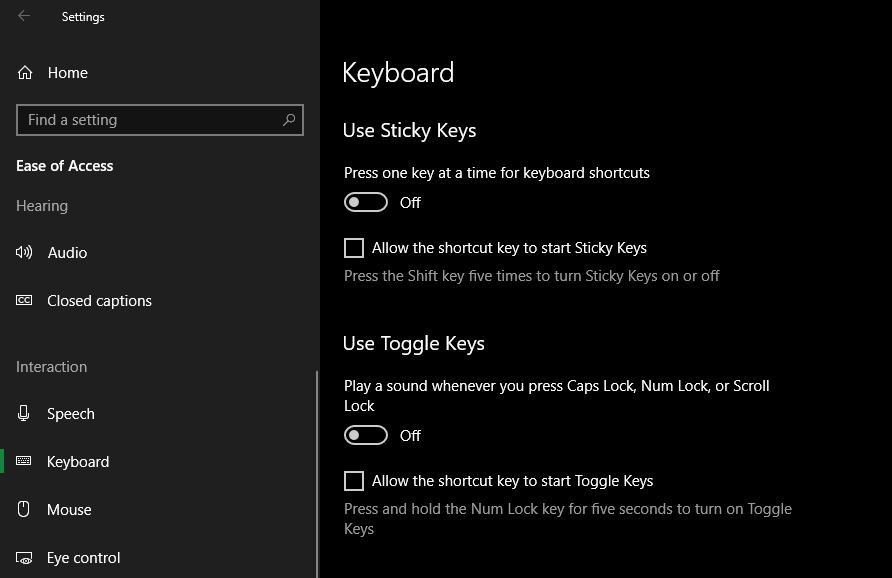
Secouer pour minimiser les fenêtres est un autre raccourci ennuyeux. Lorsque vous saisissez une fenêtre et que vous la déplacez d'avant en arrière plusieurs fois, Windows minimise chaque fenêtre sauf celle que vous faites glisser. Ceci est facile à activer accidentellement et la plupart des gens ne l'utilisent probablement même pas.
Si vous avez Windows Pro, vous pouvez utiliser un ajustement de stratégie de groupe pour désactiver cette fonction. Tapez "stratégie de groupe" dans le menu Démarrer pour ouvrir l'entrée Modifier la stratégie de groupe , puis accédez à Configuration utilisateur> Modèles d'administration> Bureau . À cet emplacement, définissez Désactiver la fenêtre Aero Shake minimisant le mouvement de la souris sur Activé .
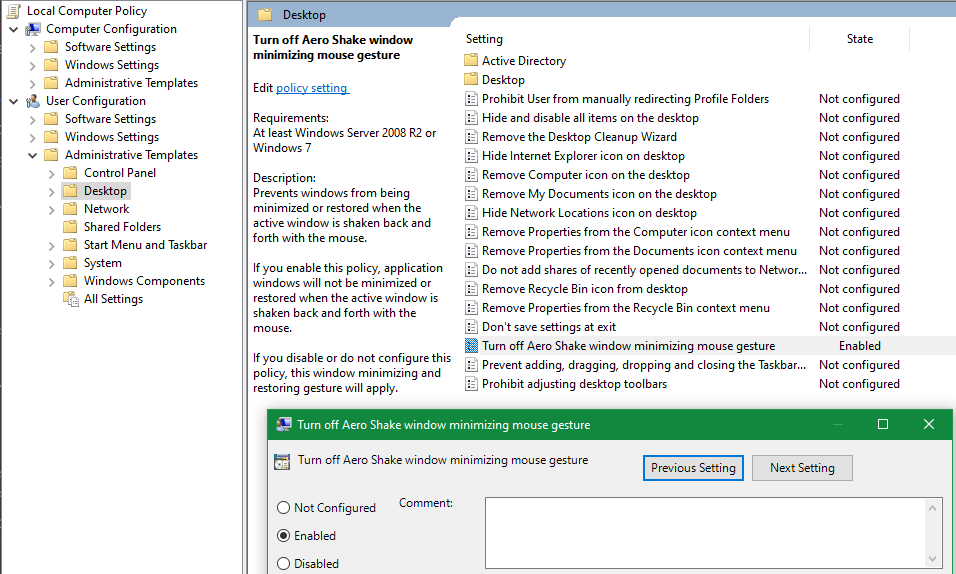
Sur Windows Home, vous devrez utiliser l'éditeur de registre (accessible en tapant regedit dans le menu Démarrer) pour ce faire. N'oubliez pas que les modifications du registre peuvent être dangereuses, alors soyez prudent lorsque vous êtes ici. Naviguez jusqu'à cette clé:
HKEY_CURRENT_USERSoftwareMicrosoftWindowsCurrentVersionExplorerAdvancedIci, cliquez avec le bouton droit sur le côté droit de l'écran et choisissez Nouveau> Valeur DWORD (32 bits) . Nommez ce DisallowShaking et définissez sa valeur sur 1 . Déconnectez-vous et reconnectez-vous, et Aero Shake ne vous dérangera plus.
Il existe d'autres raccourcis couramment activés par erreur que vous pouvez également empêcher.
2. Silence des sons de Windows
Windows a l'habitude d'émettre des sons gênants, mais vous pouvez en désactiver certains ou tous facilement.
Vous pouvez désactiver facilement les sons de Windows en vous dirigeant vers Paramètres> Système> Son et en cliquant sur Panneau de configuration du son sur le côté droit (développez la fenêtre horizontalement si vous ne le voyez pas). Dans cette fenêtre, cliquez sur l'onglet Sons pour afficher et prévisualiser tous les différents sons que Windows peut émettre.
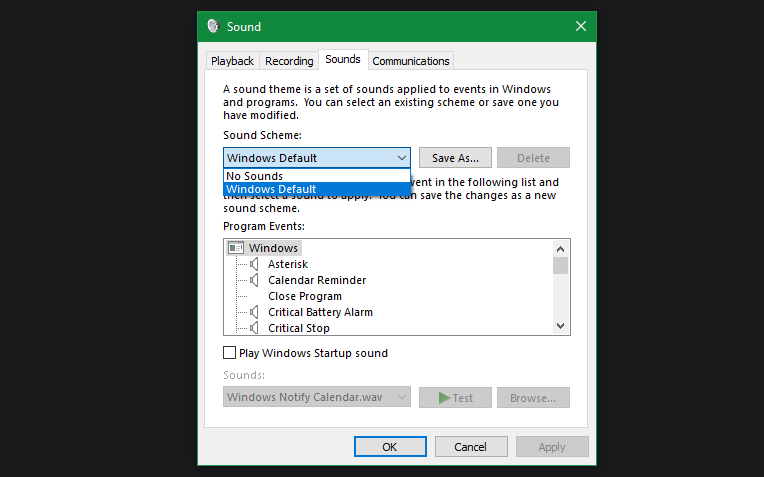
Pour désactiver tous les bruits de Windows, définissez la liste déroulante Schéma sonore sur Aucun son . Si vous souhaitez personnaliser des sons individuels à la place, faites défiler la liste ci-dessous. Tout son actuellement activé est associé à une icône de haut-parleur. Cliquez sur un, puis choisissez (Aucun) dans la liste déroulante Sons ci-dessous pour le désactiver.
Assurez-vous également de décocher Lire le son de démarrage de Windows afin de ne pas faire sauter une chanson à un moment inopportun.
3. Windows Update se bloque et force les redémarrages
Windows Update est bien meilleur dans Windows 10 que dans les versions précédentes. Cela ne vous oblige pas à redémarrer aussi rapidement et ne reste pas bloqué à la recherche pendant des heures non plus. Cependant, cela peut toujours rencontrer des problèmes.
Vous devez savoir comment réparer Windows Update en cas de panne ou de panne. Assurez-vous d'avoir visité Paramètres> Mise à jour et sécurité> Windows Update et ajusté les valeurs sous Modifier les heures d'activité afin que votre ordinateur sache quand il doit éviter de redémarrer. Sinon, il existe de nombreuses façons de désactiver temporairement Windows Update .
4. Rendre l'UAC moins intrusif
Le contrôle de compte d'utilisateur (UAC) a été introduit pour la première fois dans Windows Vista et est présent dans le système d'exploitation depuis. Il vous permet d' exécuter des programmes avec des droits administratifs uniquement lorsque cela est nécessaire . UAC est assez apprivoisé par défaut, mais vous pouvez toujours l'atténuer si vous préférez.
Pour ce faire, lorsque vous êtes connecté en tant qu'administrateur, tapez «uac» dans le menu Démarrer et choisissez Modifier les paramètres de contrôle de compte d'utilisateur . Vous pouvez choisir parmi quatre niveaux d'alerte ici.
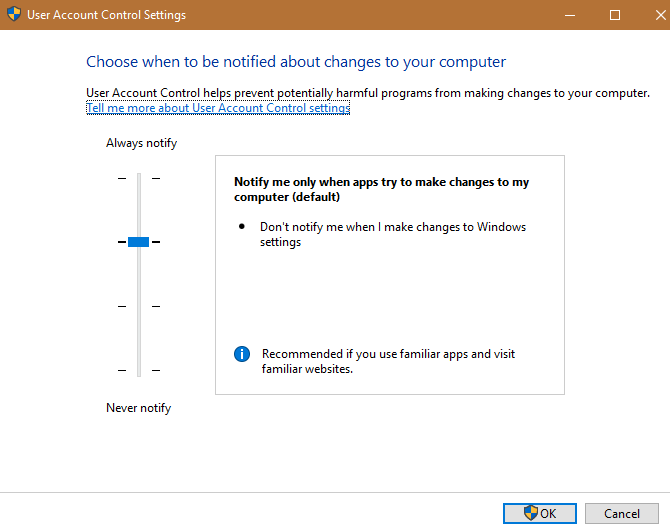
Le plus sécurisé vous avertira toujours lorsque vous essayez d'apporter des modifications aux paramètres Windows, comme l'ajustement de l'heure. Le niveau par défaut (un sous le haut) n'informe pas sur les changements de paramètres Windows, mais demandera la permission d'installer le logiciel.
Le troisième niveau de sécurité est presque le même que le deuxième, mais n'atténue pas votre bureau pour l'invite UAC. Cela rend plus facile de cliquer sur Oui sans réfléchir, alors soyez prudent avec cela. Enfin, le niveau inférieur désactive complètement l'UAC. C'est dangereux, car cela permet à n'importe quel programme de s'exécuter avec des droits d'administrateur sans confirmation.
5. Désactivez l'assistant de compatibilité des programmes
Windows a une compatibilité descendante incroyable avec les logiciels plus anciens. L’assistant de compatibilité des programmes est l’un des outils utilisés pour vous aider. Vous avez probablement vu cette fenêtre apparaître lorsque vous installez le logiciel, vous indiquant qu'il ne s'est pas installé correctement.
Si vous essayez d'installer des logiciels incompatibles sur de nouvelles versions de Windows, cette fonctionnalité est excellente. L'Assistant peut trouver les problèmes qui empêchent le logiciel de s'installer correctement, les résoudre et le réinstaller correctement. Si vous essayez d'installer un logiciel ancien qui n'est vraiment pas destiné aux versions modernes de Windows, nous espérons que l'outil fonctionnera.
Les utilisateurs novices doivent garder cette fonctionnalité activée, mais elle est également connue pour produire de nombreux faux positifs. Si vous souhaitez désactiver l'assistant de compatibilité des programmes, vous pouvez le faire en quelques étapes seulement. Tapez services dans le menu Démarrer pour ouvrir cet utilitaire, puis recherchez Service Assistant de compatibilité des programmes .
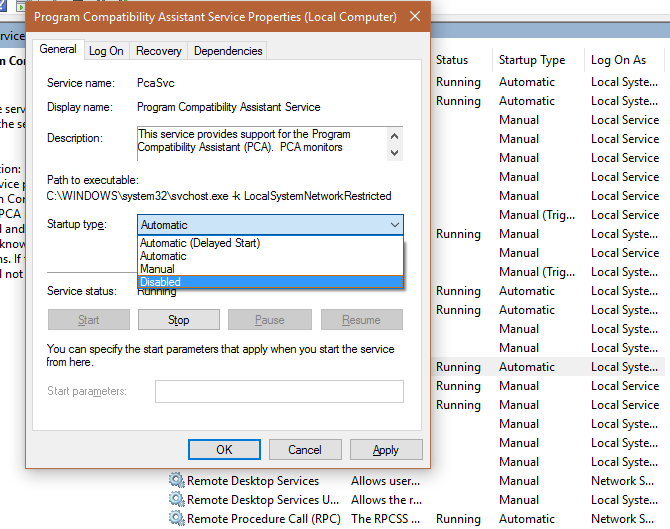
Si vous souhaitez désactiver temporairement l'assistant pour installer certains logiciels, cliquez avec le bouton droit sur son entrée et choisissez Arrêter . Cela l'empêche de fonctionner jusqu'à ce que vous redémarriez votre ordinateur ou que vous le redémarriez manuellement.
Pour désactiver définitivement la fonctionnalité, cliquez dessus avec le bouton droit de la souris et choisissez Propriétés . Modifiez le type de démarrage sur Désactivé et il ne fonctionnera pas tant que vous ne l'aurez pas réactivé.
6. Devoir entrer un mot de passe de compte long
Microsoft souhaite que vous utilisiez votre compte Microsoft avec Windows 10, et bien que vous puissiez vous en tenir à un compte local, l' utilisation d'un compte Microsoft dans Windows présente de nombreux avantages . Cependant, étant donné que vous utilisez, espérons-le, un mot de passe fort pour protéger votre compte Microsoft, le taper à chaque fois pour vous connecter à votre ordinateur est une douleur énorme.
Heureusement, il existe une solution pratique à cela. Accédez à Paramètres> Comptes> Options de connexion et vous pouvez ajouter un code PIN Windows Hello à votre compte. Cela vous permet de vous connecter avec un court code numérique au lieu de votre mot de passe. Étant donné que le code PIN est local sur votre PC, il ne donne pas accès à l'intégralité de votre compte Microsoft s'il est compromis.
Il existe d'autres options ici, mais la plupart d'entre elles nécessitent du matériel supplémentaire que votre ordinateur pourrait ne pas avoir.
7. Supprimer les notifications
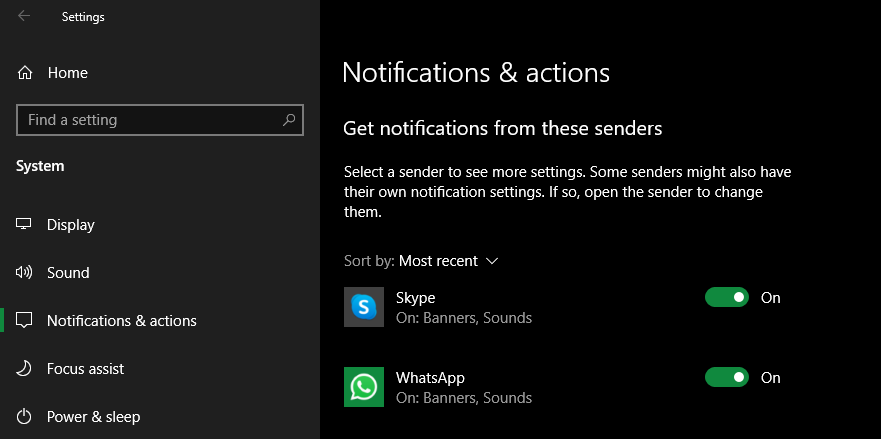
Les notifications sont un moyen pratique de rester en contact avec ce qui se passe dans vos applications, mais elles peuvent rapidement devenir accablantes. Si vous en avez assez des alertes inutiles qui attirent votre attention, vous pouvez désactiver ou modifier les notifications Windows pour n'importe quelle application .
Qu'est-ce qui est le plus ennuyeux avec Windows?
Ce ne sont pas les seuls désagréments que vous aurez à gérer dans Windows, mais les correctifs que nous avons abordés prendront en charge certaines des frustrations les plus courantes. Alors que chaque nouvelle version de Windows introduit de nouvelles bizarreries, le système d'exploitation est devenu plus stable au fil du temps.
Crédits d'image: Dean Drobot / Shutterstock
