Les 7 meilleures façons de renommer des fichiers par lots sous Linux
Les utilisateurs Linux peuvent facilement renommer les fichiers à l'aide de la commande mv. Cependant, le problème survient lorsque vous avez plusieurs noms de fichiers que vous souhaitez renommer. Changer le nom de chaque fichier un par un peut être une tâche frustrante pour n'importe qui.
Heureusement, il existe plusieurs façons de renommer des fichiers par lots sous Linux. Nous discuterons des méthodes les plus simples et les plus efficaces pour faire de même dans les sections suivantes.
Comment renommer des fichiers par lots sous Linux
Le système d'exploitation Linux dépend principalement des packages et des commandes. Et comme évident, plusieurs commandes sont disponibles qui permettent à un utilisateur de renommer en masse des fichiers sur une machine Linux.
1. Utilisation de la commande Ubuntu Rename
Ubuntu et d'autres distributions basées sur Debian sont livrées avec un programme en espace utilisateur appelé rename qui permet de renommer par lots des fichiers sous Linux. Cet utilitaire fait partie du package util-linux et est appelé rename.ul . Il aide un utilisateur à renommer des fichiers par lots à l'aide de substitutions simples.
La commande mentionnée ci-dessous renomme cinq fichiers image à l'aide du terminal Linux. Nous avons déjà créé les fichiers sur notre système de test. Assurez-vous d'exécuter cette commande avec précaution car elle peut renommer d'autres fichiers présents dans votre répertoire de travail.
rename.ul file photos *.pngCette commande renomme l'image file1.png en photos1.png et ainsi de suite pour tous les autres fichiers présents dans le répertoire de travail courant.
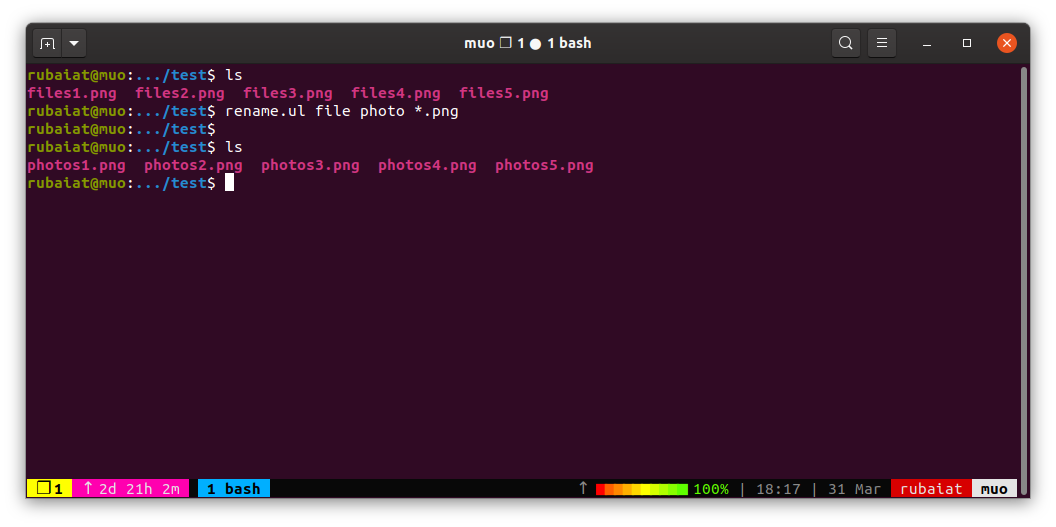
Pour changer les extensions des images de png en jpg :
rename.ul png jpg *.png2. Renommer à l'aide de l'utilitaire Perl Rename
L'utilitaire de changement de nom est un programme basé sur Perl qui simplifie le changement de nom par lots grâce à son utilisation avancée des expressions régulières. Vous pouvez appliquer des techniques robustes de correspondance de modèles afin de renommer plusieurs fichiers à la fois. Vous pouvez l'installer sur votre distribution Linux préférée en utilisant le gestionnaire de paquets par défaut de votre système.
Pour installer le paquet sur des distributions basées sur Debian telles qu'Ubuntu:
sudo apt install renameSur Arch Linux:
sudo pacman -S perl-renamePour installer Rename sur CentOS et Fedora:
sudo yum install prenameMaintenant que vous avez installé le package, il est temps de renommer les fichiers en masse sous Linux. La commande suivante remplace l'occurrence de fichier dans le nom de fichier à photo .
rename 's/file/photos/' *Utilisez la commande suivante pour changer les noms de fichiers en minuscules en majuscules. Basculez le modèle de substitution pour la conversion en minuscules.
rename 'y/az/AZ/' * # converts to uppercase
rename 'y/AZ/az/' * # converts to lowercase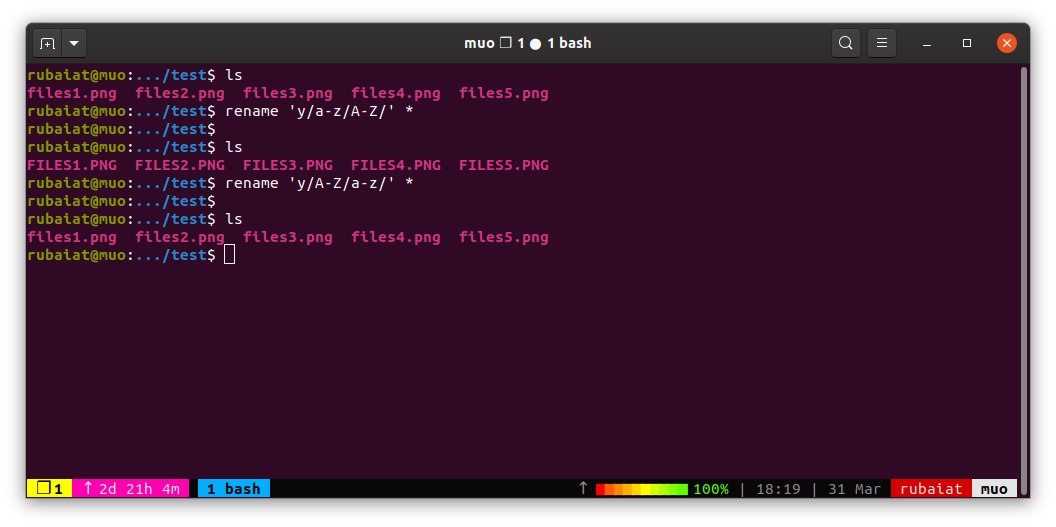
3. Renommer par lots des fichiers sous Linux avec qmv
Qmv ou la commande quick move , incluse dans le package renameutils , facilite le changement de nom en masse pour les administrateurs Linux. Il vous permet de renommer des fichiers et des répertoires à l'aide de votre éditeur de texte Linux préféré. Assurez-vous que vous avez installé le package renameutils avant d'essayer de renommer les fichiers à l'aide de qmv.
Vous pouvez installer le package à l'aide de l'une des commandes ci-dessous.
sudo apt install renameutils # on Debian-based distros
sudo pacman -Syu renameutils # on Arch Linux
sudo yum install renameutils # on Fedora and CentOSVous pouvez renommer des fichiers en masse sous Linux en utilisant qmv une fois que renameutils a été installé. Accédez au répertoire qui contient les fichiers et appelez qmv depuis le terminal.
qmvCela ouvrira les noms de fichiers dans votre éditeur de texte. Il y aura deux colonnes, une pour le nom de fichier d'origine et l'autre pour le nouveau nom. Vous pouvez renommer en bloc des fichiers Linux en éditant la deuxième colonne. La capture d'écran suivante illustre le processus utilisant l'éditeur de texte Vim .
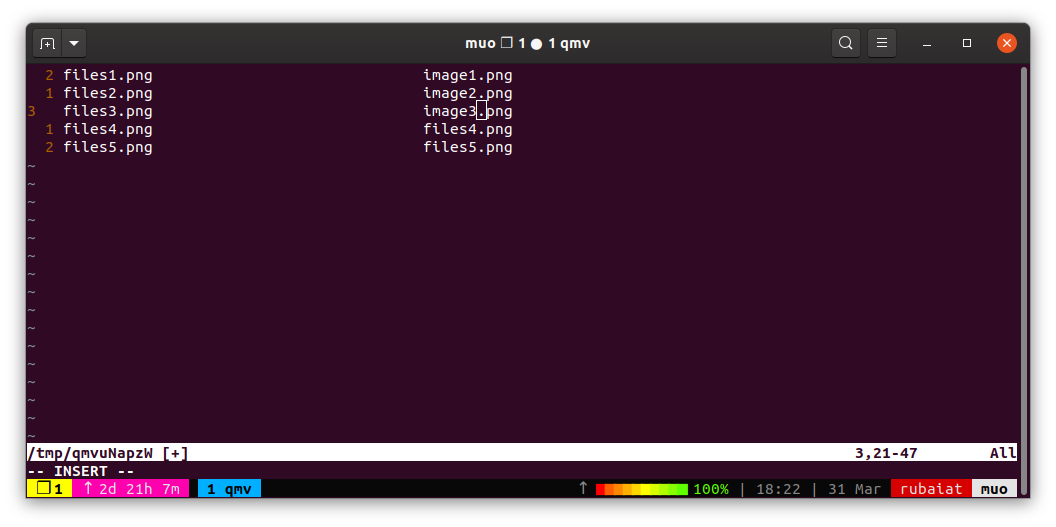
4. Renommer en bloc des fichiers Linux à l'aide de Vimv
Vimv est un programme autonome qui offre des fonctionnalités de renommage par lots aux utilisateurs de Vim. Si vous n'êtes pas fan de l'éditeur de texte Vim, vous pouvez facilement changer l'éditeur par défaut en modifiant la variable d'environnement $ EDITOR .
Mais avant tout cela, vous devrez télécharger une copie du package Vimv en utilisant Git.
git clone https://github.com/thameera/vimv.gitCopiez le fichier binaire dans votre $ PATH et modifiez les autorisations du fichier pour qu'il soit exécutable. Entrez les commandes suivantes une par une pour ce faire à partir de votre terminal.
sudo cp vimv/vimv /usr/local/bin/
sudo chmod +x /usr/local/bin/vimvVous pouvez désormais renommer en masse des fichiers à l'aide de Vim. Tapez la commande vimv dans la console pour démarrer le programme.
vimvVous serez présenté avec une seule colonne contenant les noms de fichiers. Modifiez les noms de fichiers comme bon vous semble, puis enregistrez et quittez Vim .
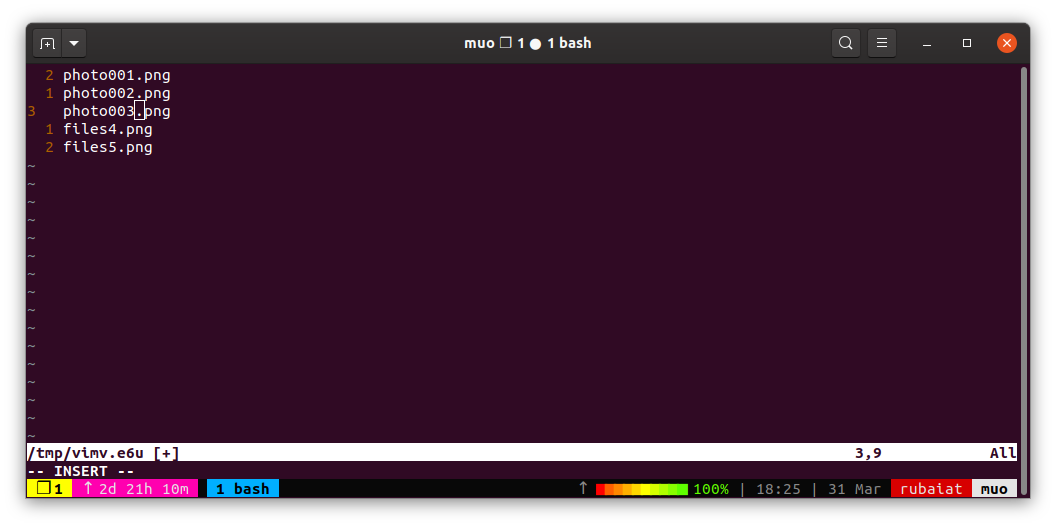
5. Renommer par lots des fichiers Linux avec Emacs
Les utilisateurs de l'éditeur de texte Emacs peuvent facilement renommer plusieurs fichiers. Un avantage considérable de cette méthode est que vous n'avez pas besoin d'installer de packages ou de plugins séparés. Suivez simplement les étapes ci-dessous pour renommer vos fichiers avec Emacs.
- Lancez l'éditeur Emacs sur votre système.
- Appuyez sur Alt + X sur le clavier pour passer en mode commande . Ensuite, tapez la commande ci-dessous pour appeler wdired ou "mode éditeur de répertoire accessible en écriture".
dired Entrez le chemin d'accès au répertoire contenant vos fichiers de commandes et appuyez sur la touche Entrée .- Appuyez sur Ctrl + X suivi de Ctrl + Q pour passer en mode lecture-écriture.
Emacs vous présentera une invite affichant tous les fichiers du répertoire source. Changez les noms pour ceux que vous préférez et appuyez deux fois sur Ctrl + C pour enregistrer les modifications.
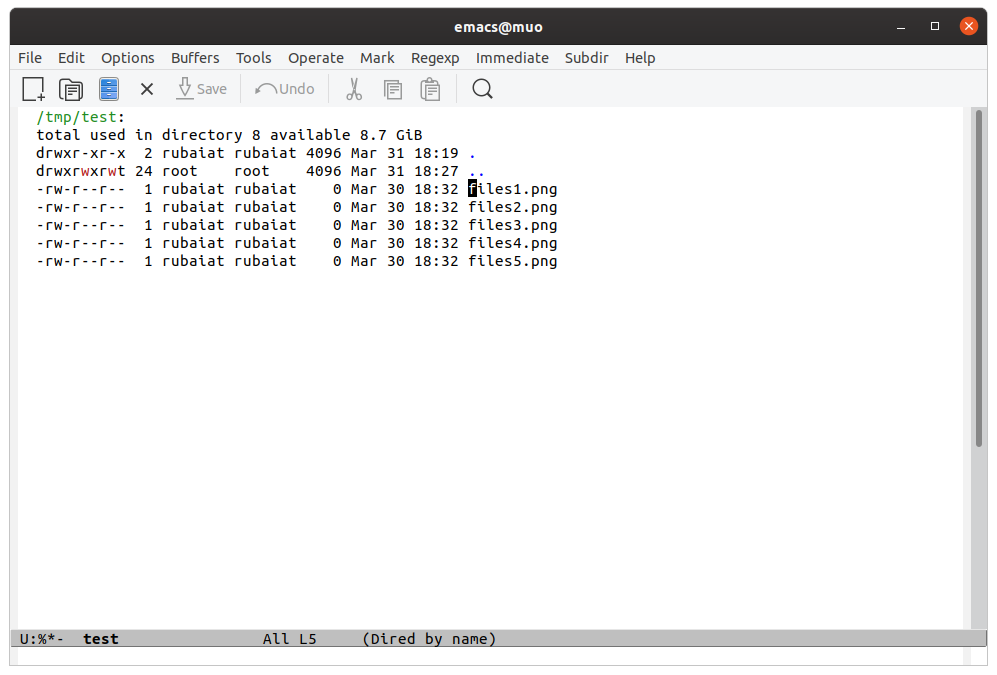
6. Renommer plusieurs fichiers à l'aide du gestionnaire de fichiers Thunar
Thunar est l'un des meilleurs gestionnaires de fichiers pour Linux avec un support intégré pour le changement de nom en masse. Vous pouvez installer Thunar sur votre système s'il n'est pas déjà installé. Utilisez l'une des commandes suivantes en fonction de votre distribution.
sudo apt-get install thunar # on Debian-based distros
sudo yum install thunar # on Fedora and CentOS
sudo pacman -S thunar # on ArchUne fois que vous avez installé Thunar, appelez la boîte de dialogue de renommage en bloc à partir du gestionnaire de fichiers lui-même. Utilisez la commande suivante si vous n'avez besoin que de l'outil de changement de nom.
thunar -BLe système lancera une nouvelle fenêtre dans laquelle vous pourrez sélectionner les fichiers source et les renommer comme il convient. Vous pouvez renommer le nom du fichier ainsi que le suffixe du fichier avec cet utilitaire de changement de nom en bloc.
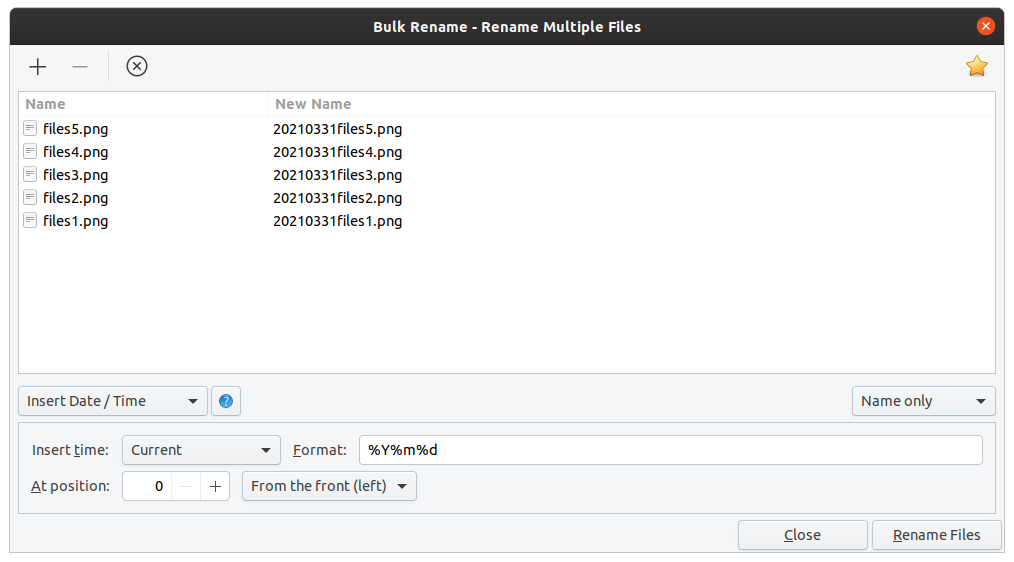
7. Renommer en bloc des fichiers à l'aide de Smart File Renamer
Smart File Renamer est une application GUI qui simplifie le changement de nom en masse pour les débutants sous Linux. Il est disponible sous forme de package instantané pour les systèmes qui le prennent en charge. Vous pouvez installer Smart File Renamer en exécutant la commande d'accrochage suivante.
sudo snap install smart-file-renamerUne fois qu'elle a été installée, ouvrez l'application en la recherchant dans le panneau des applications. Vous serez accueilli avec une interface utilisateur intuitive qui rend la navigation explicite.
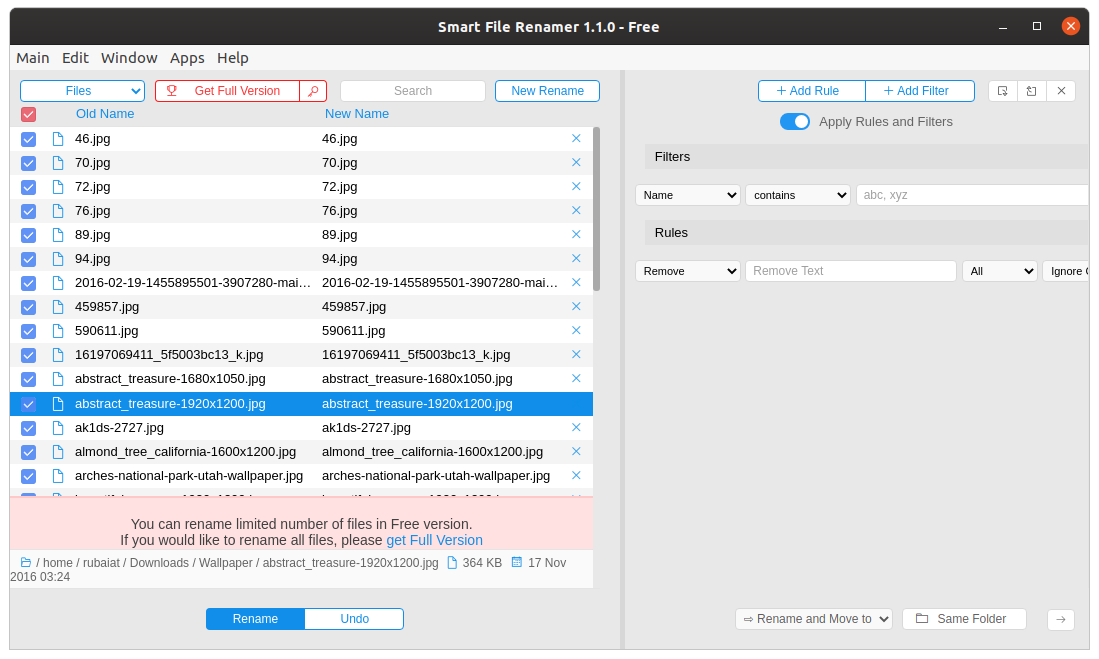
Ajoutez les fichiers ou répertoires que vous souhaitez renommer à partir de cette fenêtre. Vous pouvez désormais renommer en bloc des fichiers Linux à l'aide de plusieurs filtres et règles.
Renommer plusieurs fichiers à la fois sous Linux
Comme vous pouvez le voir, il n'est pas très difficile de renommer par lots des fichiers dans les distributions Linux. Nous avons compilé plusieurs méthodes utiles qui peuvent vous aider dans cette tâche. Vous pouvez choisir de renommer vos fichiers directement depuis la ligne de commande ou opter pour une solution graphique. Les options sont là, il ne vous reste plus qu'à choisir.
Si vous utilisez Windows ou macOS et que vous souhaitez renommer des fichiers image en masse, Adobe Bridge peut être un outil utile. Vous pouvez également gérer vos actifs et fichiers numériques à l'aide d'Adobe Bridge.
