Premiers pas avec Blender: Guide du débutant
Les logiciels graphiques 3D sont en train de devenir rapidement un outil standard dans l'arsenal de l'artiste, grâce aux progrès de la facilité d'utilisation et de l'accessibilité.
Blender est un logiciel open source gratuit qui peut être utilisé dans la création de graphismes animés, d'animation, d'effets visuels, de composition, d'illustration numérique et de conception. Avec des mises à jour régulières et une communauté florissante d'artistes et d'animateurs utilisant la plate-forme, il n'y a jamais eu de meilleur moment pour l'essayer.
Cet article examinera la disposition, les commandes et les espaces de travail de base de Blender. Il vous fournira des connaissances de base pour approfondir les possibilités passionnantes qu'offre Blender.
Naviguer dans l'interface de Blender
Lorsque vous ouvrez Blender, vous êtes accueilli par un écran de démarrage qui vous permet de charger un projet existant ou d'en créer un nouveau. Vous disposez d'un ensemble de préréglages disponibles pour les nouveaux projets: Général , Animation 2D , Sculpture , VFX et Montage vidéo .
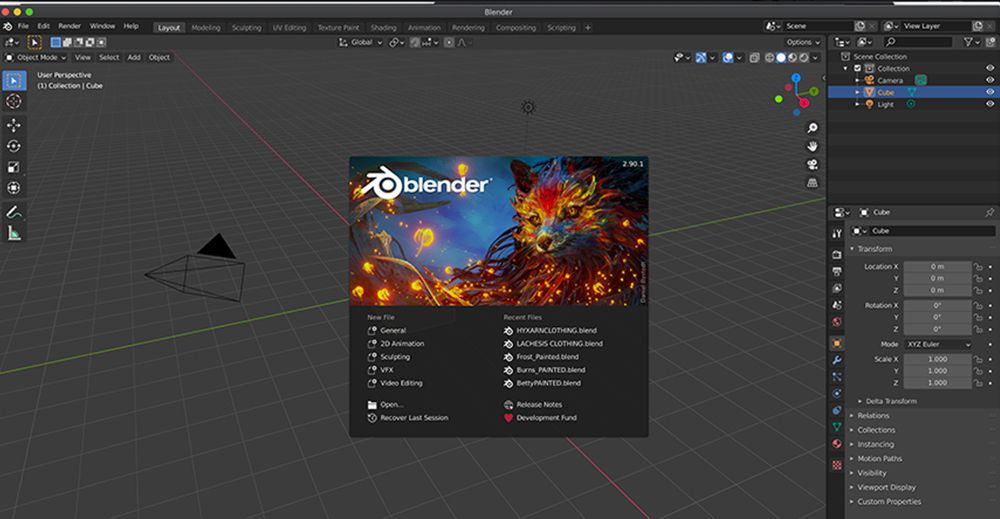
Dans ce cas, nous allons sélectionner l'espace de travail Général . Par défaut, cela ouvre un nouveau projet avec une caméra et un objet cube.
La mise en page par défaut offre un espace de travail composé d'une fenêtre 3D principale (la fenêtre dans laquelle vous déplacez et visualisez vos créations dans un espace 3D), ainsi que d'un scénario en bas de l'écran pour travailler avec des images clés, des simulations et des animations.
Pour terminer le décor, un panneau Outliner en haut à droite détaille tous les objets et ressources de votre scène. Pendant ce temps, le panneau Propriétés en bas à droite vous permet d'ajuster les différents réglages et paramètres.
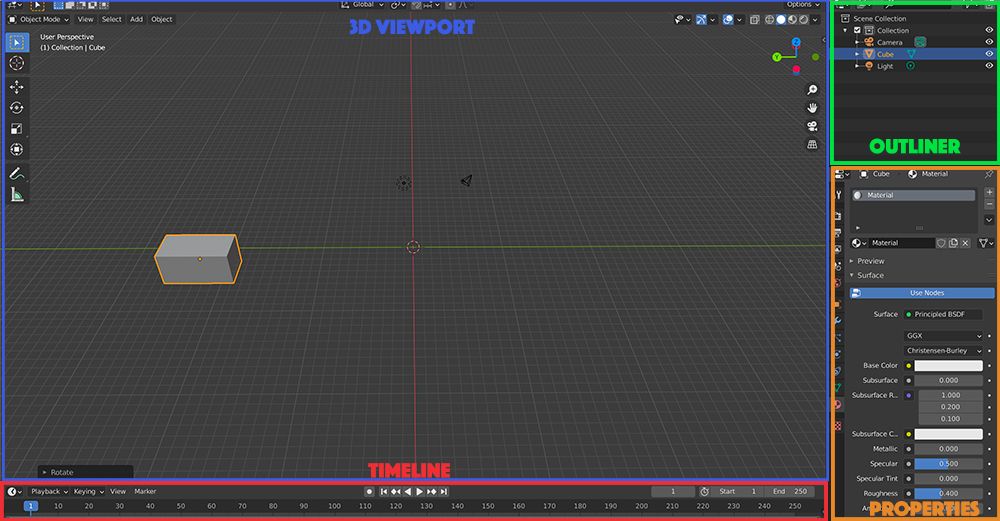
C'est la mise en page la plus basique. Les autres panneaux et fenêtres disponibles incluent des paramètres et des outils plus spécifiques pour les images clés, l'ombrage, les nœuds, l'édition d'image et bien plus encore. Pour l'instant, restons fidèles au paramètre par défaut.
Commandes de la fenêtre 3D
Dans la fenêtre 3D Viewport , il existe un certain nombre de commandes clavier et souris qui permettent un mouvement fluide et précis dans l'espace 3D. Cela demande un peu de pratique, mais les maîtriser rendra l'utilisation de Blender beaucoup plus facile.
N'oubliez pas que tous les contrôles peuvent être personnalisés en allant dans l'onglet Modifier en haut de votre écran, puis en appuyant sur Préférences> Entrée .
Si vous utilisez un ordinateur portable et que vous n'avez pas accès à une souris, vous pouvez activer Emuler la souris à 3 boutons au même emplacement, ce qui vous permettra de simuler un clic droit et un bouton central de la souris.
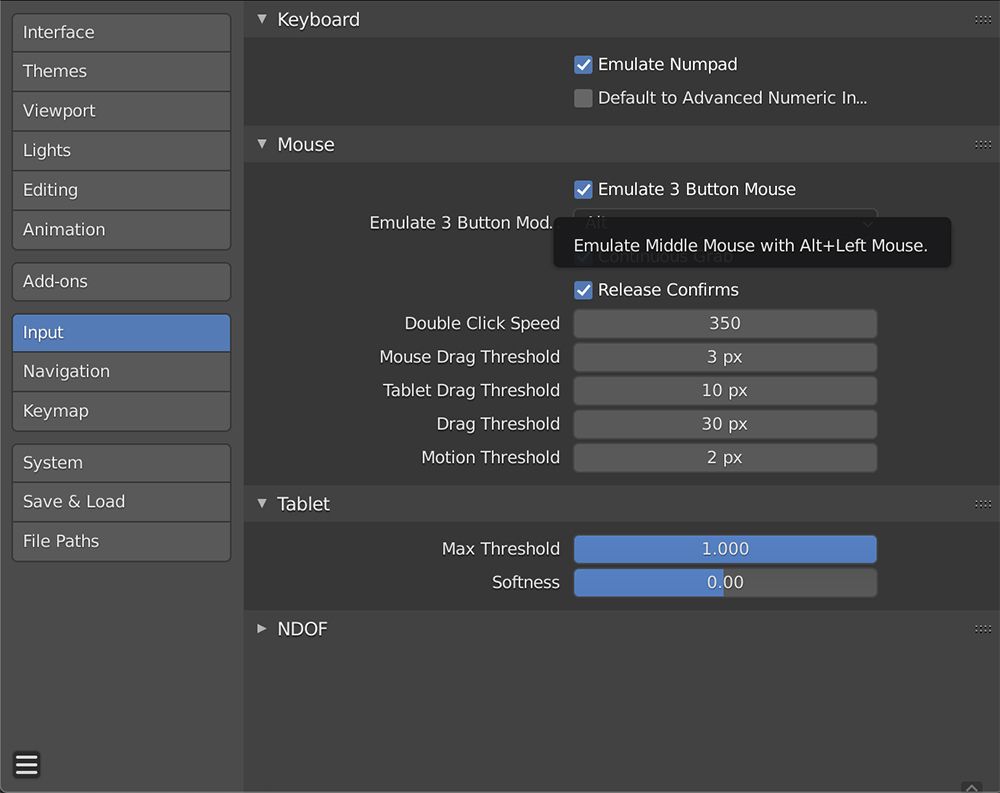
Modes de fenêtre 3D
La fenêtre 3D peut basculer entre six modes par défaut, qui peuvent tous ouvrir une gamme d'outils et de fonctions en fonction de ce que vous voulez faire.
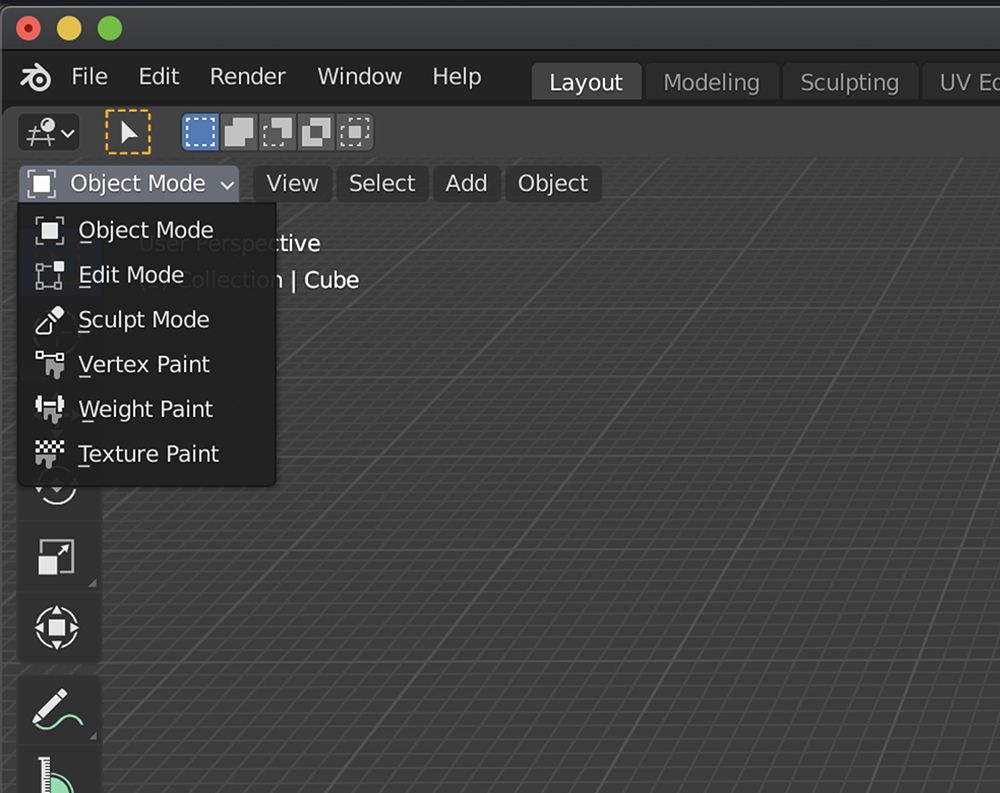
Voici un bref aperçu de chaque mode:
- Le mode objet vous permet de déplacer et d'animer les objets de votre scène les uns par rapport aux autres.
- Le mode d'édition vous permet de manipuler la forme, la taille et l'apparence d'un seul objet. Il vous permet également de manipuler des polygones à travers des points, des faces ou des arêtes.
- Le mode Sculpt propose une gamme d'outils de sculpture qui vous permettent de manipuler et de déformer des objets en formes distinctes.
- Vertex Paint , Weight Paint et Texture Paint offrent tous des moyens différents pour ajouter de la couleur et de la texture aux objets.
L'édition et la pose de particules peuvent également devenir disponibles lorsque vous travaillez avec des objets spécifiques, tels que des armatures ou des objets avec des systèmes de particules capillaires. Cependant, ces modes sont plus complexes et ne seront pas traités dans cet article.
Se déplacer dans la fenêtre 3D
Pour vous déplacer dans la visionneuse 3D, maintenez enfoncé le bouton central de la souris ou le bouton de défilement en même temps que le mouvement de la souris. Pour effectuer un panoramique, maintenez la touche Maj enfoncée avec la souris du milieu ou le bouton de défilement .
Pour effectuer un zoom avant et arrière de votre scène, vous pouvez soit faire défiler avec la souris, soit maintenir la touche Ctrl (Windows) ou CMD (macOS) enfoncée , tout en appuyant sur le bouton central de la souris ou sur le bouton de défilement .
Les touches numériques en haut de votre clavier vous permettront également de réinitialiser votre position à un point fixe par rapport au centre de votre écran.
Essayez de vous souvenir des couleurs de vos lignes d'axe pour ne pas vous perdre. Les lignes rouge, verte et bleue correspondent aux axes X, Y et Z.
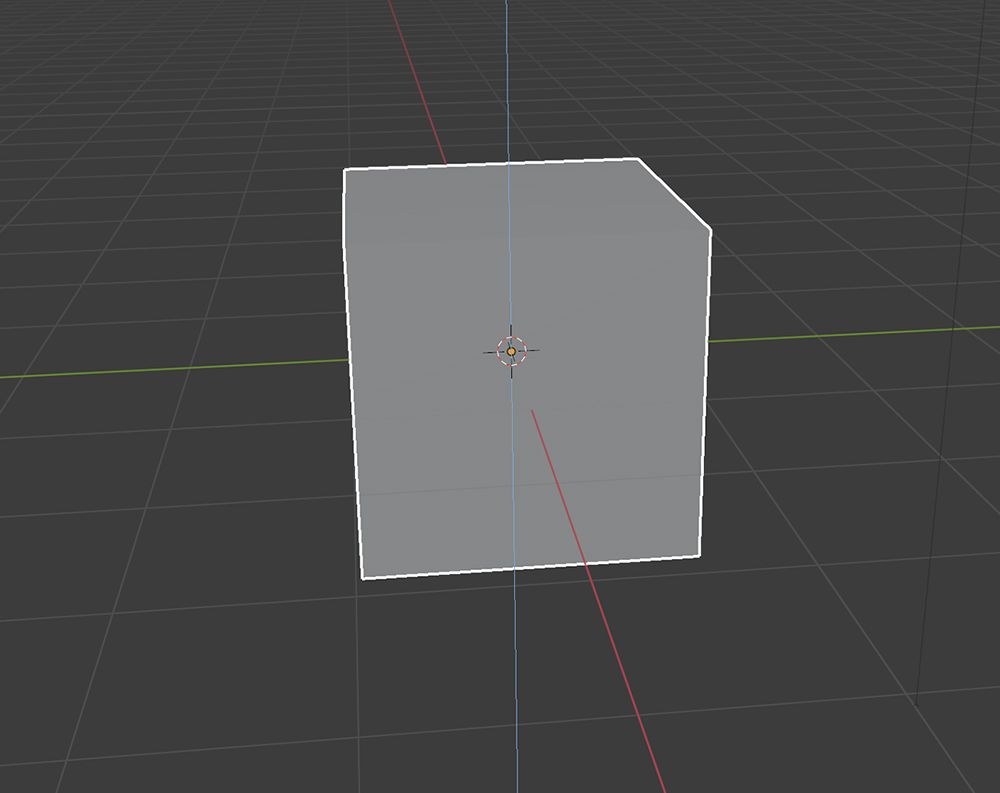
Déplacement d'objets dans la fenêtre 3D
Lorsque vous travaillez dans un espace 3D, la précision est primordiale. Lorsque vous visualisez un espace 3D sur un écran d'ordinateur 2D, vous ne pouvez pas déterminer avec précision où se trouvent les objets en déplaçant un objet avec l'intuition humaine.
Ce qui peut sembler juste sous un angle peut en fait être à des kilomètres de distance lorsque vous déplacez votre position!
Pour résoudre ce problème, vous devez penser mathématiquement et modifier les paramètres de vos objets le long de trajectoires fixes sur les axes X, Y et Z. Vous pouvez le faire en déplaçant , en mettant à l'échelle et en faisant pivoter des objets.
Pour mettre à l' échelle les objets que vous avez sélectionnés dans votre fenêtre 3D en mode objet , utilisez la touche S. Pour déplacer des objets, utilisez la touche G. Pour faire pivoter des objets, utilisez la touche R.
Pratiquez ceci sur le cube dans la scène par défaut en mode objet . Si un objet n'est pas disponible, vous pouvez en créer un en cliquant sur Ajouter> Maillage en haut de l'écran. Vous verrez alors une liste des objets de base disponibles à ajouter à la scène.
Vous pouvez également utiliser des raccourcis clavier pour indiquer à Blender ce que vous voulez faire. La navigation ressemble beaucoup à tracer un ensemble de coordonnées.
Si vous souhaitez déplacer le cube le long de l'axe Y (d'un côté à l'autre), sélectionnez le cube et appuyez sur G> Y. Cela verrouille le cube au mouvement le long de l'axe Y vert et vous permet de le déplacer avec la souris sur une ligne.
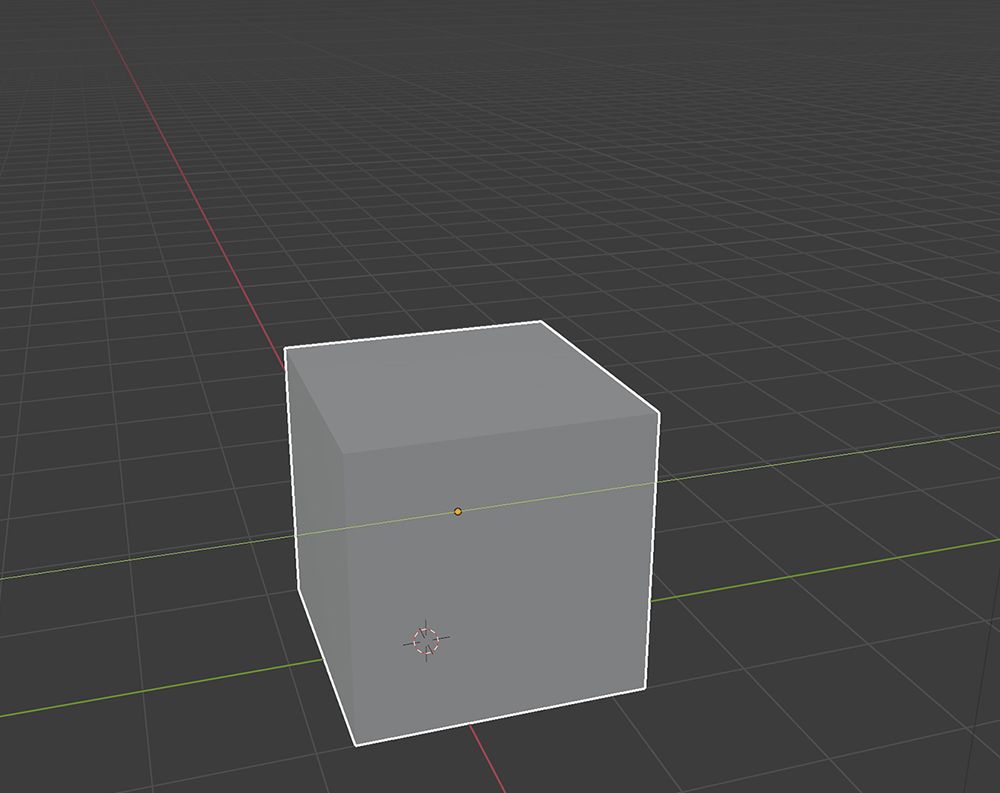
Cependant, l'utilisation de la souris est inexacte. Si vous souhaitez déplacer le cube exactement de 10 mètres, vous pouvez répéter exactement le même processus que ci-dessus, mais cette fois, ajoutez le paramètre de longueur.
Ainsi, pour déplacer le cube de 10 mètres le long de l'axe Y, vous devez sélectionner le cube et taper G> Y> 10 , suivi de Entrée .
De même, si vous voulez que le cube soit deux fois plus haut, vous pouvez le mettre à l'échelle le long de l'axe Z en appuyant sur S> Z> 2 . Cela demandera à Blender d'augmenter l'échelle du cube sur l'axe Z du double.
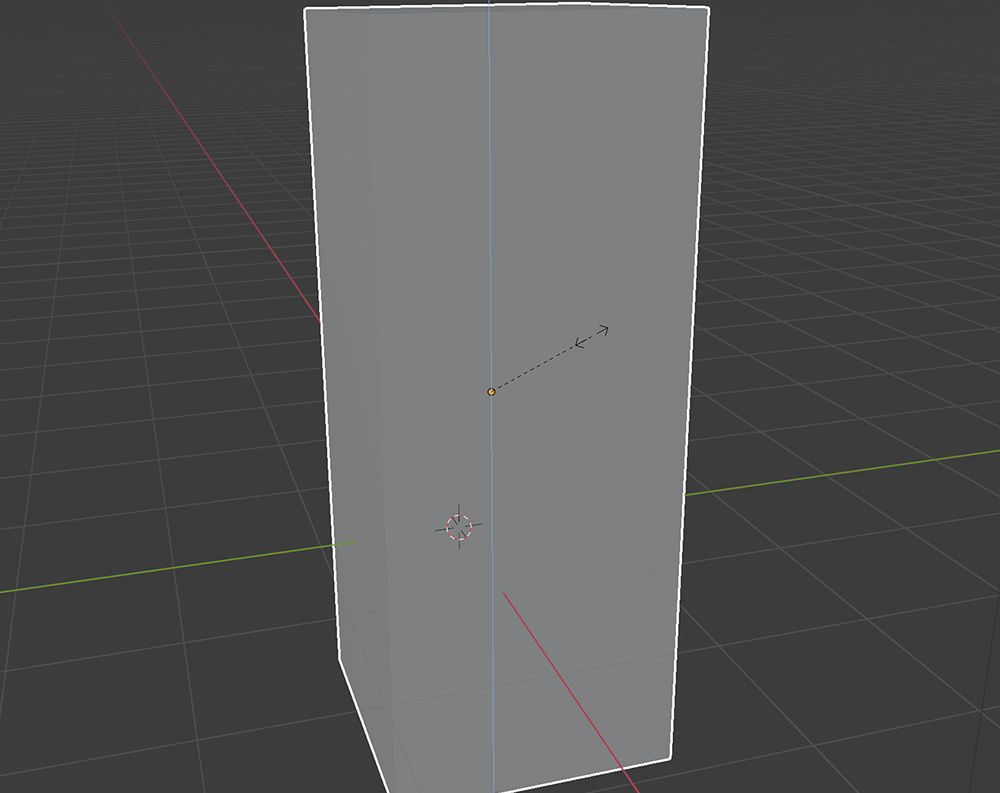
Et bien sûr, si vous souhaitez faire pivoter le cube de 90 degrés le long de l'axe X, vous utiliserez R > X > 90 .
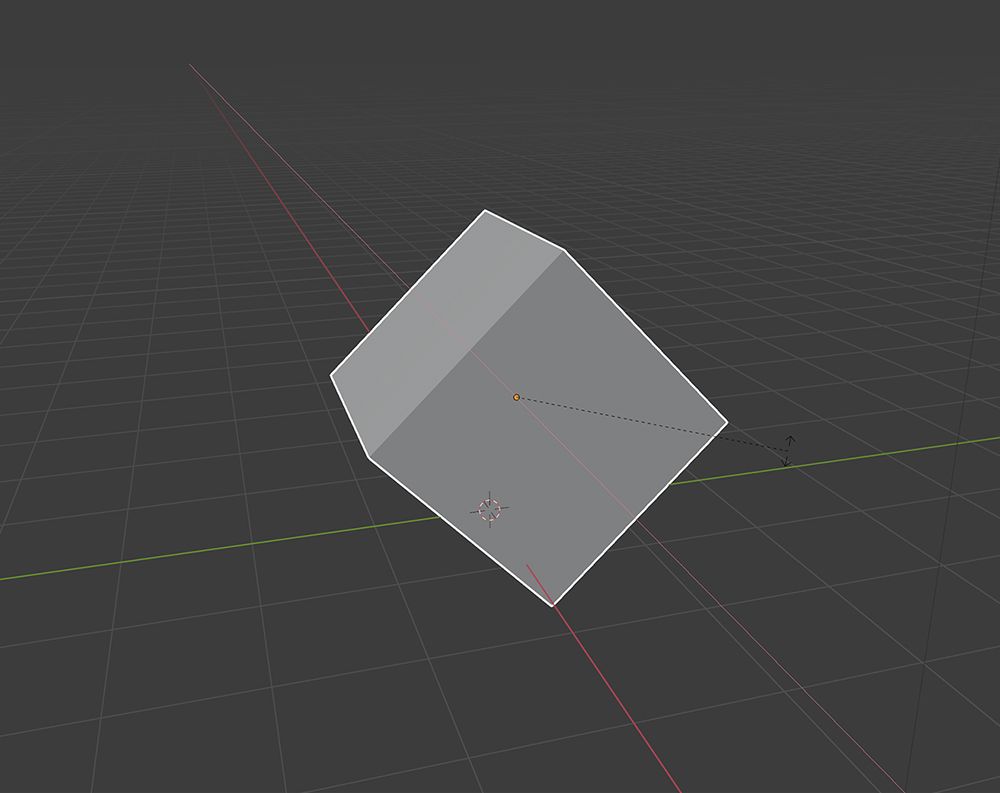
Se familiariser avec Blender
Vous avez donc déplacé et mis à l'échelle un cube autour des axes X, Y et Z. Ce n'est pas beaucoup, mais ces actions fondamentales de mouvement, de rotation et d'échelle sont le langage par lequel Blender fonctionne.
Les maîtriser vous permettra de vous concentrer sur l'exploitation d'autres outils et systèmes proposés par Blender, notamment l'animation, la simulation physique et la conception 3D.
Si vous souhaitez vous familiariser davantage avec Blender, il est important de commencer à apprendre toutes les commandes et raccourcis du programme.
