Qu’est-ce que Launchbox et comment fonctionne-t-il?
Le jeu numérique a permis à beaucoup d'amasser de vastes collections, mais ces énormes collections peuvent être difficiles à gérer et à utiliser efficacement. C'est là qu'intervient Launchbox.
Launchbox est une interface de bibliothèque de jeux qui peut donner à votre collection son meilleur aspect, à condition que vous sachiez comment l'utiliser. C'est là que nous intervenons. Alors, poursuivez votre lecture pour découvrir comment utiliser au mieux cet incroyable logiciel.
Qu'est-ce que Launchbox?
Comme mentionné ci-dessus, Launchbox est une interface pour votre collection de jeux. Il vous donne un joli navigateur pour chaque jeu que vous possédez sur PC et vous permet de tous les exécuter à partir d'un seul endroit.
Launchbox peut tout gérer, de votre bibliothèque Steam aux anciens titres MS-DOS des années 90. Le logiciel peut même gérer le lancement de vos fichiers ROM de console rétro.
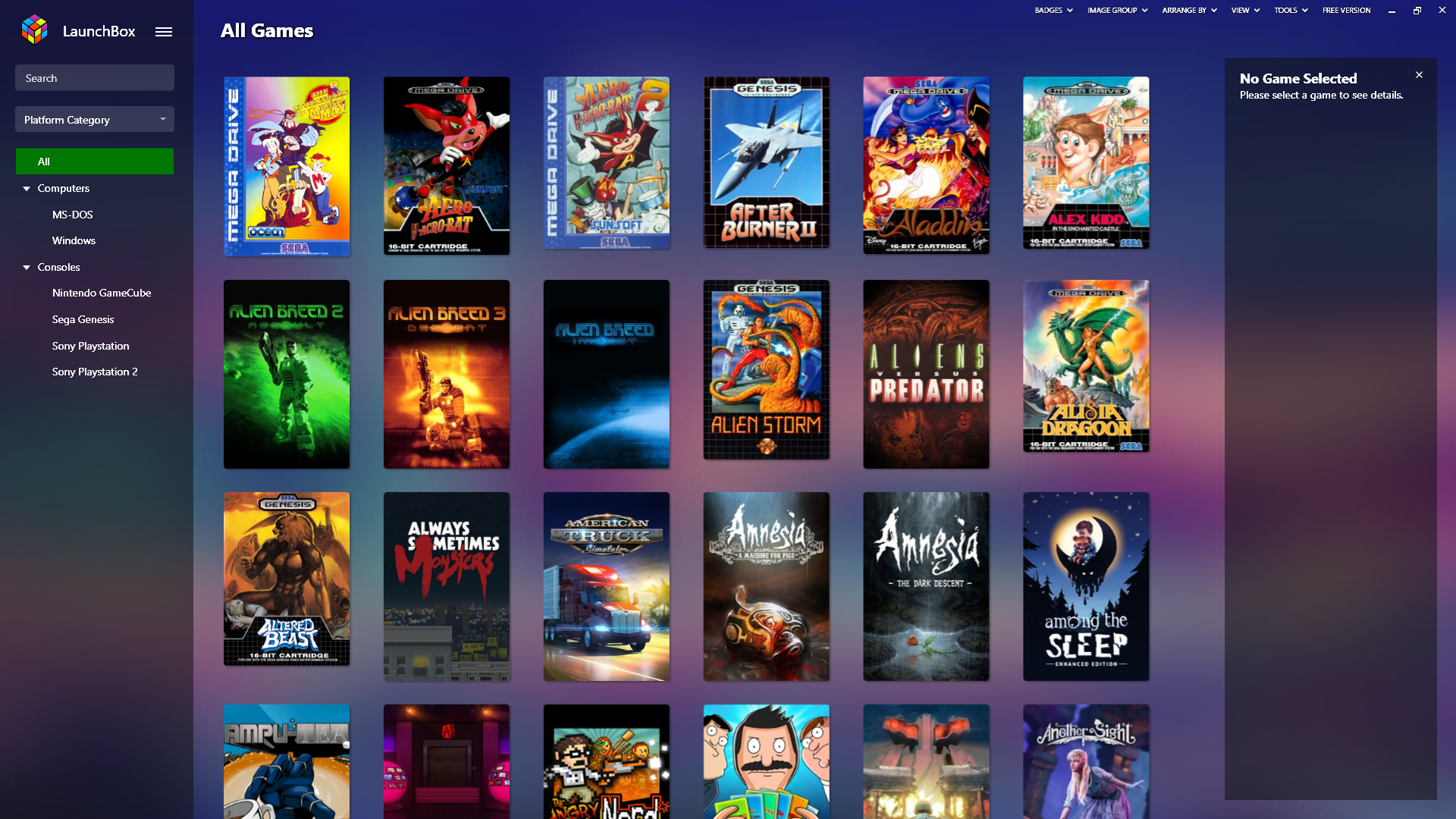
L'une des plus grandes fonctionnalités de Launchbox est sa capacité à récupérer des données sur les jeux à partir d'une énorme base de données en ligne. Lorsque vous importez correctement des jeux, ils sont accompagnés de diverses œuvres d'art et de métadonnées qui facilitent le balayage des yeux sur vos jeux.
Vous pouvez également ajouter des fichiers manuels PDF, de la musique de fond à lire dans le menu de la bibliothèque et une évaluation de la communauté sur chaque jeu.
Comment fonctionne Launchbox?
En tant qu'interface, la fonction principale de Launchbox est de rassembler tous vos jeux et de les lancer sur commande.
Dans le cas des fichiers ROM, vous devez fournir à la fois la ROM et un émulateur et indiquer au programme où vous les avez stockés tous les deux. Vous devez noter que Launchbox n'est pas un émulateur tout-en-un comme Retroarch . Ce que vous obtenez, c'est une jolie façon de rassembler et de lancer vos jeux.
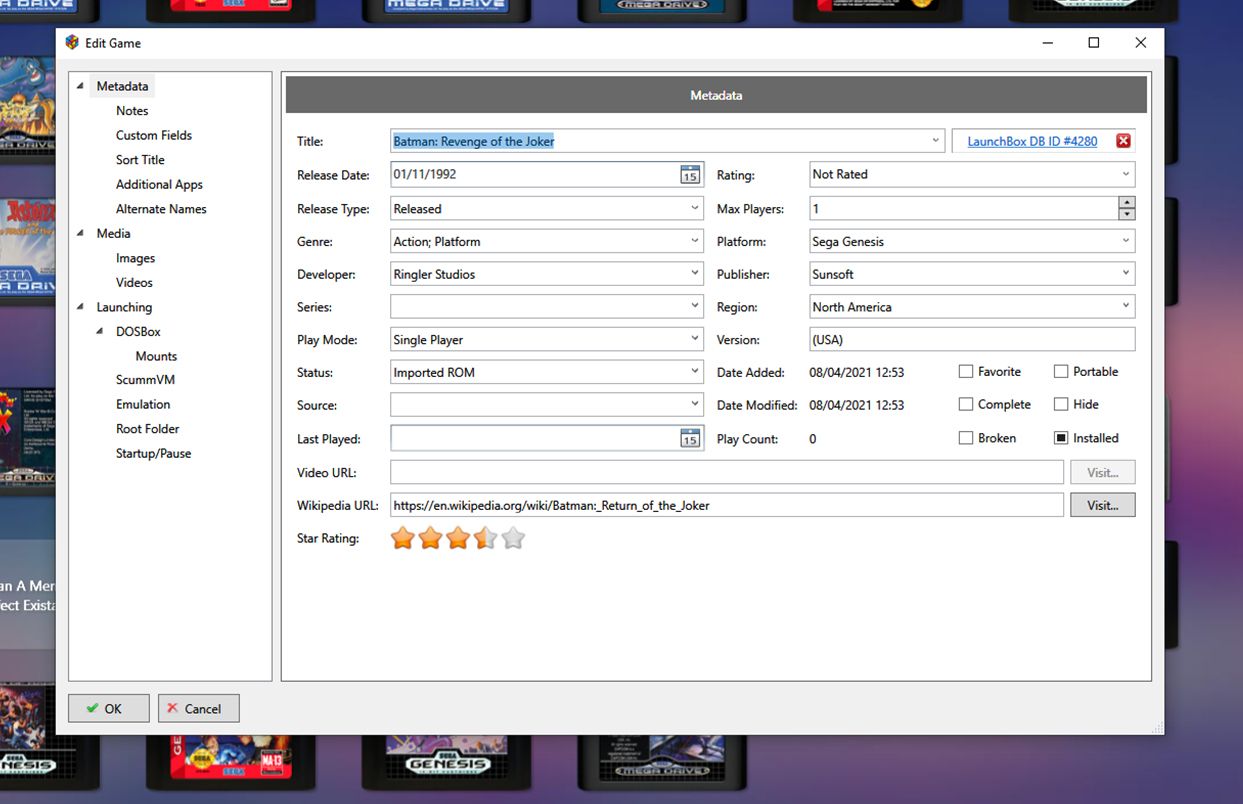
Vous pouvez également analyser et importer automatiquement diverses bibliothèques de services de jeux. Cela inclut les jeux Steam , Origin , Ubisoft Connect (anciennement Uplay), GOG , Amazon Games , Epic et Microsoft Store . Cependant, n'oubliez pas que si l'un des jeux de ces services est basé sur un abonnement, vous aurez besoin d'un abonnement actif pour les utiliser.
Configurer Launchbox
Pour installer Launchbox, visitez le site Web du programme et téléchargez l'exécutable. Vous devrez saisir une adresse e-mail valide pour recevoir un lien de téléchargement.
Une fois le fichier téléchargé, exécutez l'assistant d'installation et suivez les instructions simples pour préparer le programme à l'utilisation. Launchbox est portable, vous pouvez donc l'installer sur une clé USB, un lecteur externe ou même dans un dossier de stockage cloud.
La première fois que vous démarrez le programme après l'installation, il vous accueillera avec une page d'accueil. Cela peut vous amener immédiatement sur le site Web de Launchbox ou pour en savoir plus sur le fonctionnement du programme. Cette fenêtre continuera à s'ouvrir à chaque fois que vous lancerez le programme, sauf si vous sélectionnez Ne plus afficher cela pour cette version au bas de la fenêtre.
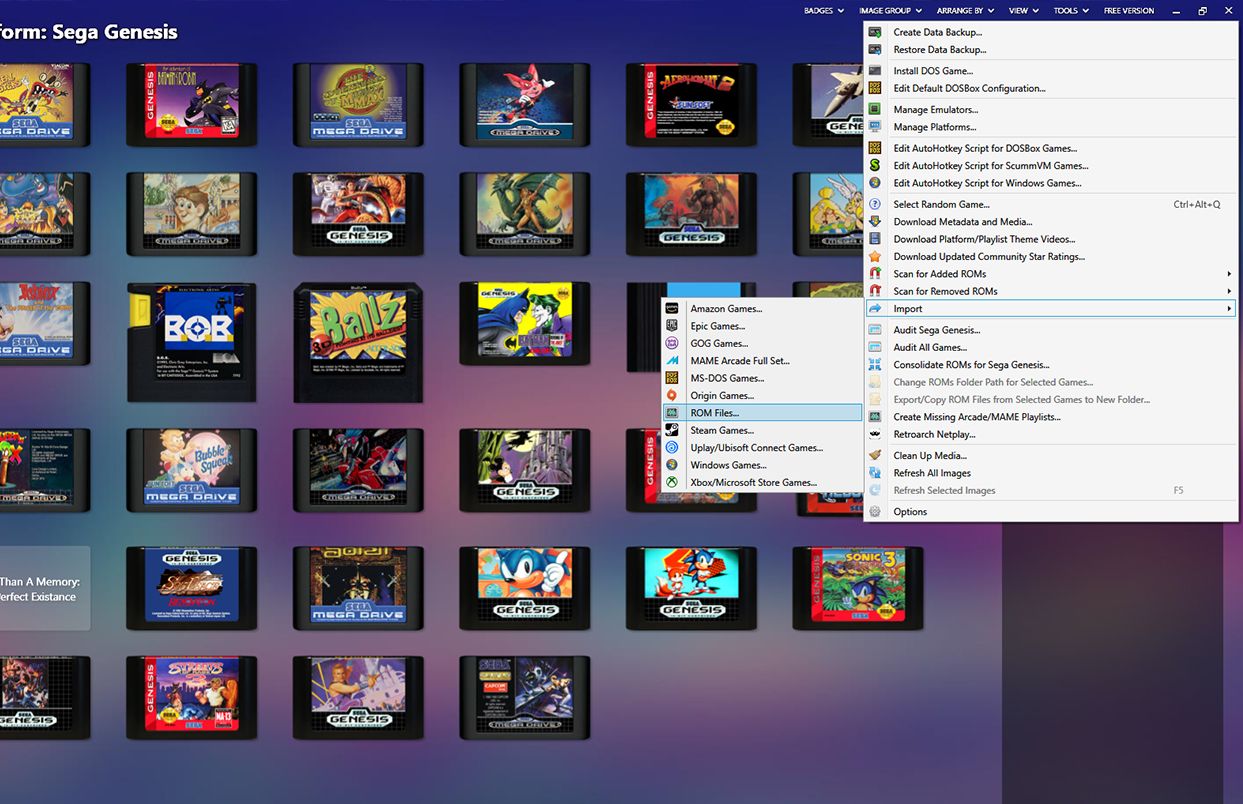
Vous serez accueilli par la fenêtre Ajouter des jeux . Vous pouvez utiliser cet assistant pour importer des jeux à partir de diverses sources. Nous avons déjà expliqué comment importer votre bibliothèque Steam , mais vous pouvez également ajouter des fichiers ROM et des émulateurs assez facilement.
Importation de fichiers ROM dans Launchbox
Cliquez sur Importer les fichiers ROM pour accéder à l'assistant d'importation. Si vous avez déjà fermé la fenêtre Ajouter des jeux , vous pouvez trouver l'assistant en allant dans Outils> Importer> Fichiers ROM .
Une fois que l'assistant d'importation est en cours d'exécution, appuyez sur Suivant pour démarrer le processus. Maintenant, cliquez sur Ajouter un dossier et sélectionnez le dossier dans lequel vous conservez vos fichiers ROM, mais assurez-vous de ne sélectionner que les jeux d'un seul système à la fois.
Cliquez sur Suivant pour passer à la fenêtre suivante. À partir de là, vous pouvez sélectionner le système auquel vos ROM sont destinées dans le menu déroulant. Cliquez à nouveau sur Suivant pour sélectionner votre émulateur. Sur la page de sélection de l'émulateur, cliquez sur Ajouter pour trouver votre émulateur installé.
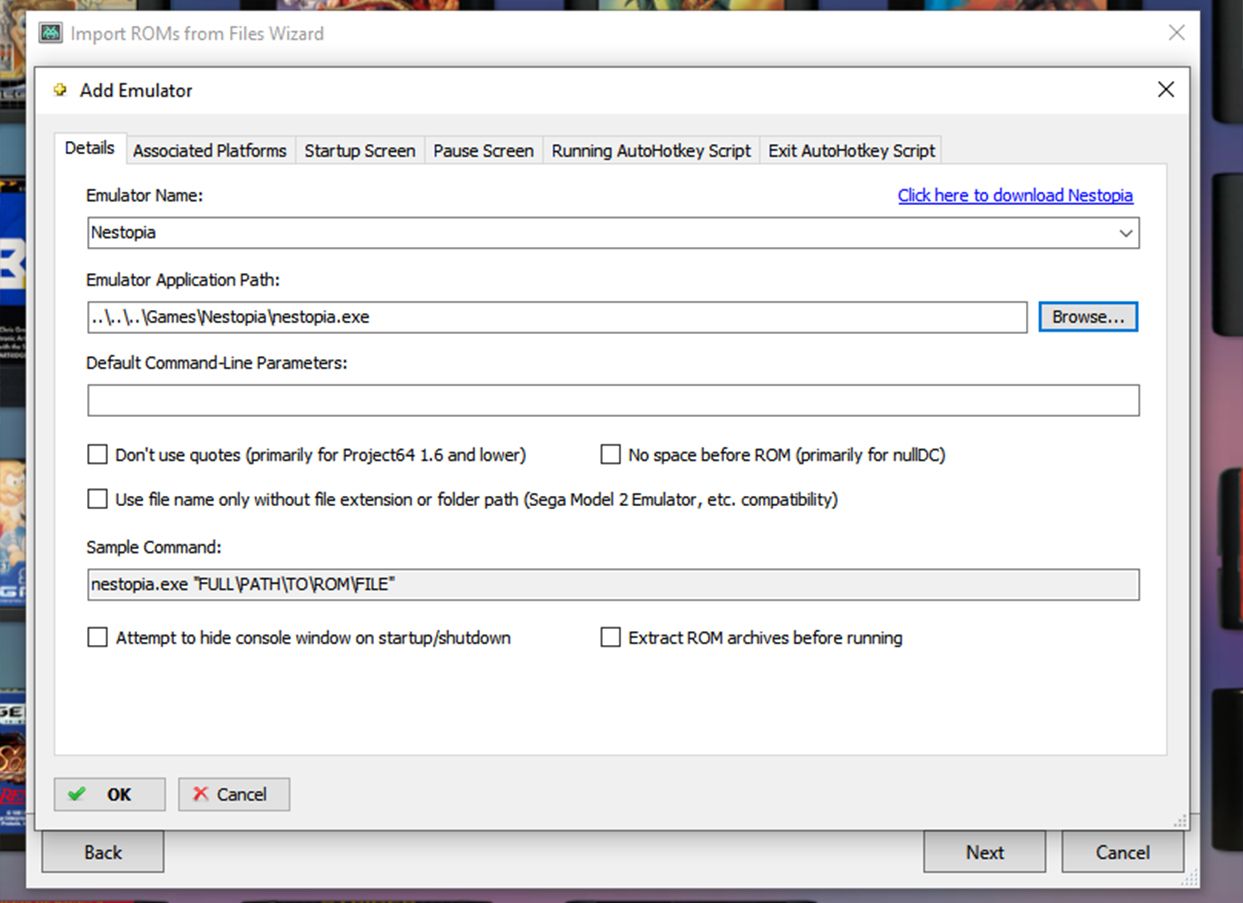
Si vous n'avez pas d'émulateur installé pour le système en question, Launchbox vous fournit un lien vers leur émulateur recommandé. Une fois que vous avez installé un émulateur, sélectionnez-le dans le menu déroulant et cliquez sur Parcourir pour sélectionner le fichier .exe pour l'émulateur.
Vous pouvez laisser le reste des paramètres dans la fenêtre de l'émulateur tels quels, puis cliquer sur OK , puis sur Suivant . L'étape suivante consiste à sélectionner si vous souhaitez que Launchbox copie ou déplace les fichiers ou les laisse dans le répertoire dans lequel ils se trouvent déjà.
Si vous prévoyez d'utiliser Launchbox sur un lecteur externe, sélectionnez soit copier, soit déplacer pour vous assurer qu'ils seront disponibles pour jouer. Appuyez sur Suivant pour passer à la section de mise au rebut des données du processus d'importation.
Configuration de la récupération des métadonnées dans Launchbox
Si vous souhaitez que Launchbox collecte des illustrations et des informations sur vos jeux, laissez la case cochée et cliquez sur Suivant . Dans cette fenêtre suivante, vous pourrez sélectionner les types d'illustrations que le programme essaiera de télécharger. Si vous exécutez le programme de manière portative, vous pouvez décocher certaines options pour réduire l'espace utilisé avant de cliquer sur Suivant .
La fenêtre suivante vous donnera la possibilité de vous connecter à EmuMovies . Il s'agit d'une source de sauvegarde pour les métadonnées de jeu, dont vous n'avez généralement pas besoin, sauf si vous importez des jeux incroyablement obscurs. Cliquez sur Configurer EmuMovies si vous souhaitez l'option de sauvegarde ou cliquez sur Suivant pour continuer.
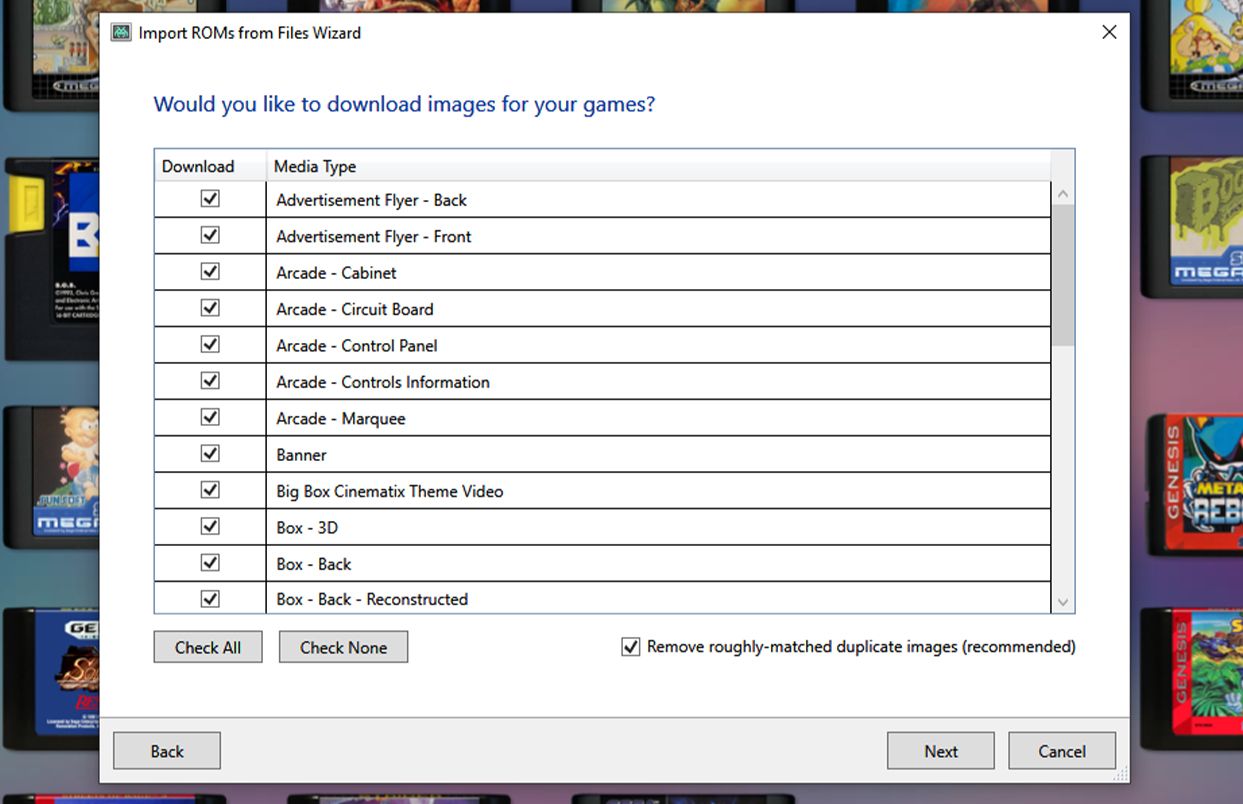
La dernière fenêtre vous propose plusieurs options personnalisées parmi lesquelles choisir pour les jeux que vous importez. Dans la plupart des cas, il est préférable de laisser ces options telles quelles, à moins que vous n'essayiez de faire quelque chose de délicat. Cliquez sur Suivant pour que Launchbox analyse vos fichiers ROM.
Une fois que le programme a terminé la numérisation, le programme vous présentera une liste de jeux. Assurez-vous que tous les noms sont corrects, puis cliquez sur Suivant pour terminer et commencer à importer les jeux dans Launchbox. Vous devez savoir que l'importation peut prendre un certain temps en fonction des options sélectionnées et du type de fichiers importés.
Importer d'autres jeux dans Launchbox
L'importation d'autres types de jeux peut légèrement différer de celui mentionné ci-dessus, mais la plupart d'entre eux comportent des étapes similaires. Autre que Steam, importer une autre bibliothèque de services est aussi simple que de suivre les étapes ci-dessus, en ignorant celles qui semblent manquantes et en vous connectant au service en question lorsque vous y êtes invité.
L'option de jeu complet d'arcade MAME trouvée dans OUTILS> Importer est uniquement pour l'importation d'ensembles complets de ROM d'arcade MAME. Si vous n'importez qu'un seul jeu, terminez le processus via l'importateur de ROM.
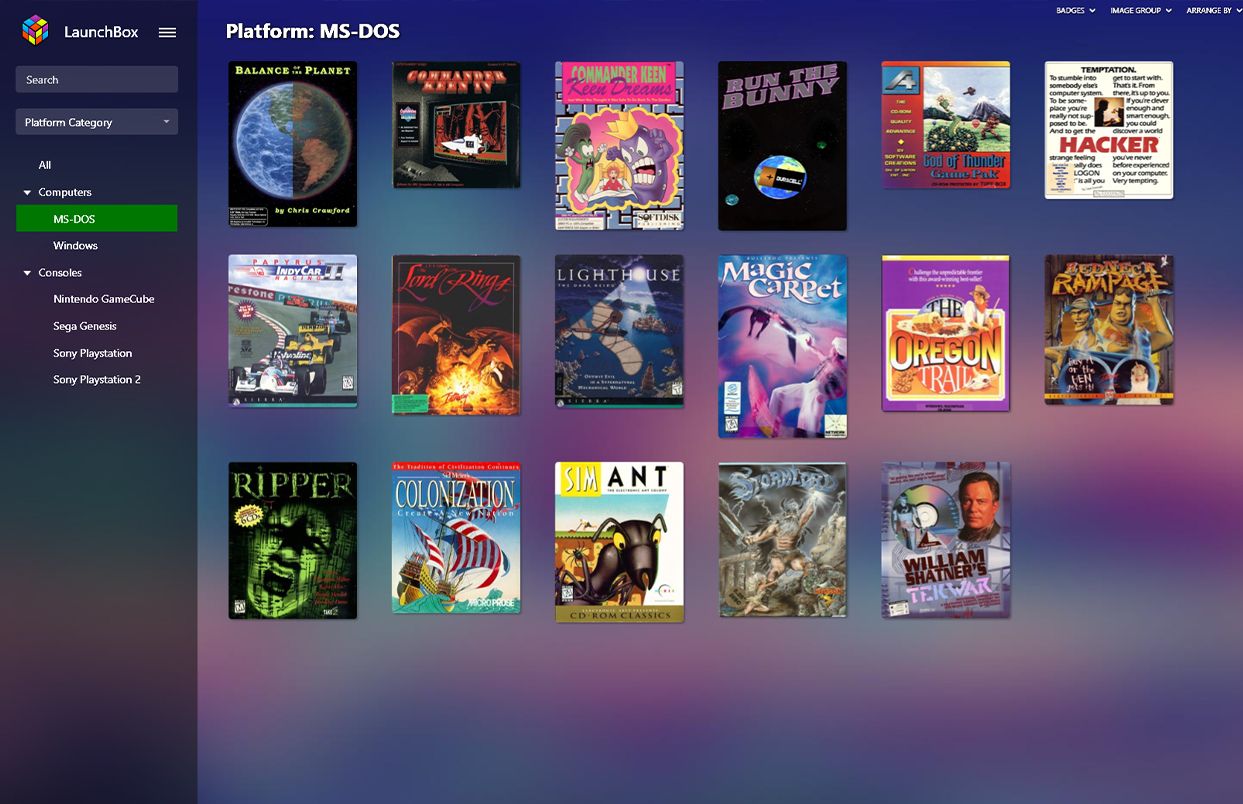
La seule valeur aberrante est la configuration de jeux MS-DOS, qui peuvent entraîner ses propres complications en fonction du jeu et de la source. Ce processus justifie son propre didacticiel distinct.
Vous savez maintenant ce que fait Launchbox!
Avec toutes les informations disponibles dans ce guide, vous aurez Launchbox opérationnel en un rien de temps. Si vous voulez que le programme ait l'air vraiment sophistiqué, il peut être intéressant d'envisager d'acheter une licence pour la version pro du logiciel appelée Bigbox .
Si seulement c'était aussi simple de trier votre énorme bibliothèque Steam.
